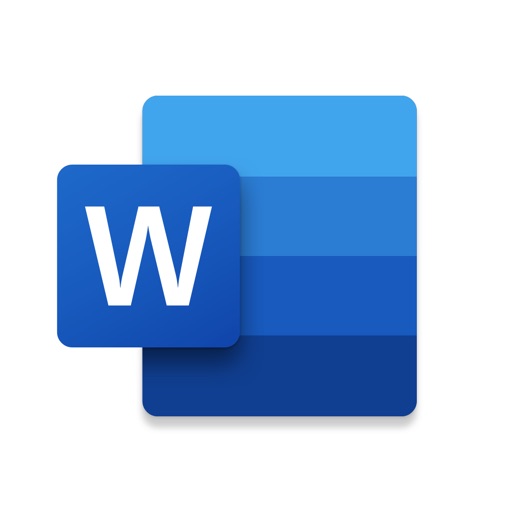iPadOS13.1 登場 iPadで マウス が使えるようになりました!!
iPadの使用に困っているオッサンLABO(@ossan_labo)のオッサンです!
iPhone11が登場して「タピオカメラ」と騒がれている一方で、
オッサンLABOが登場を楽しみにしていたのが iPadOS13.1 です!
iPadOSはiOSと同じ基盤をもとに構築されていますが、iPadならではの大きなディスプレイと汎用性を生かしたパワフルな新機能や直感的な機能が追加されています。
要はiPad専用のOSがリリースされたっていうこと・・・
中でもオッサンLABOが楽しみにしていたのが、遂にマウスが使えるようになったことです!
もしかすると・・・これでパソコンが要らなくなるかも
ということで今回の記事は「iPadOS13.1 登場 iPadで マウス が使えるようになったよ!」
ってお話です
iPadOS13.1の特徴
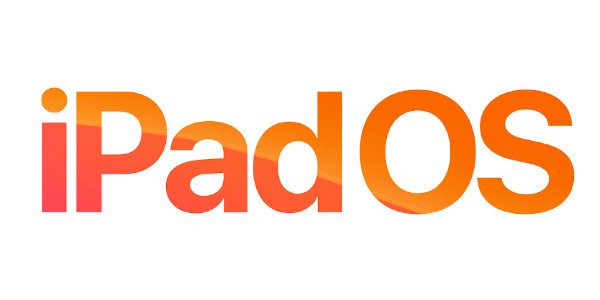
iPadOS13.1でマウスが使えるようになったことをお話する前に、
iPadOS13.1が「どんなOSなのか?」ということで、簡単に特徴を紹介しましょう!
2019年9月25日にリリースされる事になった、iPadOS13.1ですが・・・
「iPadのために設計」された独自のOSであることが最大の特徴です
対応機種
気になる対応機種は・・・
| 機種名 | 発売日 |
|---|---|
| iPad Pro 全機種 | 2015年10月~ |
| iPad Air2以降の iPad Air | 2014年10月~ |
| 第5世代以降の iPad | 2017年03月~ |
| iPad mini4以降の iPad mini | 2015年10月~ |
となり、上記の一覧表以前の機種は使用ができないということになりますね
ちなみにオッサンLABOが保有している、修理iPad Airが初代のモデルなので
新しいiPadOS13.1に対応していないことになります
なので今回の記事では、奥様のiPad(第5世代)を利用します
主な変更点
対応機種を確認したところで、早速9月25日にiPadOS13.1をインストールしました
気がついた主な変更点を紹介しますね
アイコンが小さくなってより多くの情報が見えるようになった
iPadOS13.1をインストール直後、すぐに気がついたのが・・・
通常のアイコンサイズより一回り小さくなった
という点です・・・・正確には、小さく出来るようにもなったということなのですが
アイコンを小さく表示すると、ホーム画面に最大30のAppが表示可能みたいです
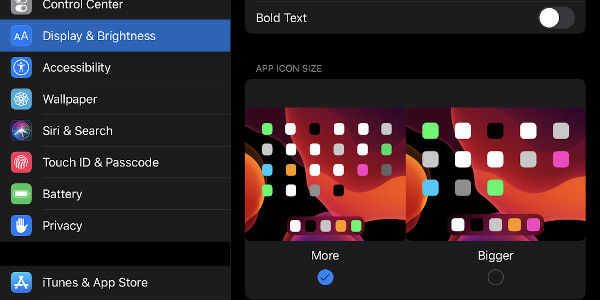
アイコンが小さくなったということは、より多くのAppを表示ができるようになったという事
さらにマルチタスク操作が、より便利進化したので下の写真のように
様々な情報を並べて表示する事ができるようになりました
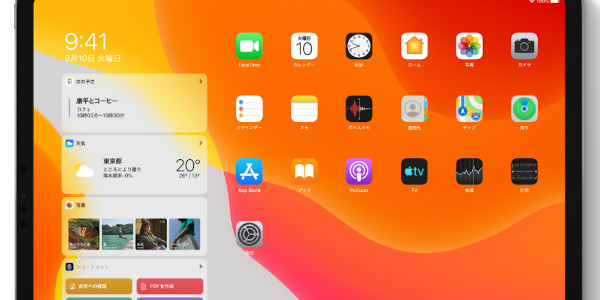
ダークモード機能
最近流行りの背景を暗くして、文字を明るく見やすくする「ダークモード」も進化
暗い場所で使用しても、新たな「ダークカラー」で非常に見やすくなったようです
更に、特定の時刻で自動的にオンオフができるようになったのも今回からの特徴ですね
Apple Pencilの機能向上
オッサンLABOは、使用していないのですが・・・
Apple Pencilの入力が向上して、これまでの入力遅延が解消されたようです
更にApple Pencilで出来ることも増えており、例えば・・・
Apple Pencilで画面の端にスワイプするだけでマークアップすることが可能になったとか
気に入った情報をすぐに保管できるようになったのは嬉しいですよねぇ
その他にも機能向上
さらにiPadOS13.1では、この他にも様々な機能がこれまでより向上しています
- QuickType:キーボードを好きな場所に配置出来る
- テキスト編集:にカーソルの移動速度等が向上、よりテキスト編集がしやすくなる
- 写真編集:タブによる管理、編集ツールの大幅追加
- ブラウザ:Safariが最適化され、様々なプラットフォームに対応する
- ファイル管理:外付けデバイス内のファイルを認識・操作が可能になる
などなど様々な機能が向上・追加されているんですね
その中でもオッサンLABOが、注目したのが「マウス操作」が可能になったということです
なぜiPadにマウスが必要なのか?

ただ今回使用したiPadの持ち主、奥様のご意見を聞くと・・・

タッチで操作できるのにマウス要る??
という、至極まともなご意見を頂戴いたしました(笑)
確かに、タッチ操作ができるiPadでマウスを利用するのは、おかしな話ですよね?
パソコンユーザーは欲しくなる機能?
でもね、普段から仕事でパソコンでマウスを使用していると・・・
タッチ操作より「スムーズで快適」に操作が出来る(気がする)のです
特に「Wordなどの文字入力」などは、マウスのほうが便利な気がします
指でタッチしても、なぜか違うテキストだったり・・・
キーボードで入力している指をスクロールなど画面に移動するのが面倒だったり・・・
古い人間なのか?パソコンで慣れているためなのか?
どうしてもiPadをマウスで操作したくなるんですよねぇ
マウスはアクセシビリティ機能の一つ
ただ今回マウス操作が出来るようになったのは、アクセシビリティ機能の向上のためです
アクセシビリティ機能とは、視覚・操作・聴覚などの支援技術の一つなのですが
ハンディキャップがある人でも、iPadを自由に利用してほしいために用意された機能なのです
そのため「パソコンと同じようにマウスの操作がメインではない」というのが
Appleの公式での見解だそうです
つまりあくまでiPadは、画面タッチによる操作がメインということ・・・
でもね、それでもオッサンLABOは、マウスでiPadを操作してみたいのです!!
iPadOS13.1 で マウス を使う方法
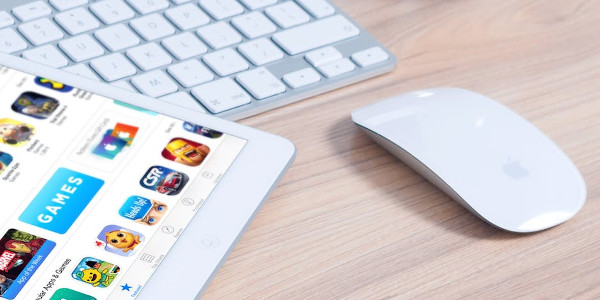
ということで長くなりましたが、ここからはiPadOS13.1でマウスを使う方法を
ご紹介していきたいと思いますね
iPadOS13.1のアクセシビリティ機能でマウスが使えるようになった!
からと言って、どんなマウスでも利用が出来るというわけではありません
まず始めに、iPadで使用できるマウスを紹介します
必要なものは「Bluetoothマウス」
iPadで使用できるマウスは「Bluetoothマウス」一択のみです
「Bluetoothマウス」とは、コードレスで使用することが出来るマウスのことですが
「2.4Ghz無線マウス」とは違います

同じ「コードレス」なのに違いはドコ?解らない!
と焦る必要はありません
マウスのパッケージに「Bluetooth」の文字とロゴが必ず入っていますし
さらに「Bluetooth」と「無線」マウスの大きな違いとして、
レシーバー(受信機)が有るか無いかです
マウスを購入したときに、レシーバー(受信機)がついている多くは、無線マウスなのです
だからお家でワイヤレスマウスを利用している!といっても、無線マウスだと
iPadのマウスとして使用できないので、ご注意くださいね
ということで「Bluetoothマウス」を持っていないオッサンLABOは、早速購入しました
失敗しても良いように、1000円くらいで購入できないか探していると・・・
ピッタリの商品が「エレコム IRマウス/Bluetooth3.0」1,000円でした!
iPadでアクセシビリティ設定
「Bluetoothマウス」の準備ができれば、いよいよiPadでアクセシビリティ設定です
ここは解りやすいように、写真のみで説明します
設定 ⇒ アクセシビリティ
- ホーム画面から「設定」をタップします
- 次に「設定」メニュー中央にある「アクセシビリティ」をタップします
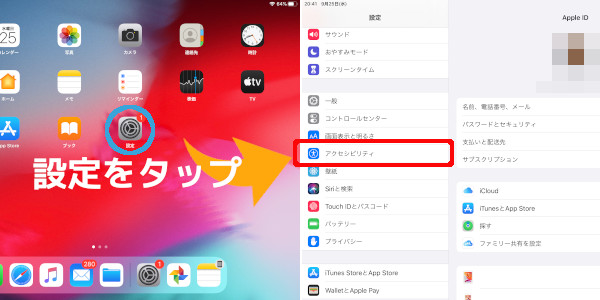
タッチ ⇒ AssistiveTouch
- 「アクセシビリティ」から「タッチ」を選択します
- 表示された右メニューから「AssistiveTouch」を選択します
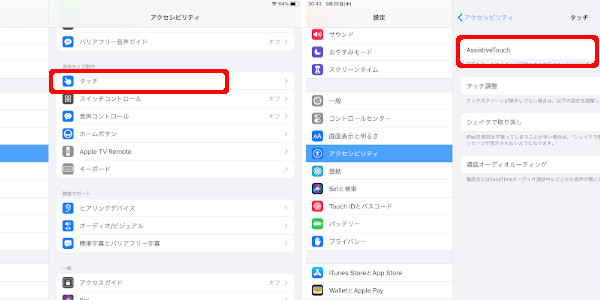
デバイス ⇒ Bluetoothマウス
- 「AssistiveTouch」を選択したあとに表示されるメニューから「デバイス」を選択します
- 「デバイス」を選択すると「Bluetoothマウス」を選択します
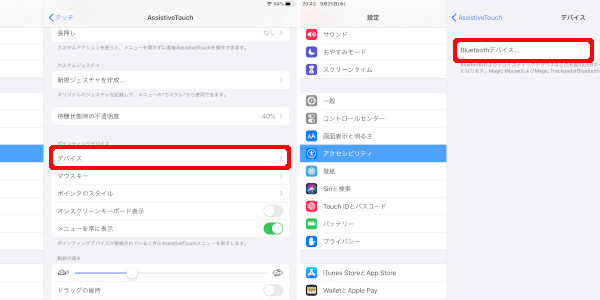
あとは接続可能な「Bluetoothマウス」が表示されるので、タップすれば設定完了です
もちろんこの時「Bluetoothマウス」の電源をオンにしておきましょう!
マウス カーソル
設定後「丸い」カーソルが表示され「Bluetoothマウス」の動きに合わせて
通常のマウスカーソルのように動きます
またブラウザは「スクロールホイール」で、ページを上下に移動することも出来ました
見事にiPadOS13.1の登場でiPadでもマウスが使えるようになったのです!
実際にiPadでマウスを使ってみた感想

さて、しばらく(1時間ほど)使ってみて、実際にiPadでマウスを使ってみた感想を
ダラダラと書いてみたいと思います
結論から言うと・・・当然ですが、iPadでマウスが操作できるようになったからと言って
MacBookになるわけではないという事です
メリット
といっても、マウスでiPadを操作するのにも大きなメリットが有りましたよ
全て手元で操作が完結する
まずは、すべての操作が手元で完結するということです
今回使用した奥様のiPadには「Bluetoothキーボードケース」が付いています
これは奥様が仕事で、Wordをよく使用するためキーボード入力が便利だからです
キーボードで入力していて、画面をスクロールしようとした時の距離が
マウス操作とタッチ操作では全然違います

何をそんな細かいことを・・・だから最近の若者は
と言われそうですが、何時間も使用していると、このちょっとした「移動の差」って
大きな差になるんですよねぇ
画面が汚れない
次に上げることが出来る、マウス操作のメリットは・・・
画面が汚れないということです
どれだけ良いフィルムを貼り付けていても、指で触っていると、少しずつ指紋等で
画面が汚れてしまい見えにくくなります
でもマウス操作なら、iPadの画面を触る必要がないので、画面もあまり汚れないし
わざわざ画面を拭いてきれいにする必要がなくなります
細かい操作が出来る
そしてオッサンLABOが、一番気に入ったのが「細かな操作が出来る」ということです
Wordなどを利用していると「うまくコピーしたいテキストを選択できない」
ということがありませんか?
オッサンLABOだけかもしれませんが(汗)、マウス操作だとそういった細かい選択が
簡単にできたんですよねぇ
細かな操作は、指でするよりマウスのほうが便利かもしれませんね
デメリット
もちろんiPadでマウスを使用した感想は「良い」ものばかりではありません
デメリット・・・というか期待外れというか・・・
まずは先にも触れたように「マウス操作=パソコンでは無い」ということです
あくまでマウス操作は、支援機能であって操作のメインではありません
オッサンLABOのように「マウス操作ができれば、パソコンの替わりになる!」と
思っている人はガッカリするかもしれませんね
操作に慣れが必要
まずは単純に操作になれが必要です
いや「パソコンでのマウス操作を忘れる必要がある」と言ったほうが良いかも
例えば、パソコンでマウスを使ってテキストを選択する時どうしますか?
左クリックしながら、テキストをなぞりますよね?
でもiPadでその操作を行うと、画面を端にスワイプすることになります
テキストを選択するには、ダブルクリックして選択範囲を選ぶ必要があります
つまりマウスを使いながら「通常のiPad操作」を行う必要があるのです
慣れというか、通常のマウス操作を忘れる必要がありますね
荷物が増える
次に根本的なことですが・・・
iPadでマウスを利用するためには、マウスを持ち歩く必要がありますよね
自宅なら気にならなくても、外出先に「iPad+マウス」となると・・・ちょっと面倒くさい
コンパクトなマウスを購入する必要があるかもしれません
結局Apple Pencilで良い
オッサンLABOが気がついた、マウスでiPadを操作するデメリットは以上の2点です
でも改めて考えると、マウス操作のメリットもApple Pencilでも出来ることだし
Apple Pencilなら「操作慣れ」も必要ないし「コンパクト」なので・・・
マウス操作のデメリットも解消出来ますよねぇ
結局Apple Pencilが、一番優れているということに、マウス操作をして気が付きました
ただApple Pencilって高いんだよなぁ
試しに価格2分の1の社外品タッチペンでも購入してみようかしら
iPadさえあればパソコン要らず?

ということで以上が、iPadOS13.1の登場でiPadをマウス操作してみた感想です
Appleの発表を聞いていない人は、意外と知らなかった追加機能かもしれませんね
Bluetoothマウスを既に利用している人は、一度試してみると良いかもしれません
アクセシビリティ機能は、iPad操作を支援する機能ですので
意外と便利に感じる人も多くいると思います
オッサンLABOは・・・・使わないかな(笑)