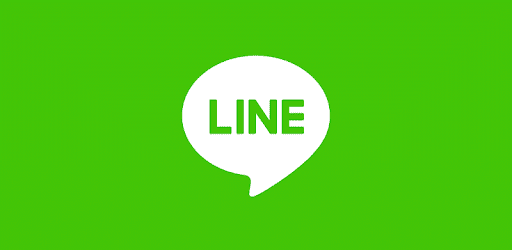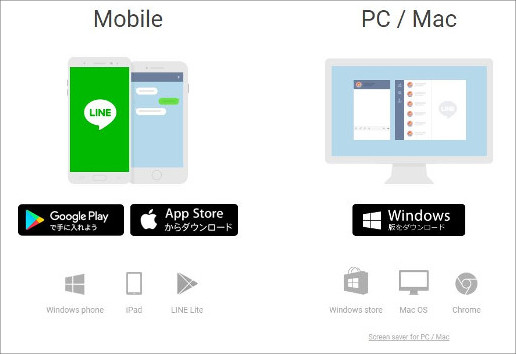LINE パソコン 版を利用していますか??
少しでも仕事で楽したい!オッサンLABO(ラボ)のオッサンです。
みなさんLINE使っていますか?
仕事でもプライベートでも今では欠かす事の出来ないコミュニケーションツールですが
普通はスマホで利用しますよね?
オッサンも、もちろんスマホでも利用しているのですが、
最近になってパソコンでも利用するようになりました。
LINEパソコン版が非常に便利だったので、スマホでしかLINEを使用したことがない
皆さんのためにLINEパソコン版をご紹介いたします。
LINE パソコン 版とは・・・

LINEアカウントを利用して、パソコンにインストールしたLINEを
スマホと同じように利用する事ができるアプリのことです。
パソコン版のLINEを利用すると、パソコンに保存した写真やデータを送信することが
出来るのはもちろんですが、バックアップにもなりますよ。
ところでLINEをパソコンで利用する方法は、実は2種類あるのごぞんじでしたか?
Windows・Mac版
Windows・Mac版のLINEは、公式サイトからパソコン用ソフトをダウンロードして
利用しているパソコンに直接LINEをインストールするものです。
使えうる機能多く、ほとんどスマホのLINEと変わりなく利用できますよ。
| 自動ログイン | トーク | ビデオ通話 | タイムライン | スクショ | ファイル容量 |
|---|---|---|---|---|---|
| ◯ | ◯ | ◯ | ◯ | ✕ | 1GB |
Chromeプラグイン版
Chrome版のLINEは、プラグインを利用したものです。
自動ログインが出来ないため、利用する度にログインする手間が必要ですが
ソフトをインストールする必要がないのでパソコンに負担がかかりません。
Chromeのプラグインについて知りたい方は、次の記事を参考にしてくださいね。
[nlink url=”https://ossan-labo.site/job/google-chrome-conveni/”]
| 自動ログイン | トーク | ビデオ通話 | タイムライン | スクショ | ファイル容量 |
|---|---|---|---|---|---|
| ✕ | ◯ | ✕ | ✕ | ◯ | 1GB |
LINE パソコン版の利用方法
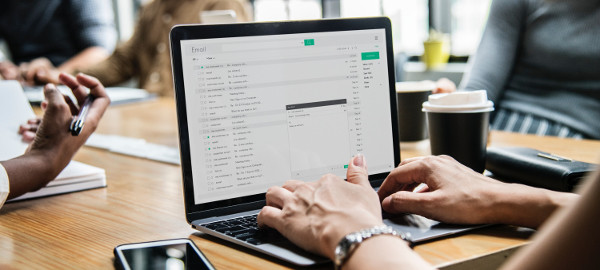
オッサンは、これまでにGoogleのプラグインを利用して、パソコンでLINEを
利用してきたのですが、今回はパソコン版のLINEの利用方法についてご紹介しますね。
初期設定
まずはパソコン版のLINEを利用する前に、LINEのIDとPASSを設定しましょう。
スマホ版のLINEアプリは、初期設定は携帯番号で登録されているので
もしかするとID、PASSが未登録の場合があるんですよねぇ
ID、PASSの設定
ID、PASSの設定はスマホのLINEアプリから行うことが出来ます。
ホームをタップして、設定画面「ギヤ(設定)」を選択すれば、以下の画面が表示されます。
アカウントからメールアドレスの項目を見てみましょう・・・
設定がされていなければ「未登録」になっているので、メールアドレスを設定します。
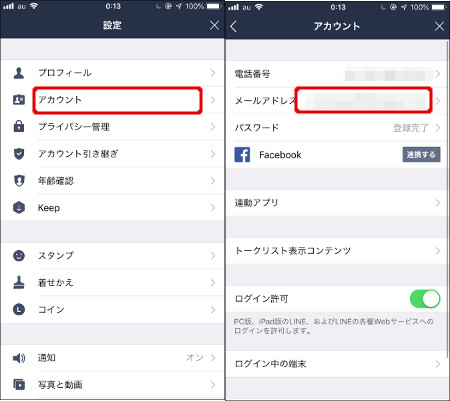
メールアドレスを設定すると、設定したアドレスに認証コードが届きます。
認証コード入力画面がスマホLINEアプリに表示されているので、
メールアドレスに届いた認証コードを入力すれば完了です。
パスワードの設定は、メールアドレスの下からいけますよ。
LINE パソコン 版のインストール
ID、PASSの設定が完了すれば、次にパソコン版のLINEソフトをインストールします。
LINEソフトは、LINEソフトは公式サイトからダウンロードできます。
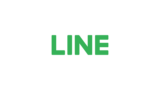
ソフトがダウンロードできれば、ダウンロードしたファイルをクリックします。
インストールの指定言語を「日本語」にして「同意」をクリックで完了!簡単(゚∀゚)
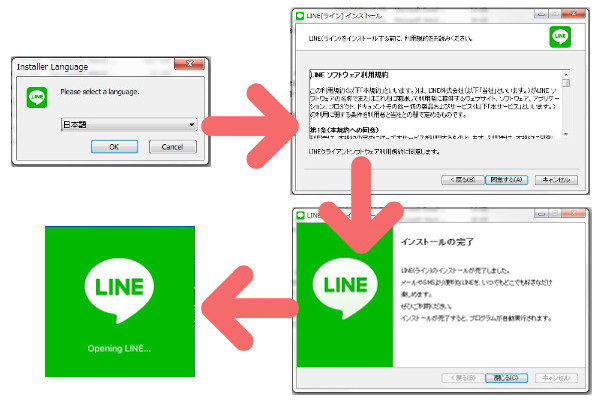
インストール完了後「Opening LINE」が表示されます。
しばらく表示されたままですが・・・1分ほどでログイン画面が表示されます。
ログイン
ログイン画面はこんな感じ・・・
スマホLINEアプリで設定した、メールアドレスとパスワードを入力すればログインできます。
QRコードログインの場合は、スマホLINEアプリから「友達だち追加」を選択して
パソコン版LINEに表示されているQRコードを読み取ればOKです。
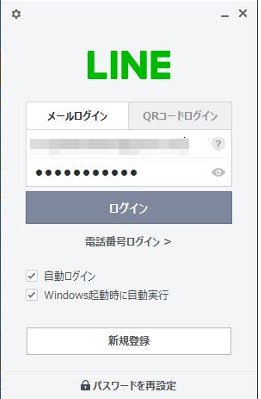 これでパソコン版のLINEにログインが出来るようになります。
これでパソコン版のLINEにログインが出来るようになります。
「自動ログイン」にチェックを入れておけば、次回からログイン作業が不要になりますよ。
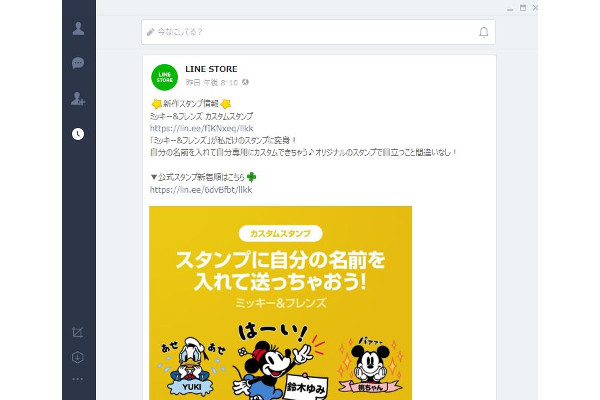
LINE パソコン版の画面がこちら・・・・
タイムラインもバッチリ表示されていますね!
LINE パソコン版の注意点

パソコン版のLINEを利用することで、職場で仕事中にスマホを取り出さなくても
LINEを確認できるようになりました!
さらにパソコンのファイルをそのまま添付出来るので、めちゃくちゃ便利ですね。
ただパソコン版のLINEを利用する上で注意も必要ですけどね・・・
初期設定はトークの改行が出来ない!?
パソコン版のLINEを利用し始めて一番に気がつくことが・・・
改行しようと「Enterキー」を押すと「送信」されてしまうこと!!

あ~!まだメッセージが完成していないのに・・・
と何度かメッセージを打ち直すことがありました。
実は・・・パソコン版のLINEアプリは、Enterキーが送信ボタンになっているのです!
でも大丈夫!ちゃんとEnterキーで改行が出来るようにできますよ。
設定画面を開く
まずはパソコン版のLINEの設定画面を開きましょう。
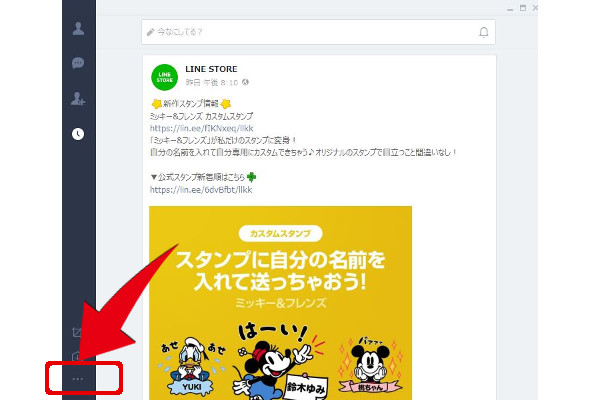
設定画面は、左下にある「赤枠」のアイコンから選択することが出来ますよ。
設定画面から「トーク」の項目を選択し「送信方法」を「Enter」以外にすればOK
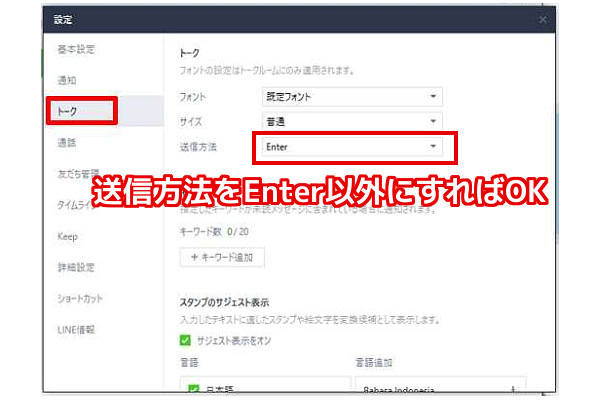
これでEnterキーを押しても送信されず、メッセージが改行されるようになります。
難しい操作ではないと思いますので、パソコン版のLINEをインストールしたら
すぐに変更することをオススメいたします。
パソコン画面だとLINEトークが見えてしまう!?
オッサンの職場パソコンは、デスクトップパソコンでモニターも24インチワイドです。
スマホより画面が大きく、LINEも読みやすいのですが・・・
気をつけないとLINEトークの内容が周りに丸見えになってしまいます(汗)
できるだけ小さく表示するか、体で隠すか、のぞき見防止フィルムをはるかですねぇ
自動ログインでLINEが勝手に使われちゃう!?
パソコン版のLINEは、自動ログイン機能がついているので、
アプリを立ち上げるとログイン作業無しで使用できるようになっちゃいます・・・
まぁオッサンの周りには、人のパソコンを勝手に触る悪い子は居ないので安心ですが
注意していないとLINEが他の人に使われちゃう可能性も・・・
席を外れるときは、LINEをログアウトするか、パソコンにロックをかける化しましょうね。
LINEをパソコンで利用しよう!
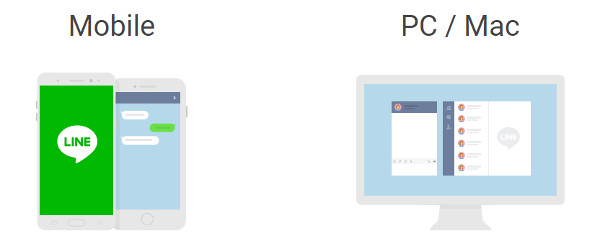
ということで、オッサンは最近パソコン版のLINEを利用するようになりました・・・
ちょっと遅いかもしれませんが、あまりにも便利だったので記事にしました。
まだまだ使い始めたばかりなので、気づいた点も少ないので
今後パソコン版のLINEアプリの使用レビューを報告したいと思います。
職場のチームでLINEグループを作っていますが、パソコン版のLINEを利用することで
仕事中でもレスポンス早く対応できますし、なによりパソコンのデータをそのまま
LINEで送れるのが超便利!
みなさんも是非、パソコン版のLINEを利用してみてくださいね。