
この古いノートパソコン、使い道がないかなぁ
10年前の古いノートパソコンは、現役として使い続けるにはパフォーマンスが足りないけど、捨てるのはモッタイナイですよね
今回は、そんな古いノートパソコンの新しい使い道として、“DakBoard”というアプリを紹介したいと思います
DakBoard
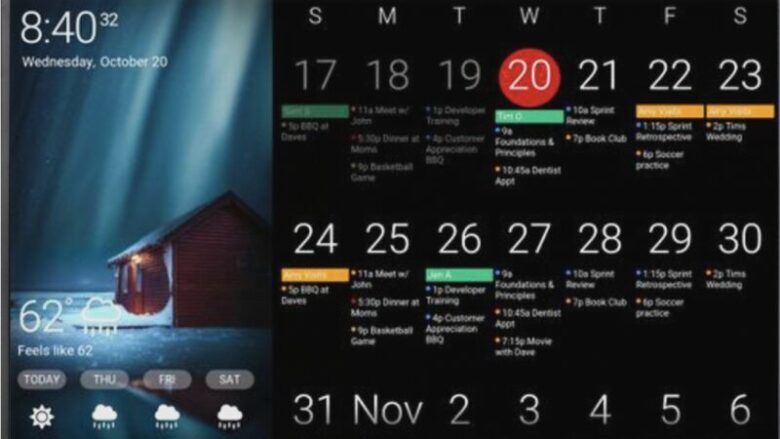
DakBoardとは、天気・時間・スケジュール・ニュースなど、おしゃれに表示できるオンラインサービスです
全ての内容が英語ですが、直感的に操作できるインターフェースなので、英語が苦手なオッサンLABOでもなんとか設定が出来ました
まずはDakBoard公式サイトから、専用アカウントを作成しましょう
1、公式サイト(dakboard.com)にアクセス
2、“Create a free account”をクリック
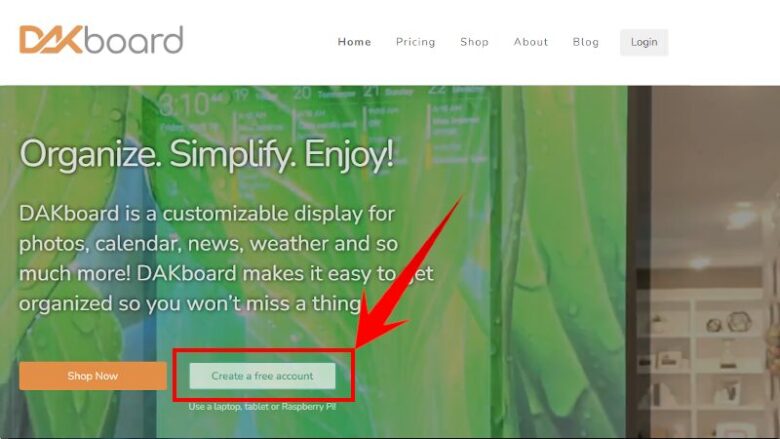
3、アカウント名、アドレス、パスワードを入力
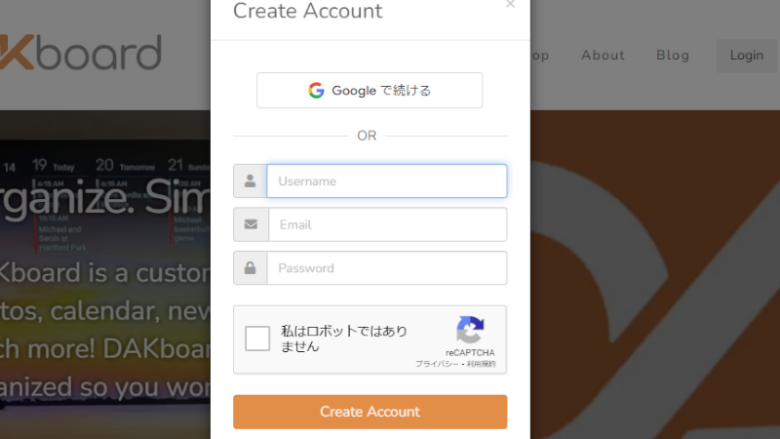
4、設定したアドレス・パスワードでログイン
Googleアカウントでログインが可能なようですが、なぜか上手くいきませんでした。

DakBoardでカスタマイズする方法
DakBoardは、無料版と有料版があって、無料版でも基本的なことは出来るので、今回は無料版を使うことにします
ちなみに無料版と有料版の違いは以下の通り
| Free | Essential | Plus |
| 無料 | 月額6ドル | 月額10ドル |
|
|
|
DakBoardにログインをして、“My Predefined Screen” をクリックします
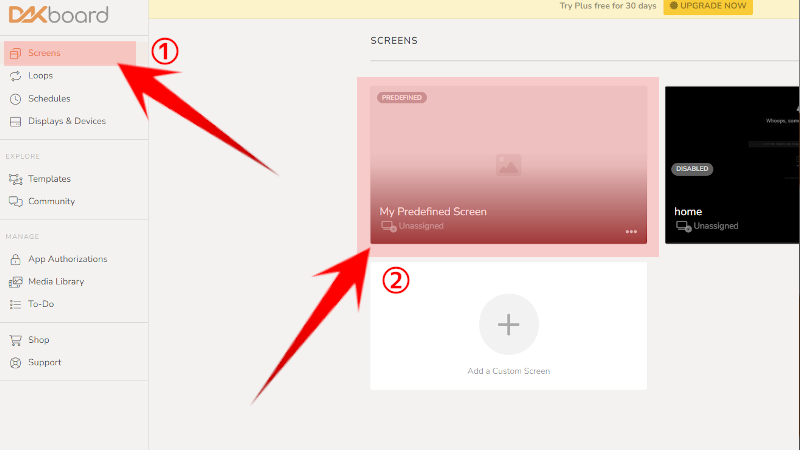
- 無料版だと、ほぼ “My Predefined Screen” しか利用で来ません
カスタマイズ画面の項目内容は、以下の通りです
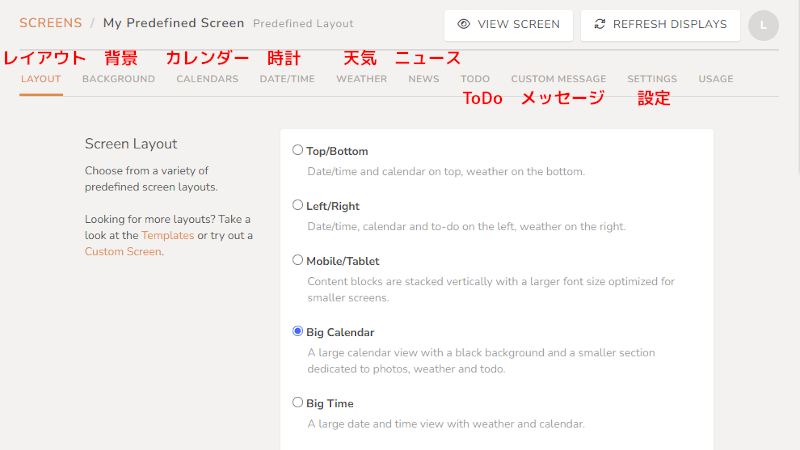
先に説明した通り全て英語表記ですが、インターフェースが非常に解りやすく迷うこと無く設定が出来ました
ヘッドラインニュースを表示する方法
1つだけ設定を説明するとすれば、ヘッドラインニュースの設定方法で、これは表示するニュースサイトの“RSS設定”が必要となります
- NHK主要ニュース:https://www.nhk.or.jp/rss/news/cat0.xml
- Yahoo!ニュース:https://news.yahoo.co.jp/rss/topics/top-picks.xml
上記のURLを“News Feed URLs”に設定して保存します
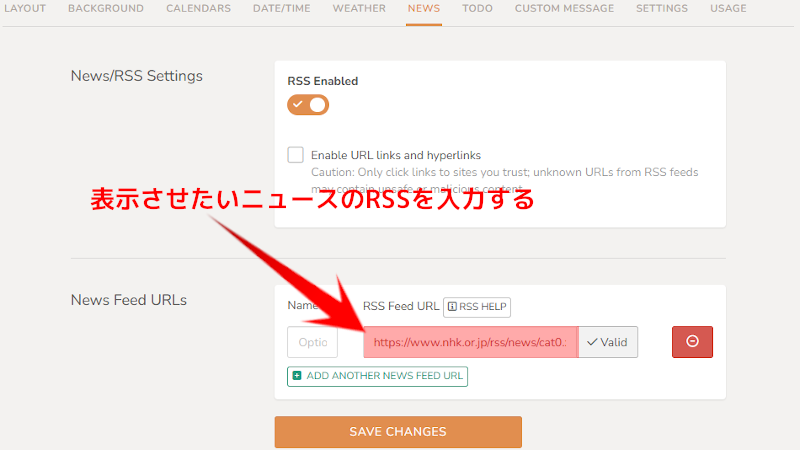
個人的にはNHKのRSSがオススメで、主要ニュースの見出しと概要が30秒ごとに表示されます
古いノートパソコンでDakBoardを表示した結果
DakBoardの設定が終われば、画面上部にある“VIEW SCREEN”をクリックして、ブラウザを全画面表示(F11キー)するだけ
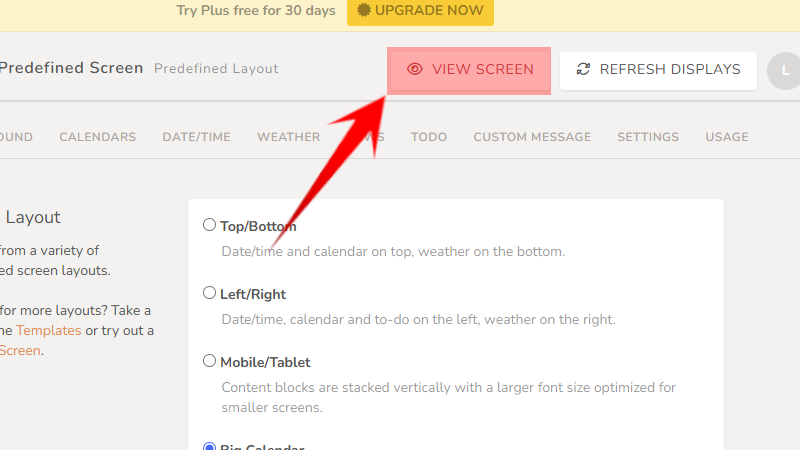
もし他の端末で表示する場合は “SETTING” 項目にある“Private URL”を共有すれば、別の端末からも同じ情報を表示することが出来ます
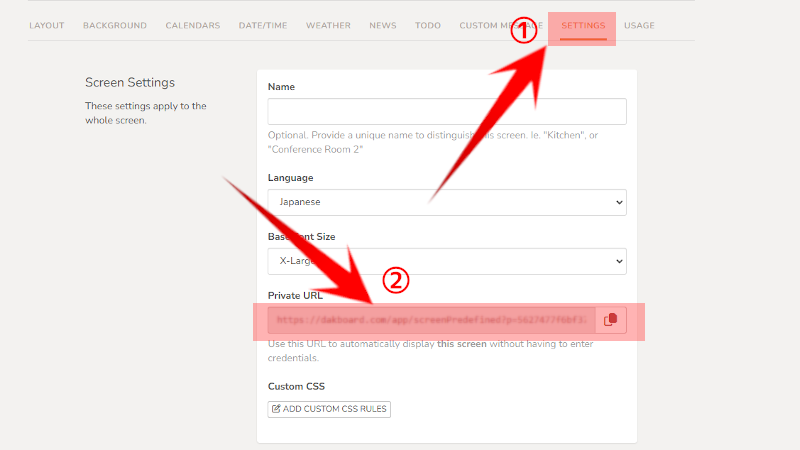
スケジュールが簡単に共有出来て便利!
古いノートパソコンにDakBoardを表示して、ダイニングテーブルに置いてみると、朝の忙しい時でも欲しい情報を一目で確認できるので便利でした

家族が座るダイニングテーブルに、集約された情報が表示されているから、子供に “今日は傘がいるよ” とか、“会議で遅いんだね” と、会話も自然に増えた気がします
ダイニングテーブルにパソコンを置きっぱなしにするのは、少し抵抗がある人もいるかもしれないけど、おしゃれなデザインなので違和感も少ないです

ブラウザ表示なので、古いノートパソコンでも問題無く動くので、新しい使い道として処分せずに活用できるのも嬉しいですね
無料版はあくまでお試し程度
忙しい毎日の中で、集約された情報がおしゃれに表示されるのは便利だけど、無料版だとレイアウトなど細かい調整ができないのが不満!
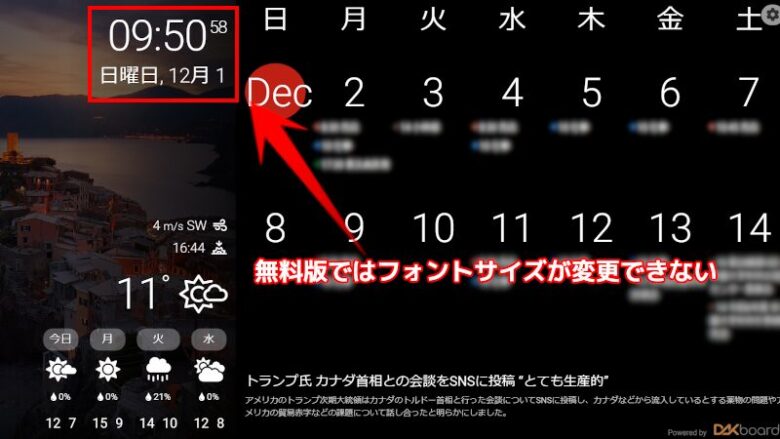
更に、ことあるごとに有料プランへ誘導される
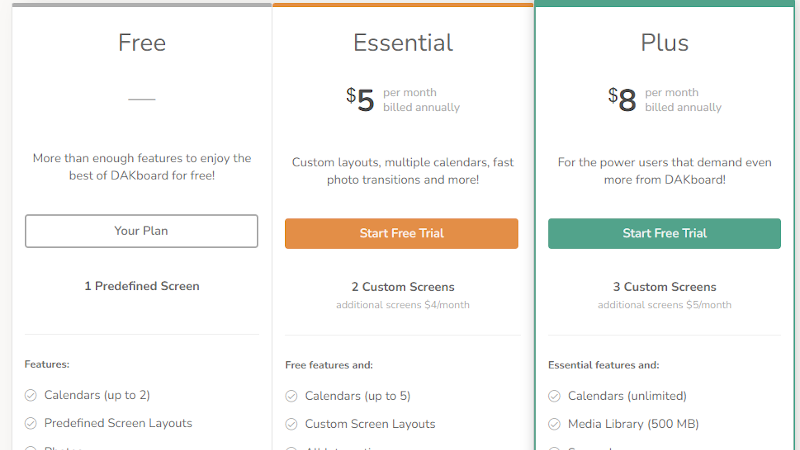
無料プランのDAKBoardは、あくまでお試し程度とということです
古いノートパソコンの新しい使い道

今回DakBoardを使って、古いノートパソコンに、天気や時間、スケジュールにニュースなどの情報をおしゃれに表示してみました
忙しい毎日の中で、集約された情報がすぐ確認できて役立ちそうでしょ?
ブラウザのみの利用なので、古いノートパソコンなどの新しい使い道として、利用してみるのはいかがでしょうか?
このブログでは、古いパソコンの使い道など、ちょっと役立つ情報をお届けしています
今後ともオッサンLABOブログをよろしくお願いいたします




