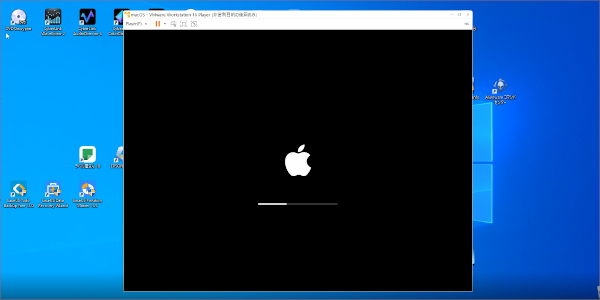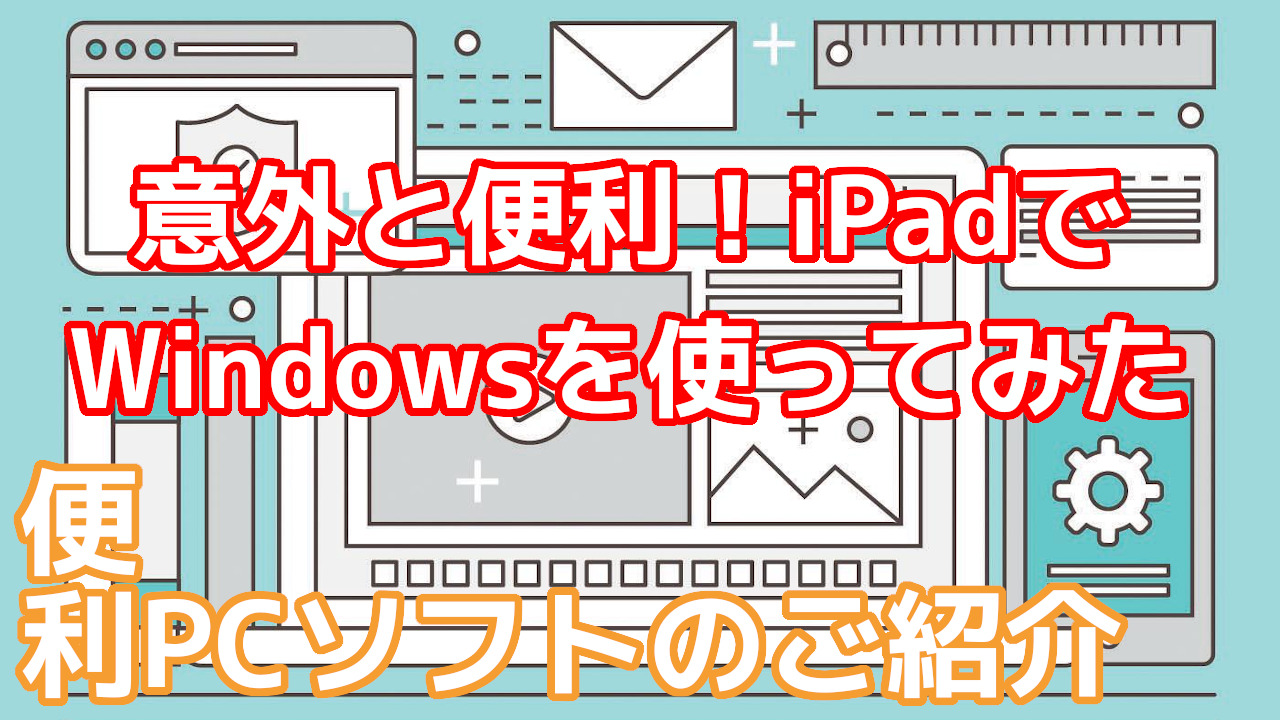Windowsパソコンで、Macが使える裏技があるんです
こんにちは!オッサンLABO(@ossan_labo)のオッサンです
Macを触ってみたいけど、Windowsパソコンしか持ってない、
Macは高いし、WindowsパソコンでMacって使えないの?
そんな悩みを解決する裏技みたいな方法があります
とういうことで今回のお話しは・・・
とういうお話しです
WindowsでMacを使う
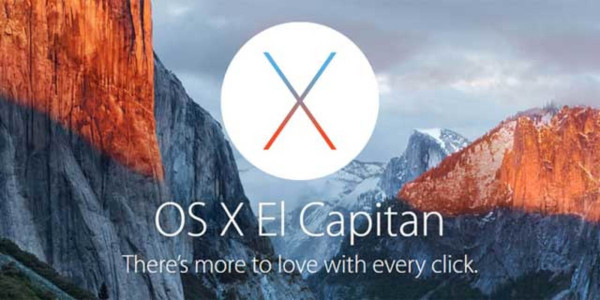
WindowsとMac、同じパソコンでも基本設計が違うから、
WindowsパソコンにmacOSは、インストールが出来ません
リモートアプリを使って、WindowsでMacを使う方法はあるけど、
Windows PC にmacOSをインストールしたい!
そこで仮想パソコン を使って、Macの環境を再現する方法です

Windows上の仮想Mac環境が再現する
Windows上でMacが使える、仮想パソコンとは、
VMware Workstation Player を使う方法です
VMware Workstation Playerは、一つのOS上に仮想パソコンを作り、
2つ目のOSをインストールすることが出来るアプリです
しかも無料!!
難しそうですが、誰でも簡単にできるようになっているので、
WindowsでMacを使ってみたいならオススメの方法です
VMware Workstation Player ダウンロード
VMware Workstation Playerを公式サイトからダウンロードします
怪しいアプリじゃないし、面倒な登録もありません
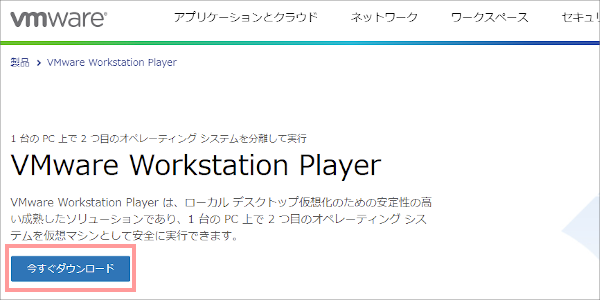
ダウンロードリンク(GO TO DOWNLOADS)をクリック
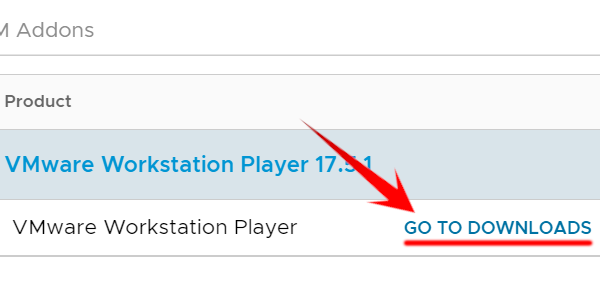
Linux用とWindows用を選択する画面になるので、Windowsを選択
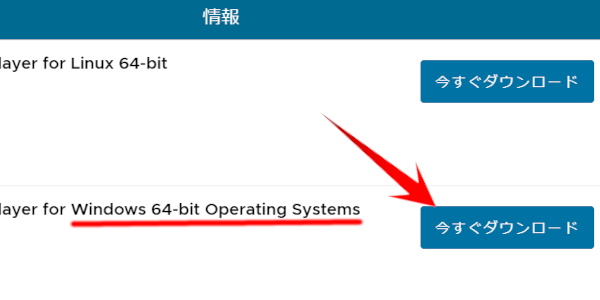
これで VMware Workstation Player がダウンロードできます
VMware Workstation Player インストール
VMware Workstation Playerをインストールですが、
複雑な設定不要で、基本は “次へ” をクリックするだけ
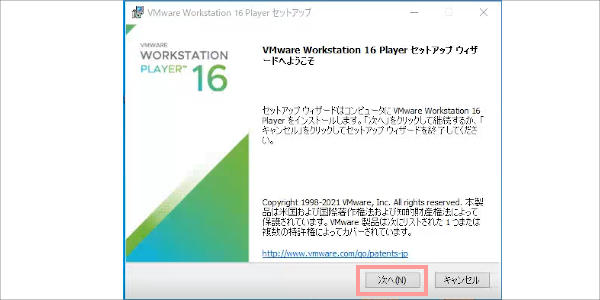
使用許諾契約書は“同意する”にチェックを入れて “次へ”
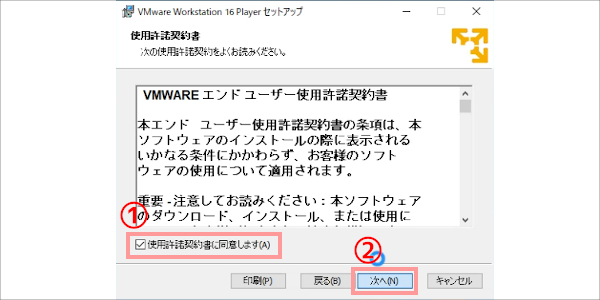
カスタムセットアップの画面も、そのまま“次へ”をクリック
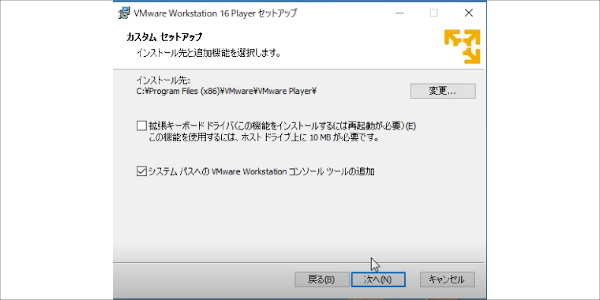
最後の“エクスペリエンスの設定”も“次へ”をクリックします
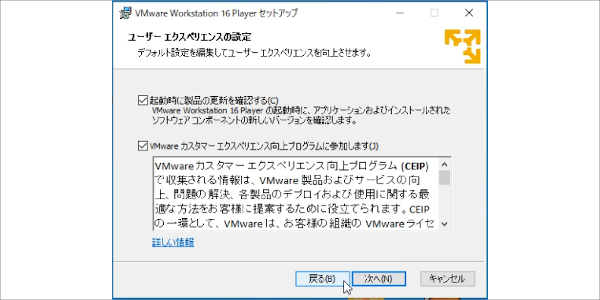
ショートカット設定も “次へ” をクリック
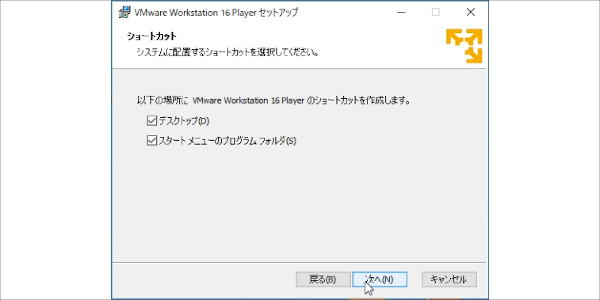
最後に“インストール”ボタンをクリックすれば・・・
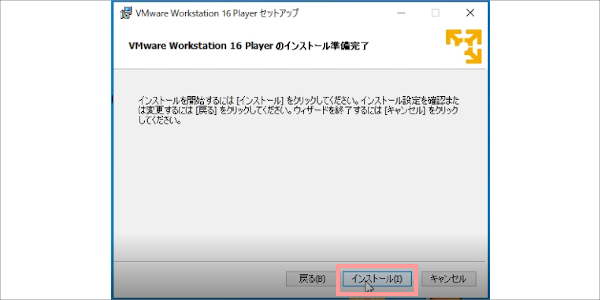
仮想パソコン アプリのインストールは完了です
Unlockerをインストールする
VMware Workstation Playerのインストールができたら、
“Unlocker”という、修正データをインストールします
まず“Unlocker”公式サイトにアクセス
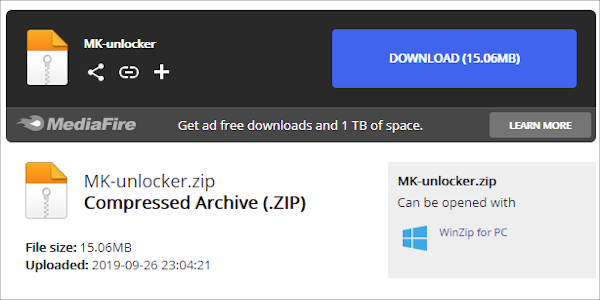
ダウンロードした“Unlocker”のファイルを解凍して、
解凍したファイルの中から “win-install.cmd” を管理者実行
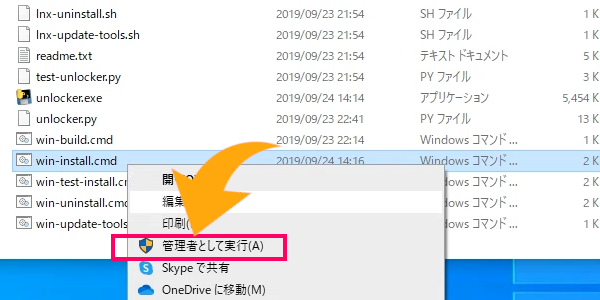
管理者実行とは、ファイルを選択して”右クリック”すると表示されるメニューから実行することが出来ます。
黒い画面に文字が沢山表示された後、黒い画面が消えれば完了です
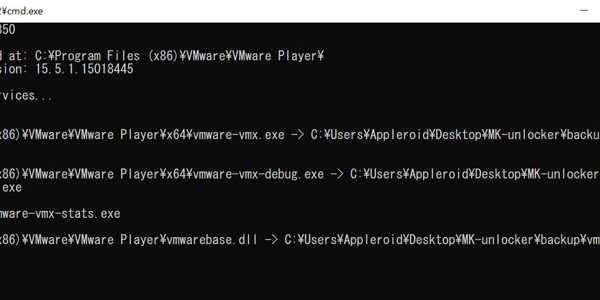
これでWindows上に仮想Mac環境が再現できました
macOS データを手に入れる方法
出来上がった仮想Mac環境は、空っぽの状態なので、
macOSをインストールする必要があります
ただ macOS リストアメディアがあるのは 10.6 まで
古いmacOSでもアップグレードはできるけど、
“購入するのは嫌だ!”という人は、別の方法があります
macOS ISOファイルをダウンロードする
Macが無いと、macOSはアウンロードできないけど、
クラウドサービスMEGAに、アップロードされてた
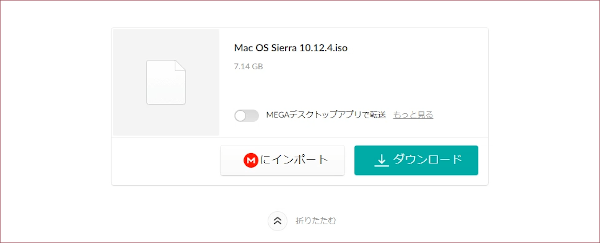
ダウンロードには、数時間ほどかかりました
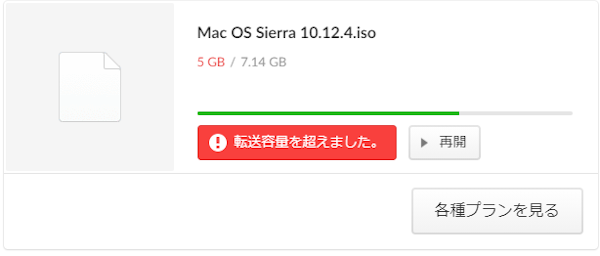
もちろんApple公式じゃないので、ダウンロードは自己責任

自分でmacOS ISOファイルを作る

非公式のダウンロードは心配
であればMacユーザーに、ちょっとMacをお借りして、
macOS ファイルをダウンロードしましょう
ちなみにダウンロードしたmacOS ファイルは、
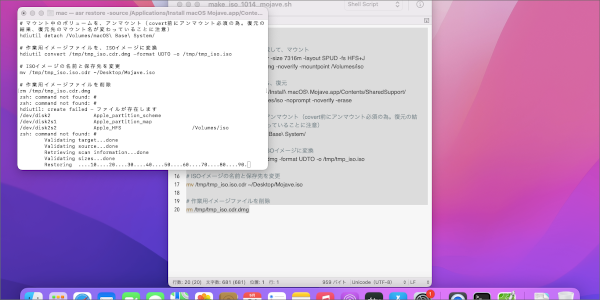
ターミナルを使って、ISO ファイルにする必要があります

macOSをインストールする
仮想Mac環境とmacOS ファイルが準備できたら、
WindowsにmacOSをインストールします
といっても作業は非常に簡単で、
仮想Mac環境で、macOSをクリーンインストールするだけ
macOSのインストールが初めての人は、
HDD初期化に迷うかも?別記事を参考にしてください

新規仮想Macを作成する
VMware Workstation Playerを起動します
初回起動だけ、利用目的を聞かれるので、
個人で使うなら“非営利目的(無償)”を選択します
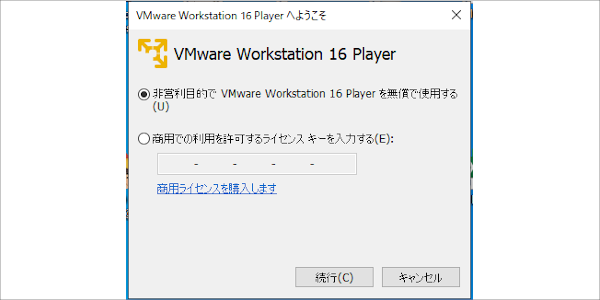
起動したら“新規仮想マシンの作成”をクリックします
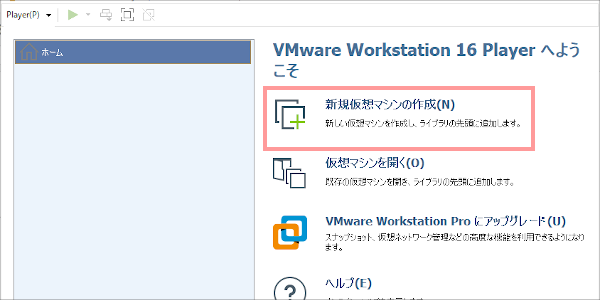
macOSをインストール選択画面になるので、
“インストーラーイメージファイル(M)”を選択
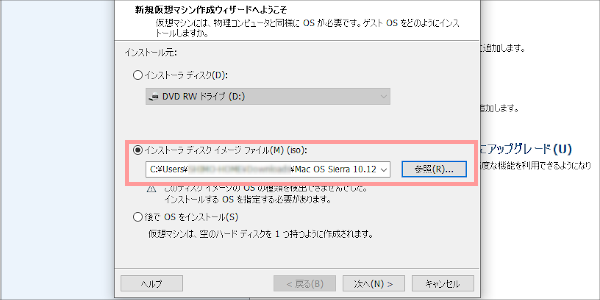
準備したmacOS ISOファイルを選択します
macOS インストールメディアを使用する場合は、一番上の“インストーラーディスク(D)”にチェックします。
次にOS選択画面になるので、Apple Mac…を選択して、
使用するmacOSのバージョンに合わせます
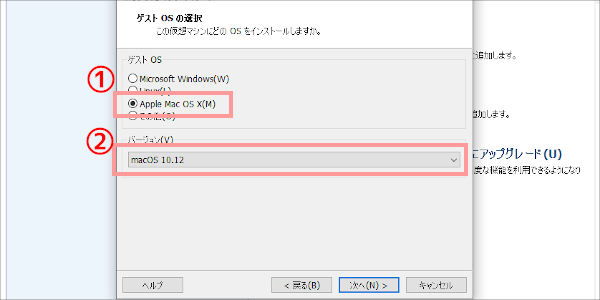
仮想OSの名前(任意)とインストールの場所ですが、
よくわからない場合は、そのままで問題ありません
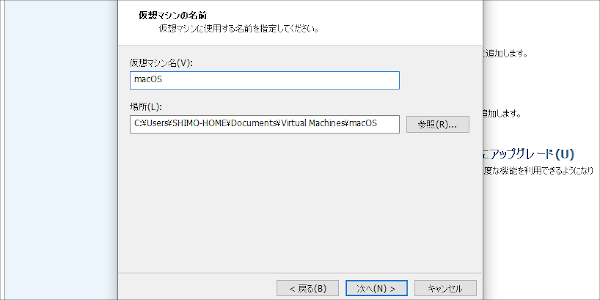
仮想Macへのスペック分配の設定
仮想MacはWindows上で動くので、
WindowsとMacで、パソコンの性能を分配します
Macの性能を上げるとWindowsが動かなくなるし、
Macの性能が低すぎると、仮想Macは全く動きません
両方のOSを動かすのに必要なスペックは確保します
ディスク容量の分配
ディスク容量は、推奨“40GB”なのでそのまま
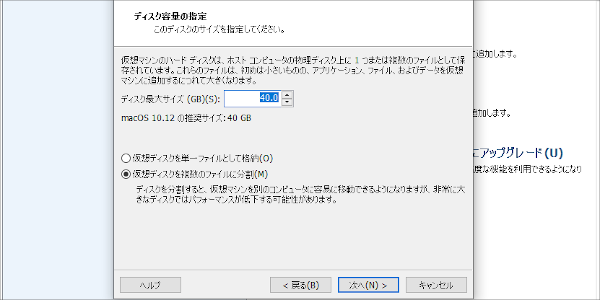
- 仮想ディスクを単一ファイルとして格納(O)
- 仮想ディスクを複数のファイルに分割(M)
2つの選択項目がありますが、性能上の差は無いので
この項目もそのままにしておきます
基本はディスク容量だけですが、細かく設定するなら、
“ハードウェアをカスタマイズ(C)”を選択します
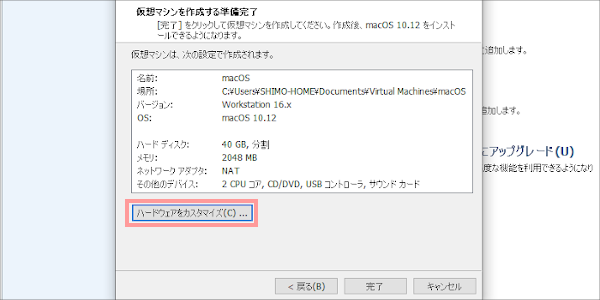
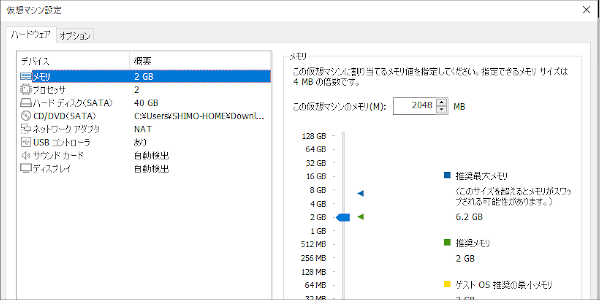
仮想Macを初めて使うなら基本設定がオススメ
macOSをインストールする
設定が終わったら、仮想マシンの再生(L)をクリック
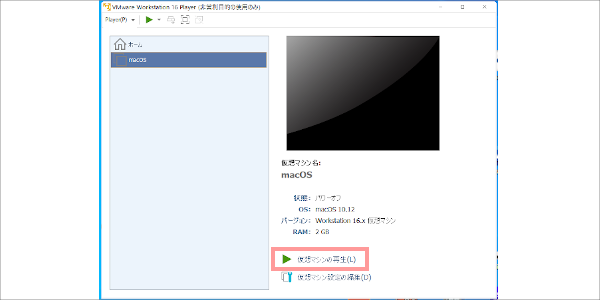
まず言語選択後に、画面上部の “ユーティリティ” から、
“ディスクユーティリティ”をクリックします
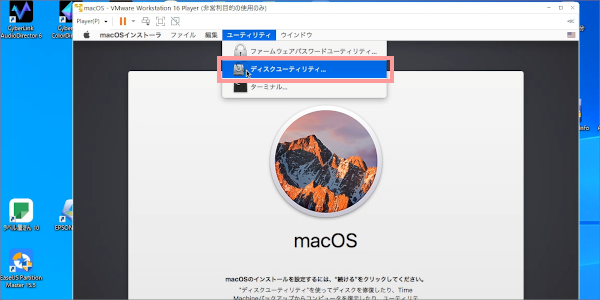
“VMware Virtual S…”のディスクを選択して、
上部の“消去”をクリック、ウィンドウの“消去”を選択
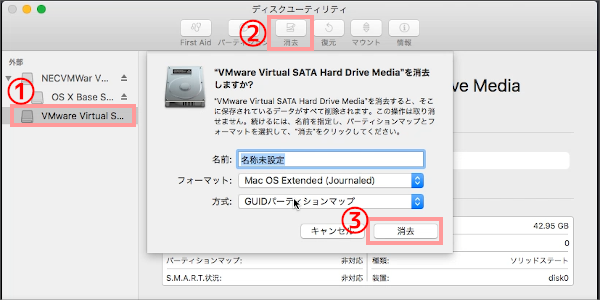
消去完了後に画面左上の“閉じる”で、ユーティリティを終了
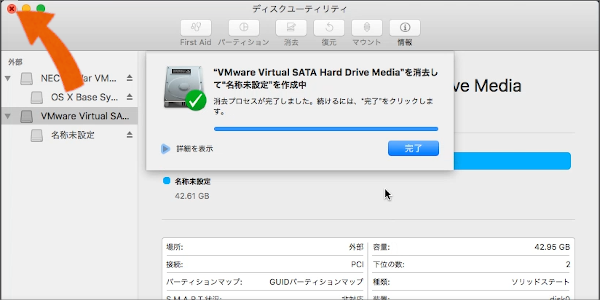
インストール画面で“続ける”をクリック
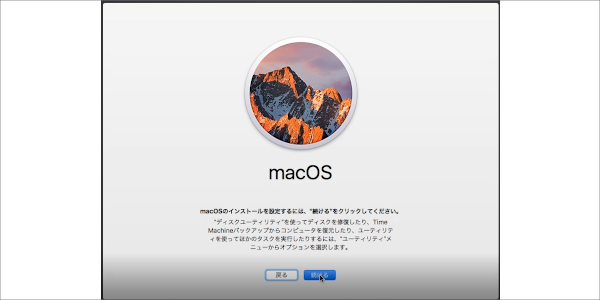
使用許諾契約書に同意し、インストール可能ディスクを選択、
最後に “続ける” をクリックして完了です
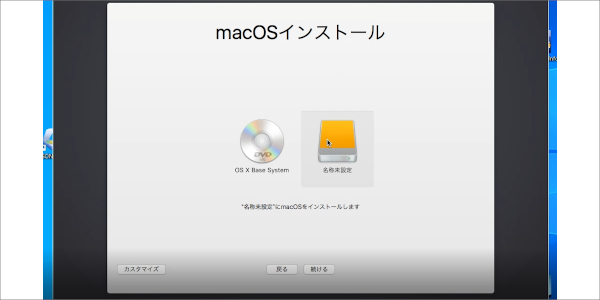
Windowsの性能にもよりますが、
古いパソコンでも、数十分でmacOSインストール完了
WindowsにmacOSをインストールした状態がコチラ
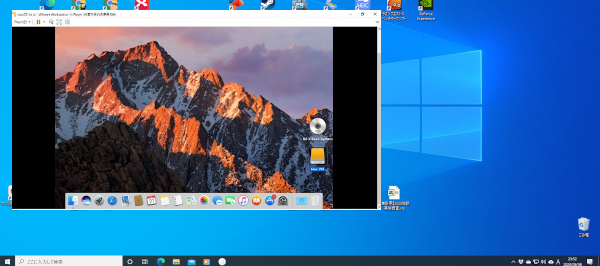
本当にWindows上で、macOSを動かすことが出来ました

WindowsにmacOSを入れてみた
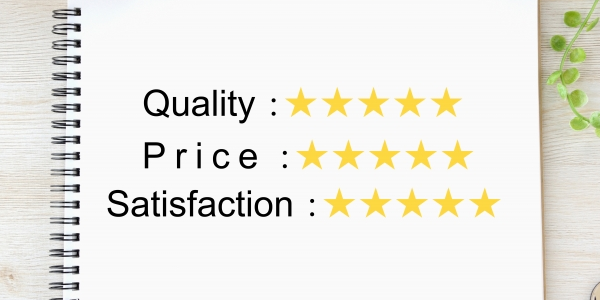
WindowsにmacOSを入れるなんて難しいそう、
と思いますが、1時間ほどで作業は完了しました
これでWindowsユーザでも、
Windowsがあれば、無料でMacが手に入いる!?
そう思ったけど、やっぱり仮想Mac環境は無理がありました

仮想Macは快適には使えない
今回のmacOSは、Windows上で動かしているため、
スペックも配分しているから“快適”とは言えません
たとえばマウスを動かすにもワンテンポ遅れるし、
画像編集などの重いアプリは起動できません
どれだけ高性能Windowsを利用したとしても、
最新のMacの足元にも及ばないでしょうね
Windowsのソフトは利用できない
WindowsとMacで、スペックを分けていますが、
Windowsのソフトは、Macでは使えない!
たとえばMicrosoft OfficeをMacで使うためには、
Mac用のライセンスが改めて必要になります
各機能のセットアップが必要になる
仮想Macをインストールした初期状態だと、
Macの画面がモニター全体に表示されません

フルスクリーン問題は、簡単に直せるけど、
Bluetoothやスピーカーなど使えない場合がある
仮想Macは、各機能のセットアップが必要なのも面倒

中古Macを買ったほうが良くない?

やっぱり仮想Macだと無理があるんですね
応急的や試験的に使うなら十分使えるけど、
本格的な作業を仮想Macでするのは無理ですね
どうしても仕事や学校でMacを使いたいなら、
安い中古のMacを買ったほうが絶対良いです

数年前のMacBookなら、2万円くらいで売ってますよ

WindowsにMacを入れてみた

ということでWindowsにMacをインストールしましたが
VMware Workstation Playerを使えば、簡単にできました!
もちろん仮想Macなので、いろいろと不都合はありますが、
一時的や試験的な目的なら、仮想Macは十分使えます
WindowsにmacOSのインストール意外と簡単ですよ
このブログでは、古いパソコンの使い道など、
ちょっと役立つ情報をお届けしています
今後ともオッサンLABOブログをよろしくお願いいたします