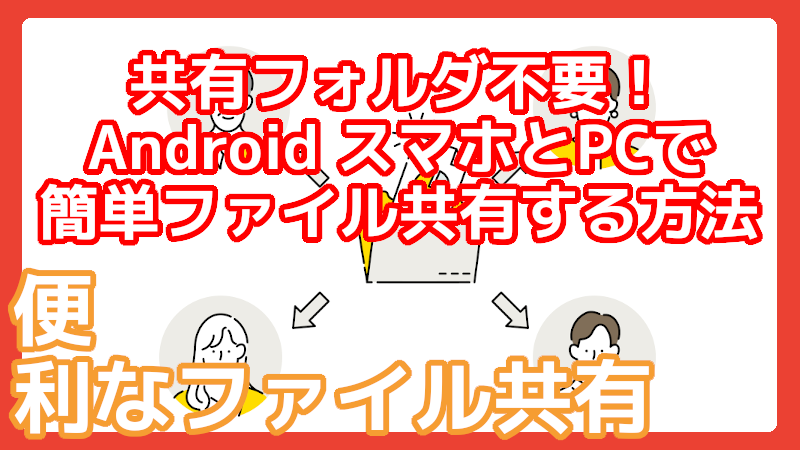スマホとパソコンで、ファイル共有を簡単にしたい!
簡単なファイル共有 といえば “共有フォルダ” ですが、IPアドレスやアクセス権の設定とか、初心者には難しいですよね
でも大丈夫! “共有フォルダ” を使わなくても、スマホとパソコンを簡単に連携できる方法 があります
ということで今回の記事テーマは・・・
File Manager+ とは?
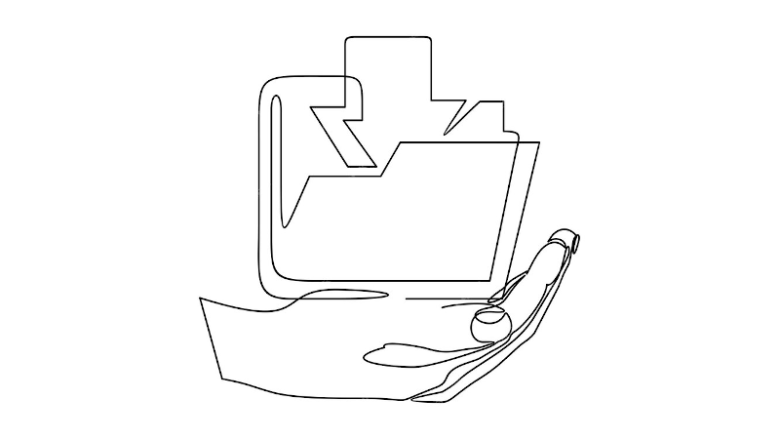
その方法が “File Manager+” という、Androidで使える無料の高機能ファイル管理アプリを使った方法です
- 直感的な操作でファイル管理ができる
- クラウド(Google Drive・Dropbox など)と連携可能
- FTP接続でパソコンとファイル共有が可能
今回は “File Manager+” の “FTP接続” を使って、共有フォルダを設定せずに、スマホとパソコンをファイルを共有してみたいと思います

共有フォルダ不要!リモート接続
FTP接続とは、ネット経由でファイル共有をする仕組みで “File Manager+” には、スマホをFTPサーバーにする機能があるんです!
つまりパソコンからスマホに直接アクセスして、ファイル共有が出来るのです!
では、さっそく File Manager+ を使った、ファイル共有の手順を紹介しますね
条件としてAndroid スマホとパソコンが、同じネットワーク上にあることが条件となります。
Android スマホの設定
Google Play ストア から、File Manager+ をインストールして、アプリを起動したら “ネットワークから接続” を選択します
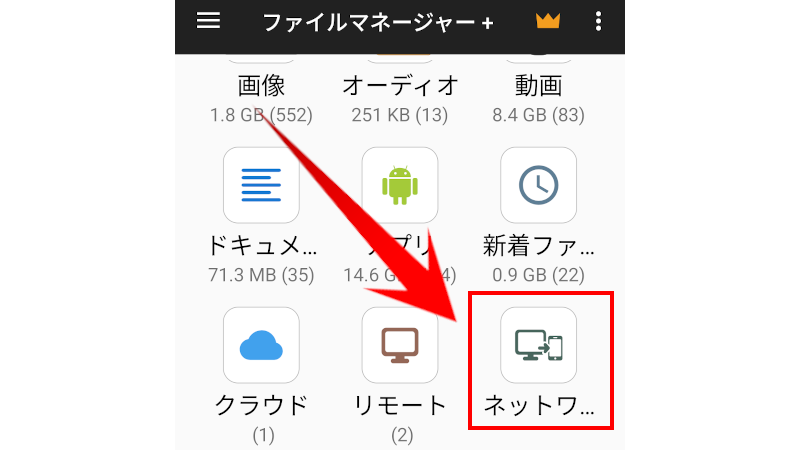
“開始” をタップします
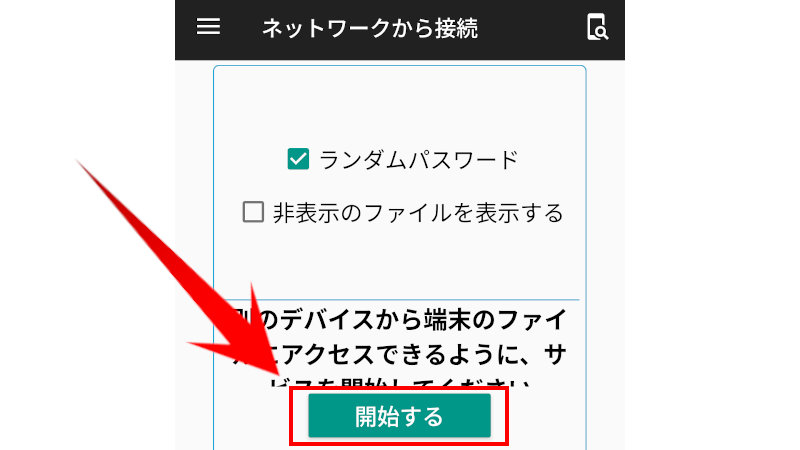
FTPアドレス(例:ftp://192.168.21.64:5089/)が表示されます
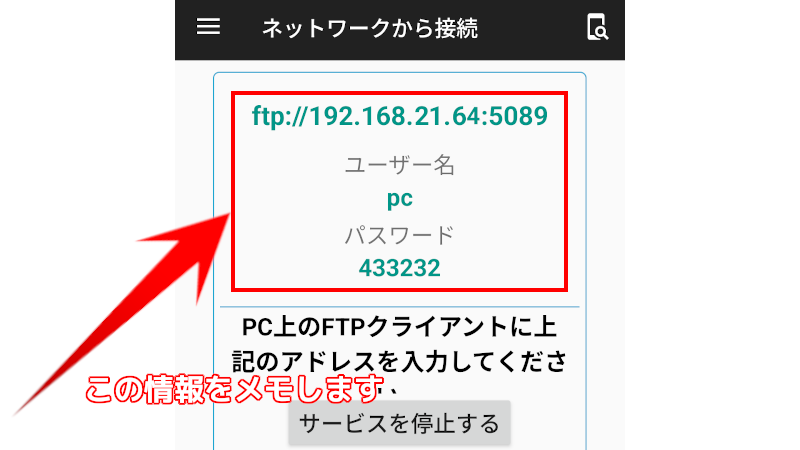
このアドレスとユーザー名/パスワードをメモしておきます
パソコン側の設定
Windows のファイル エクスプローラーを開いて、アドレスバーに記録した “FTPアドレス” を入力します
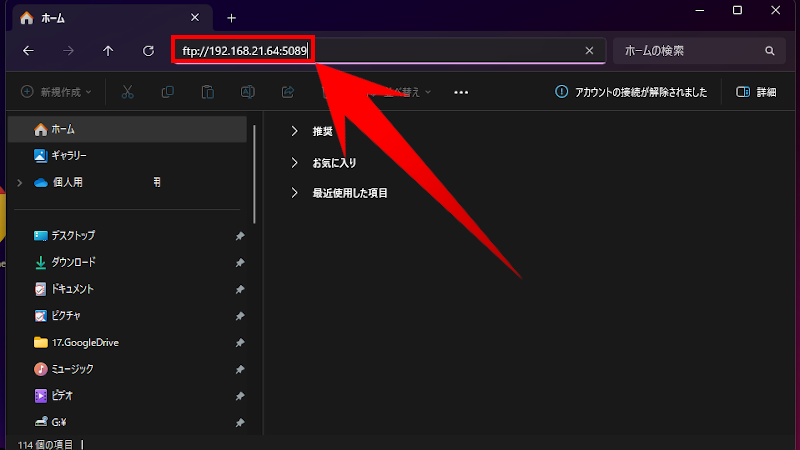
“ユーザー名/パスワード” が求められるので、同じ内容を入力します
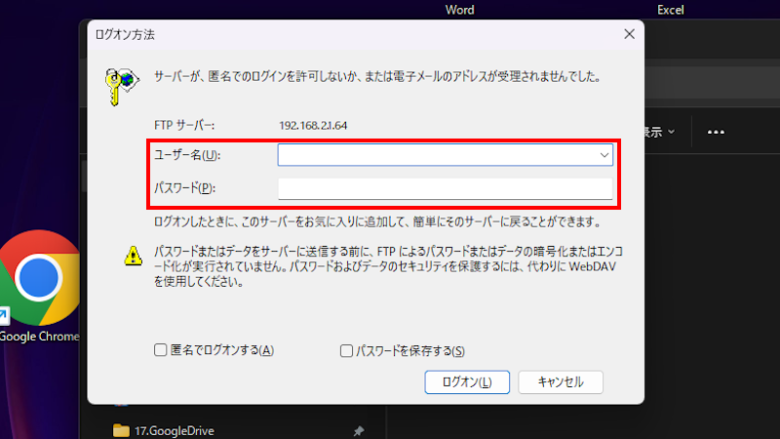
スマホのフォルダが表示されたら、ファイル共有の準備完了です
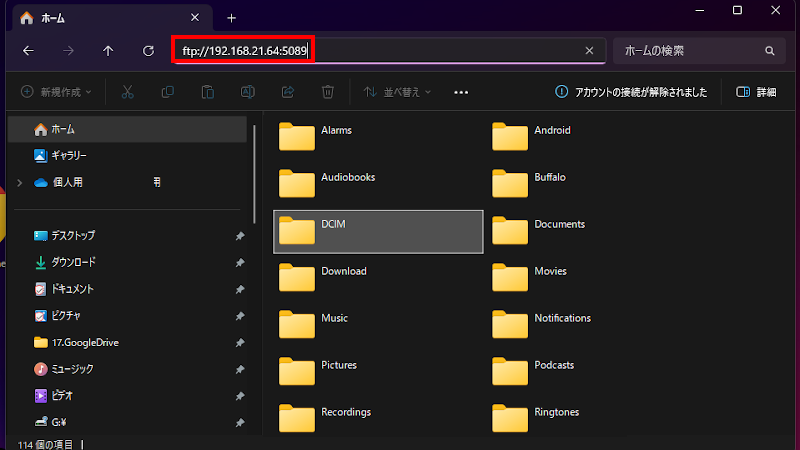
共有フォルダ不要でファイル共有
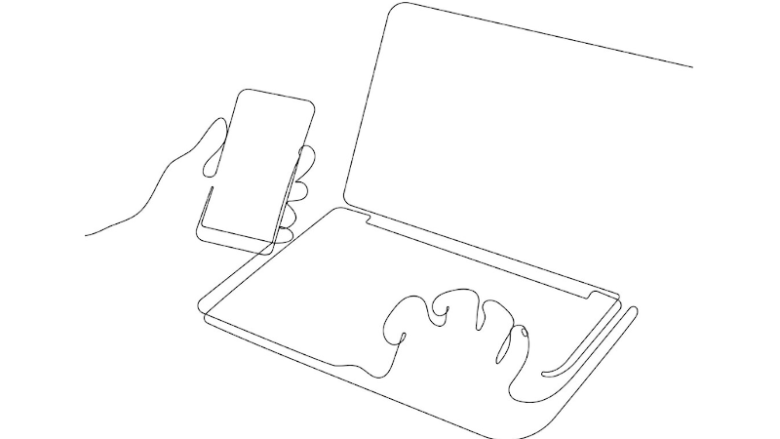
今回Android スマホとパソコンの間で、超簡単にファイル共有する方法を紹介しました
“File Manager+” なら “共有フォルダ” の面倒な設定不要です
Android スマホ と パソコン のファイル共有なら、一度は試してみてくださいね
このオッサンLABOブログでは、古いパソコンやスマホの新しい使い道などを紹介しています
今後ともオッサンLABOをよろしくお願いいたします