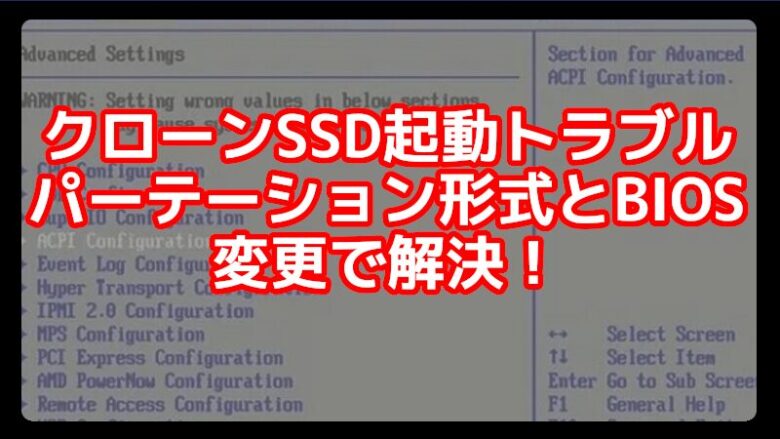古いHDDを クローンSSDが起動しない!
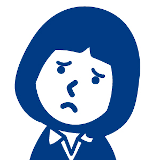
Windowsの起動を早くしたい!
そんなトラブルで悩んでいる人のために、パーテーション形式とBIOSを変更する方法を分かりやすく解説します
パーテーション形式とBIOSの変更方法
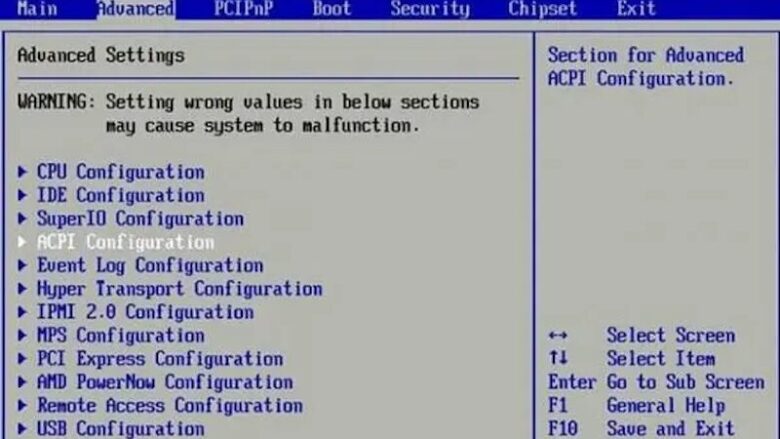
レガシーからUEFIへの変更は、BIOS画面から設定しますが、パーテーション形式を変えずにBIOS変更すると、Windowsが起動しなくなるので注意してください!
| BIOS設定 | レガシーモード | UEFIモード |
| ディスク設定 | MBR | GPT |
まずはWindowsボタンを右クリックして “ディスクの管理” から、現在のパーテーション形式を確認しましょう
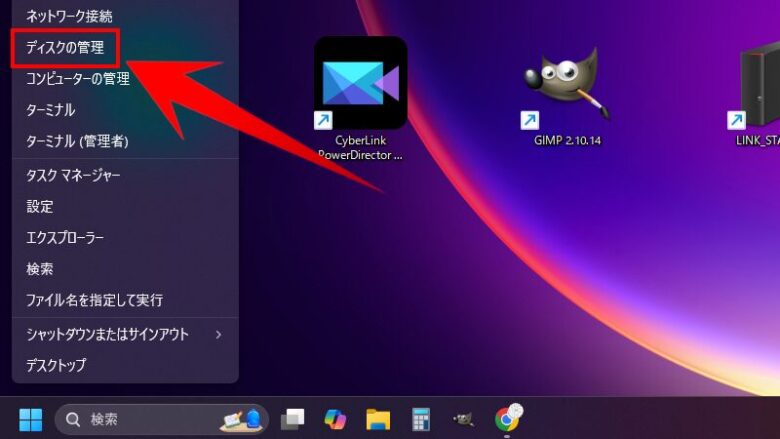
Windowsボタンを右クリック
OSがインストールされているディスクを右クリックして “プロパティ”を選択
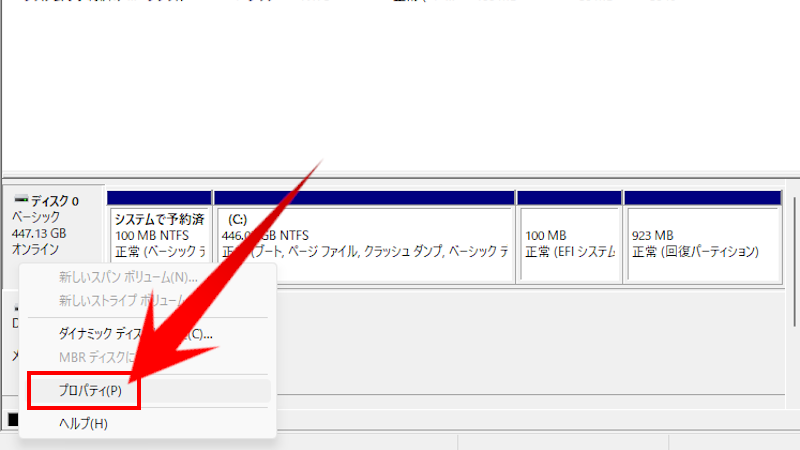
“ボリュームタブ”をクリックして、パーテーションのスタイルを確認してください
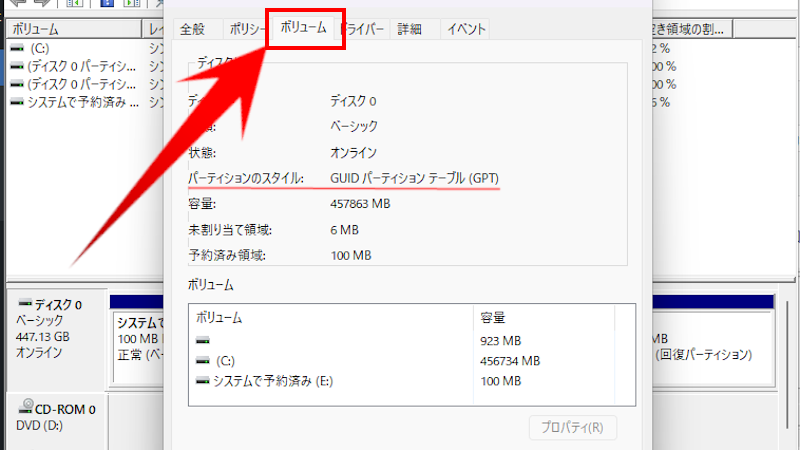

パーテーション形式を変更する方法
もし確認したパーテーション形式が“MBR” の場合、UEFIに対応した形式 “GPT” に変更する必要があります
パーテーション形式をMBRからGPTに変更する方法は、2つあります
- コマンド入力による変更
- アプリによる変更
どちらの方法もデータが消えることはありませんが、Windowsが起動しなくなる場合もあるので、データ バックアップを撮っておきましょう!
Windows PowerShell を管理者で実行
検索で“Windows PowerShell”と入力して、管理者で実行を選択します
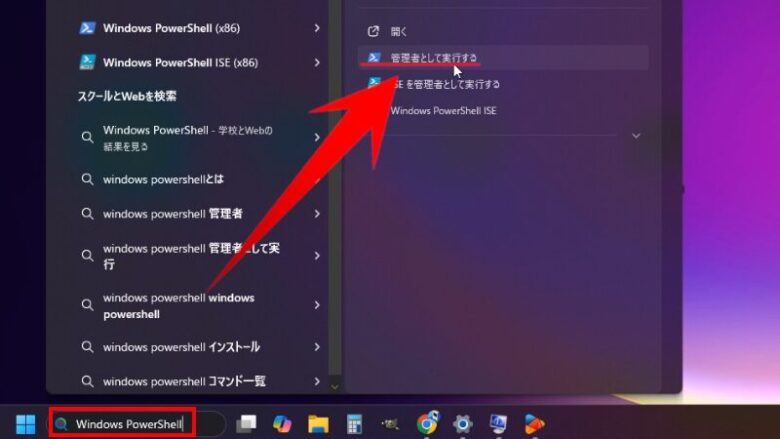
OSのディスク番号を確認する
Windows PowerShellが起動したら ① “diskpart” と入力して、OSがインストールされているディスク番号を確認するため ② “list disk” と入力してください
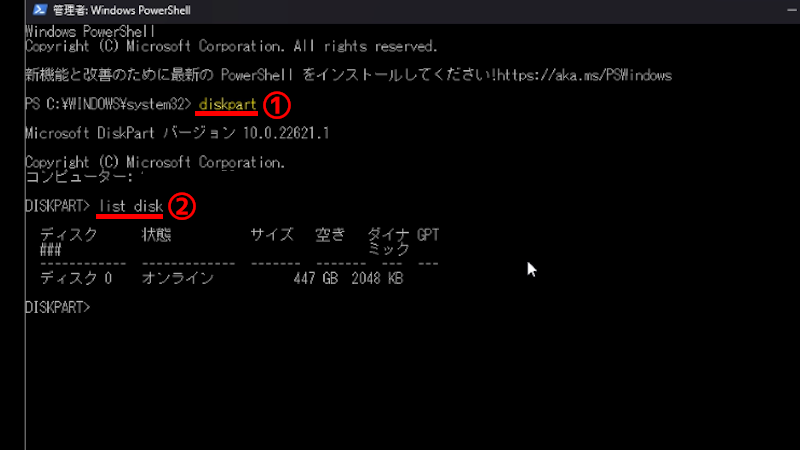
パソコンに接続されている外付けHDDは、全て外しているので “ディスク0” が対象ディスクになります
MBR2GPTが実行可能か確認する
ディスク番号が確認できれば ① “exit” と入力して diskpart 終了して、次に以下の ②コマンドを入力します
mbr2gpt /validate /disk:0 /allowFullOS
※disk:0←確認した番号がはいります
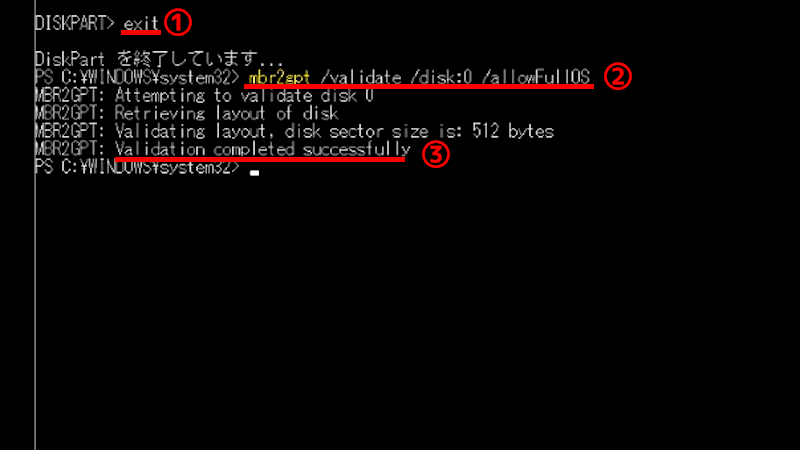
③ “Validation completed successfully” が表示されたら、パーテーション形式の変更が可能なので次に進みます
形式変更を実行する
次に以下の ①コマンド を入力してください
mbr2gpt /convert /disk:0 /allowFullOS
※disk:0←確認した番号がはいります
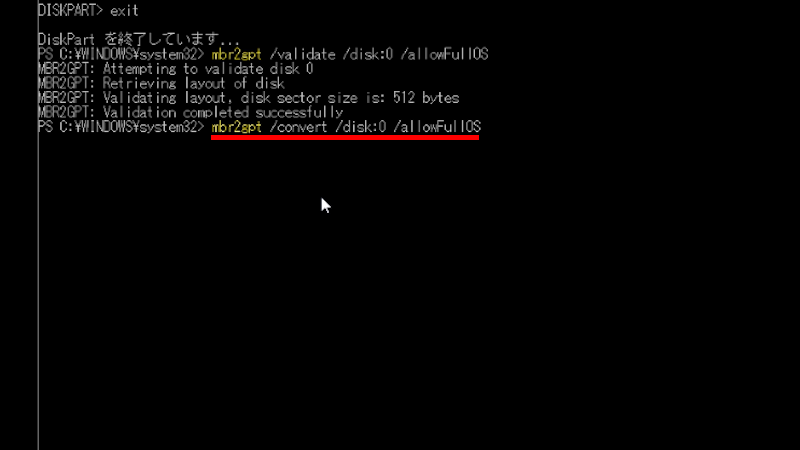
“Conversion completed successfully” と表示されたら、パーテーション形式の変更完了です
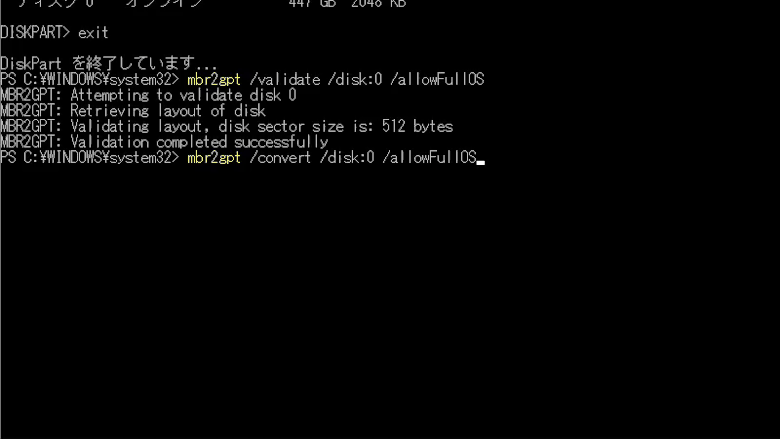
アプリによるパーテーション形式変更方法
コマンド入力でのパーテーション形式変更は難しい場合は、“AOMEI Partition Assistant” などのアプリを利用した方法があります
ただパーテーション形式の変更は、有料アプリがほとんどなので、あまりオススメしません
BIOSでUEFIモードに変更する方法
パーテーション形式が変更できれば、ようやくBIOSの設定を レガシーモードからUEFIに変更します
まずはBIOS設定画面にはいる必要がありますが、各メーカーBIOSログイン方法は違うので、メーカーホームページを参照してください
| メーカー | 操作 |
|---|---|
| NEC | F2 |
| 富士通 | F2 |
| 東芝 | F2 |
| VAIO | F3 または F4 |
| パナソニック | F2 |
| Lenovo | F1 |
| HP | F10 |
| マウスコンピューター | del |
| ASUS | F2 |
| Dell | F2 または Ctrl + Alt + Enter |
| FRONTIER | delキー または F2 |
| ドスパラ | delキー または F2 |
UEFIモードに変更する
UFEIモード変更項目は “Boot(ブート)” の項目になります
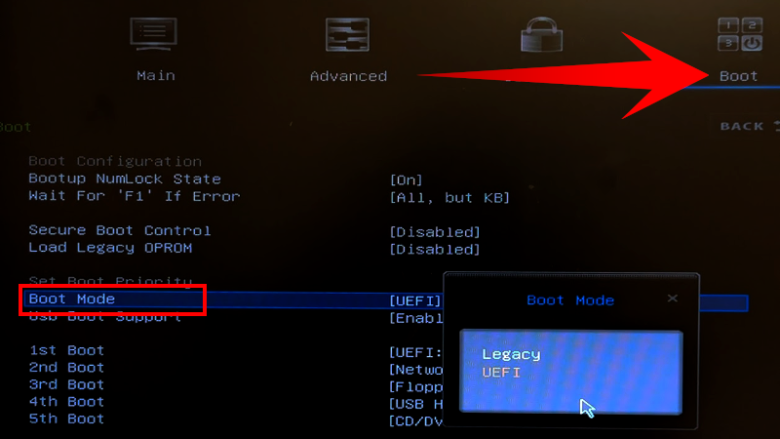
画像のBIOSはAlienware X51 R2のものです
レガシーになっている項目を選択して、UEFIに変更して保存してから再起動すれば、UEFIモードに切り替え完了です
レガシーからUEFIに変更する
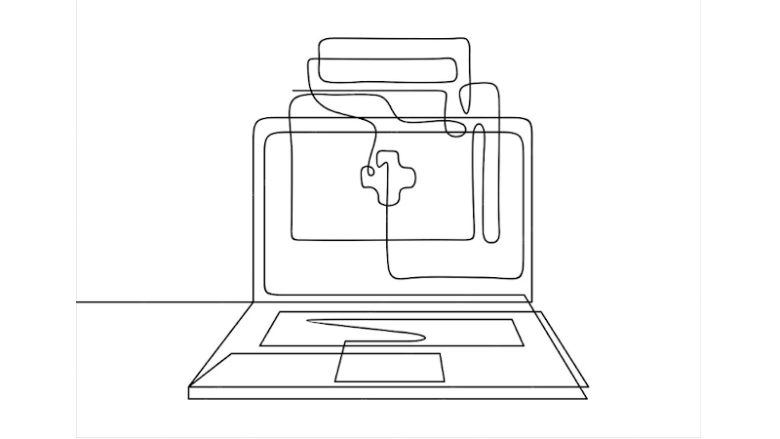
今回レガシーモードからUEFIへの変更方法を紹介しました
BIOS設定を変更するためには、パーテーション形式の変更など手間はかかりますが、多少はパソコンの起動速度や最大パーティションの数にストレージ容量が向上するので、興味のあれば挑戦してみてください
このブログでは、使える中古パソコンが買えるお店や紹介しています
WindowsやMacなど、古いパソコンの使い道を紹介しています
今後ともオッサンLABOブログをよろしくお願いいたします