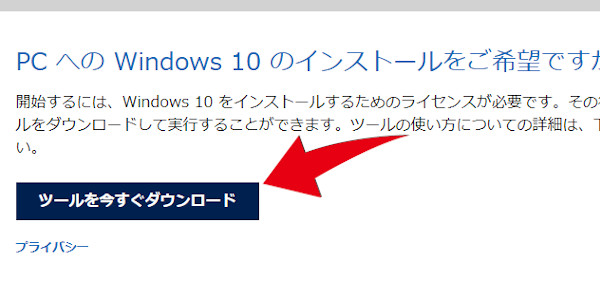メモリ増設 したのに、パソコンの調子が全く変わらない!
古いパソコンが大好きなオッサンLABO(@ossan_labo)のオッサンです
先日知人から・・・

パソコンのメモリ増設したんだけど、動きが改善しないです。
との相談を受けて、メモリ増設のトラブルのパソコンを預かりました
メモリ増設って、簡単そうで意外と落とし穴があるんですよね
ということで今回のお話しは・・・
というお話しです
メモリ増設

パソコン操作に慣れてくると、動作が遅く感じる時がありますが・・・
これはパソコンに、色々な作業を同時にさせようとしているからなんです
パソコンの作業は、HDD(SSD)の保存データを取り出して処理しますが・・・
処理中のデータは、メモリという作業机のような場所に一時保存されるんですね
小さなデータなら、作業机つまりメモリも小さくて良いけど・・・
パソコンに慣れてデータが大きくなると、メモリも大きくする必要があります
そこで作業効率を向上するために、メモリ増設が必要になるんです

意外と簡単メモリ増設方法
メモリ増設 は、単純に“メモリ”と呼ばれる電子部品を買ってきて・・・
物理的にパソコン内部に取り付ける方法です

ワタシ機械音痴だから、メモリ増設なんて出来ないです。
と思うかもしれませんが、メモリ増設って意外と簡単ですよ
メモリ増設の手順としては・・・
- パソコンの型番に合ったメモリを購入
- パソコンの蓋を外して取り付ける
今回は、知人から預かっているメモリが認識されないパソコンを参考にします
パソコンの型番に合ったメモリを購入
初めてメモリ増設する人は、たぶんメモリ選びで悩むと思いますが・・・
パソコンの型番に合ったメモリを探せば、メモリを探すのは簡単です
ノートパソコンにもデスクトップパソコンにも、必ず “型番” が記載されています
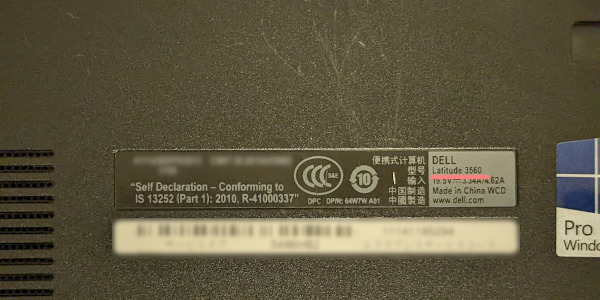
もし型番が見つからない場合、検索ボックスに“システム情報” と入力して・・・
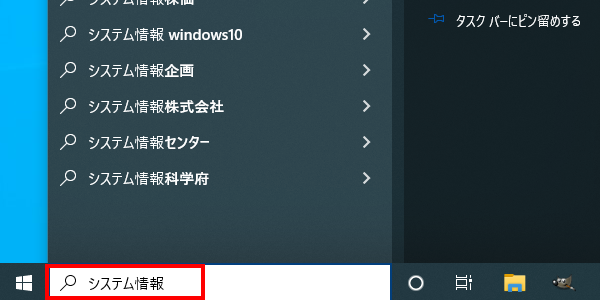
表示された画面の“システムモデル”から確認できます
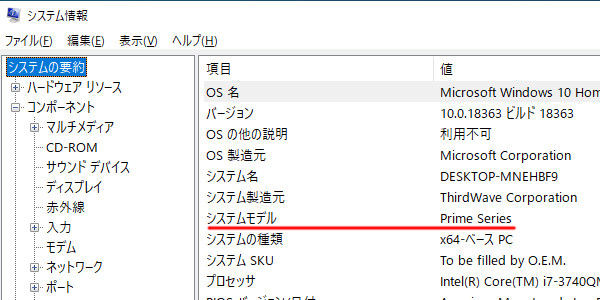
画像はサンプルです
あとは型番とメモリをネット検索するか、お店の人に伝えれば・・・
対応可能なメモリを教えてくれますよ
パソコンのカバーを外して取り付ける
メモリが無事に購入出来れば、カバーを外してメモリを取り付けます
取り外すカバーは、パソコンによって違うんですが・・・
ノートパソコンの場合は、専用カバーか底面を全て外すかのどちらかです

前面外すタイプは大変です
デスクトップパソコンの場合は、サイドカバーを取り外すのがほとんどですね

今回預かったパソコンですが、底面カバーを外すタイプでした
カバーをすと下の画像のように、スロットが1つ空いているはずなので・・・

画像はサンプルです
そこに購入した新しいメモリを差し込めば、メモリ増設作業は完了です
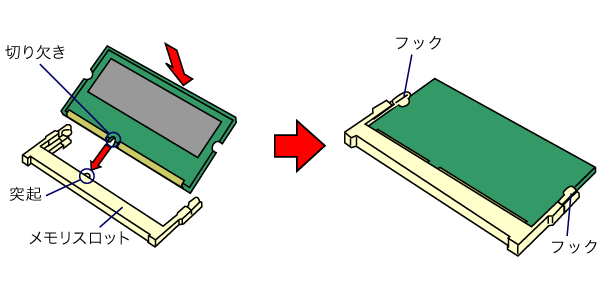
メモリ増設 したのに認識しない?

知人のパソコンは、すでにメモリ増設が完了していて・・・
4.0GBのメモリが2枚接続されていたから、8.0GBのメモリ容量になるわけです
メモリの種類や取り付け方に問題はなかったし、パソコンも起動するので・・・
メモリ増設 作業に問題はないようです
でもパソコンの動作が改善しないというのは、メモリ意外に問題があるのかも?
そうなると考えられるのが、設定でメモリ容量が制限されている可能性です
まずはメモリ使用量を確認する

メモリ容量は最大で使った方が良いんじゃないですか?
と思うかもしれませんが、メモリ容量って最大で使われるわけではないんです
じつはオッサンLABOも詳しいことは、よく解らないのですが・・・
システム構成という設定画面から、使用するメモリ容量を減らすことが可能なんです
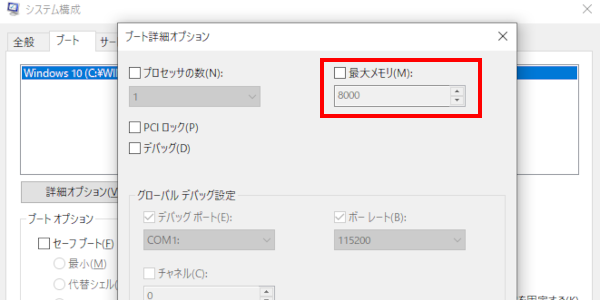
パソコンに余り詳しくない知人が、最大メモリ設定を触るはずがなく・・・
最大メモリ数の設定には、問題がありませんでした
タスクマネージャーで確認する
とりあえずメモリの使用状況を確認するために・・・
タスクマネージャーを起動して、現在のメモリ使用状況を確認します
ちなみにタスクマネージャーの起動方法は・・・
Ctl + Al t + Delet キー 同時押し
もちろんメモリ容量は、下の画像のように「8.0GB」と表示されましたが・・・
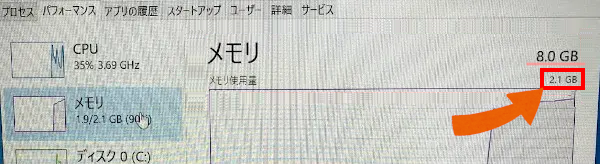
メモリ 8.0GBの下に記載されている、メモリ使用量が2.0GBほどしかありません!
なんとメモリ2.0GBで、作業をしている状況なので・・・
当然メモリ使用率は常に98%状態で、パソコンが快適に動作しないはずです
メモリ認識しない原因はOSだった
メモリ増設作業に問題は無いし、メモリ使用量も最大使用量になっている・・・
なのに正しく増設したメモリが、認識されない理由はナニ?
預かった知人のパソコンは、10年近く前のDELL Latitudeシリーズだし・・・
“古いパソコンだから、認識しないのか?”と漠然と考えていました
とりあえずシステム情報を改めて見直していると・・・
Windows10 のOSバージョンが、なんと32bit版だったのです!
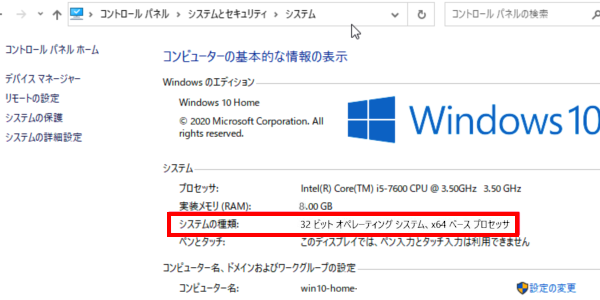
画像はサンプルです
64bitと32bitの違いとは
2020年以前まで、Windows10には“64bit・32bit” 2つのいバージョンがあって・・・
搭載できる、最大メモリ容量が違っていました
| Windows10 | 32bit版 | 64bit版 |
|---|---|---|
| メモリ | 最大4.0GB | 4.0GB以上 |
2020年以降に発売されたパソコンは、完全に64bitのみなので安心ですが・・・
中古パソコンなどを購入した場合、今も32bit版のWindowsがあるかもしれません
32bit版のWindowsは、最大4.0GBのメモリまでしか認識できないので・・・
OS起動など必要メモリ容量を取ると、使用できるのはメモリ容量は2.0GBだけ
それで知人のパソコンは、メモリ増設しても動作が改善しなかったんですね
bit数の確認方法
古いWindowsパソコンを使っていて、bit数が気になる人は・・・
まずWindowsアイコンを“右クリック”します
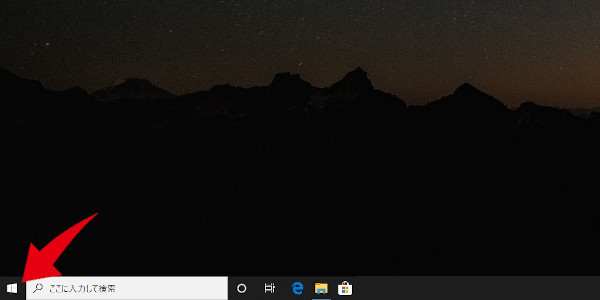
メニュー一覧が表示されるので“システム”を選択します
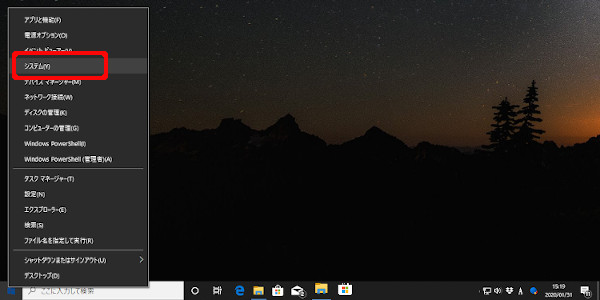
詳細情報が表示されるので、デバイスの仕様の“システムの種類”を確認してください
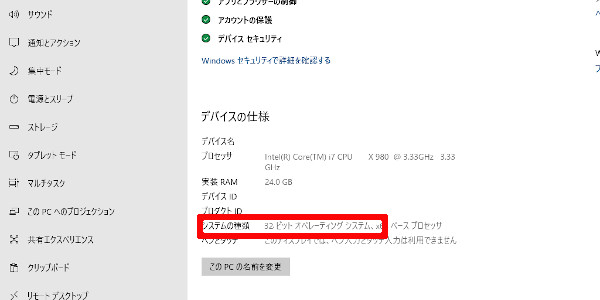
もし32bitと記載されていたら、すぐに解決する必要があります
解決方法は1つだけ
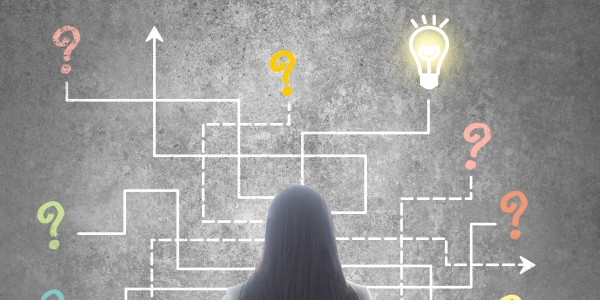
古いパソコンや中古パソコンのため、32bit版のWindowsだった場合・・・
解決する方法は、Windows 64bit版の再インストールしかありません
一度でも、Windowsインストールをした人には簡単ですが・・・
初めての人には多少大変な作業です
まず一番順様なことは、保存データが消えてしまうので・・・
重要なデータは、全てバックアップを取るようにしましょう

Windows10の再インストール
同じWindows10でも、32bit版と64bit版は全くの別モノです・・・
だからOSアップデートではなく、再インストールが必要です
Windows10、再インストールの手順を大きく分けると・・・
- Windows10 インストールメディアの作成
- インストールメディアからの起動
- Windows10のインストール
3つの工程で作業することが可能です
Windows10 インストールメディアの作成
Windows10 インストールメディアを作成するために・・・
8.0GB以上のUSBメモリを準備しましょう
次にMicrosoft社のWindows10ダウンロードサイトから・・・
インストールメディア作成に必要な、ツールをダウンロードします
ダウンロードしたツールを起動して、進めていくと・・・
PCのアップグレード、インストールメディアを作成が聞かれます
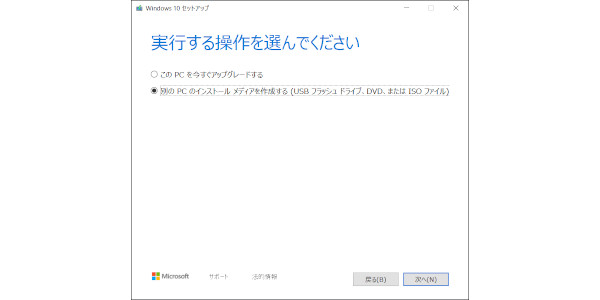
インストールメディアの作成を選択して、次に進むと・・・
“言語、アーキテクチャ、エディションの選択”画面になります
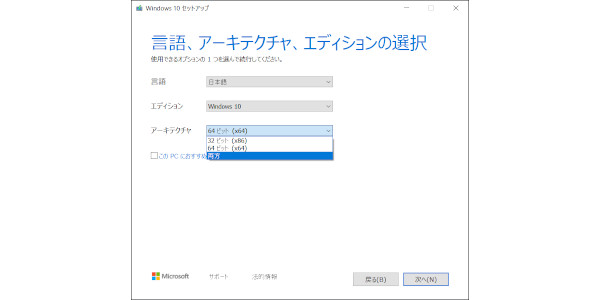
選択内容
- 言語:日本語
- エディション:Windows10
- アーキテクチャ:64bit or 両方
選択が完了して、次に進むとメディアの選択画面になるので・・・
接続している8.0GBのUSBメモリを選択して“次へ”を進むと作成が始まります
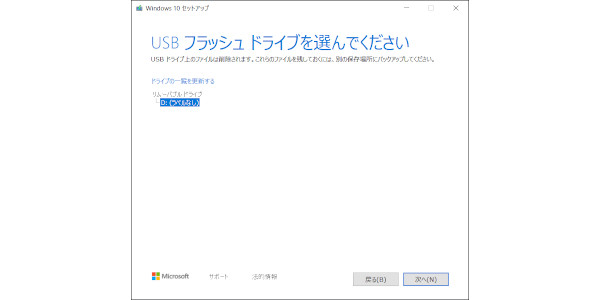
パソコン環境にもよりますが、完了まで30分~1時間が目安ですね
この際に準備した8.0GB以上のメモリを接続しておきましょう!接続ができていない場合は、接続後「ドライブ一覧を更新する」を選択します
インストールメディアからの起動
Windows10のインストールメディア作成が完了すれば・・・
USBメモリを接続したまま、パソコンを一度シャットダウンします
次にインストールメディアから、ブート(起動)するんですが・・・
ブートを指定する方法は、各メーカー違うのでややこしいですよね
共通しているのは、パソコンの電源を入れてた直後に指定キーを連打すること
ブートメニューの表示方法
- マウスパソコン: F7 or F11 or F12
- 東芝 Dynabook: F12
- HP: F9
- DELL: F1
- Lenovo: F1
- ASUS: ESC or F8
- acer: F12
- Let’snote: Biosから設定
- Apple: option長押
預かったパソコンがDELLだったので、パソコンの電源を入れて・・・
すぐF12を連打すると、ブートメニューが表示されました
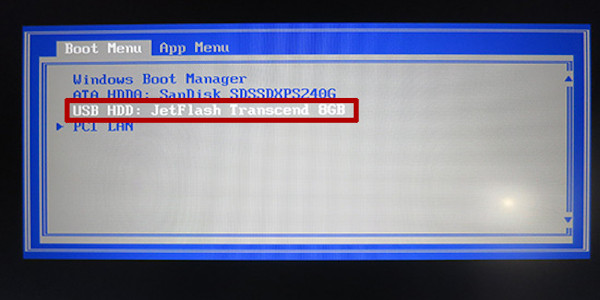
参照:https://korya-sugoi.com/windows10/windows10_clean_install/
表示されている、インストールメディアが表示されるので・・・
選択してエンターを押せば、インストールメディアから起動になります
Windows10のインストール
インストールメディアで起動して、進めていくと・・・
“ライセンス認証画面”が表示されて、プロダクトキーが求められます
最近のパソコンは、プロダクトキーがBIOSに記憶されてるので・・・
以前のようにパソコンに貼り付けられていません
まずは“プロダクトキーがありません”を選択して次へ進みましょう
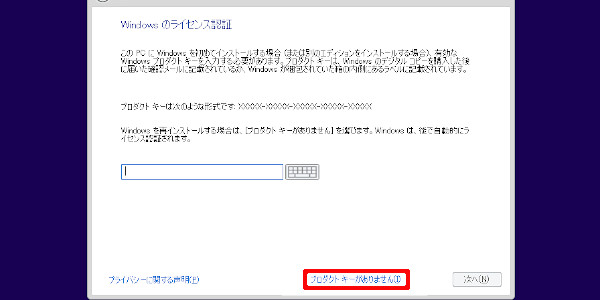
インストールメディア作成で、アーキテクチャ両方を選択すると・・・
下の画像のような、エディション選択になります
間違えないように、アーキテクチャは64bit版を選択しましょう
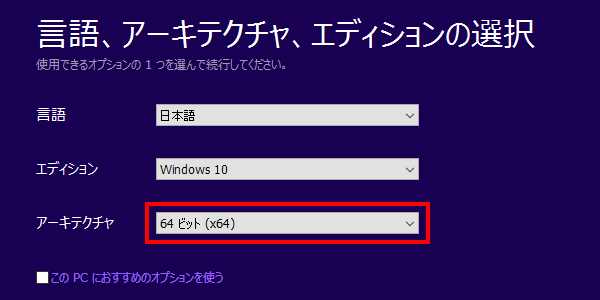
アップグレード・カスタムインストールを聞かれますが・・・
アップグレードはエラーになるので、カスタムインストールを選択します
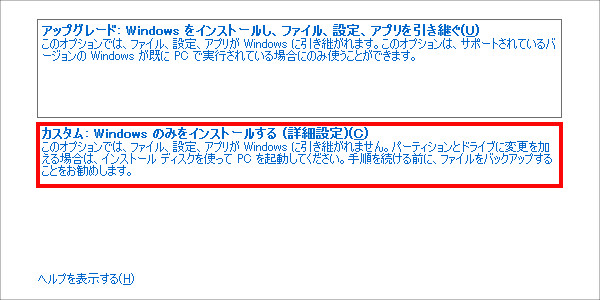
Windows10をインストールするドライブの選択画面になりますので・・・
容量の一番大きな、プライマリドライブを選択します
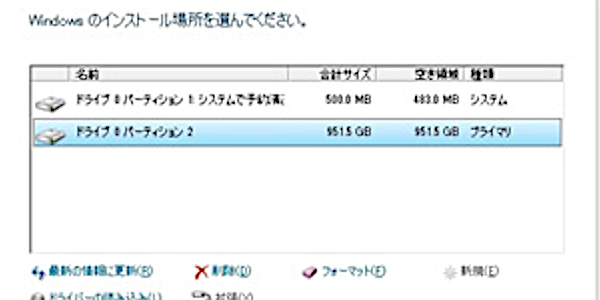
あとはWindows10のインストールが、完了するまで待つだけです
Windowsがインストールできない場合、ドライブを選択して削除していきます。全てのドライブを削除した後で、新規作成をします。
Windows再インストールの注意点
Windowsインストールが初めての人に、難しいかもしれませんが・・・
複雑な設定は無いので、落ち着いてすれば必ず成功します
もちろんWindows再インストールは、注意点も必要です
たとえば再インストールすると、保存データが消去されるので・・・
保存データのバックアップは、必ず必要になります
それに32bitで使えていたアプリが、64bitでは使えないこともあります
さらにOSインストール時にスキップした、“ライセンス認証”ですが・・・
DELLの場合は、32bit版でも64bitでも認証されました
でもライセンス認証されず、Windowsが使えなくなる可能性もあります
Windowsパソコンを買い替える
今回預かったWindowsパソコンは、32bitだったということで・・・
10年近く前の、古いWindowsパソコンでした
パソコンの寿命は5年と言われているので、交換時期ですが・・・
最近の円安や半導体不足で、新品パソコンは高いですよね
そこでオススメなのが、オンラインショップの中古パソコンです
中古パソコンだと、保証付き使えるパソコンが3万円位で買えますよ

メモリ増設 する前にOSをチェック!

メモリ増設したのに、パソコン動作が改善しない理由を紹介しました
2020年以降のパソコンは64bitのみなので、忘れていましたが・・・
古いパソコンは今回みたいに、32bitで動作が遅い可能性がありますね
ちなみに64bitにOSをアップデートすることで・・・
64bitになると、メモリ増設分が認識されて動作が快適になりました
メモリ増設したのに、動作が改善しない人は・・・
一度Windowsのbit数を確認してみることをオススメします
このオッサンLABOのブログでは・・・
古くなって使わなくなったパソコンの使い道なども考えています
興味のある人は、ぜひ古いパソコンの使い道の記事も参考になってください