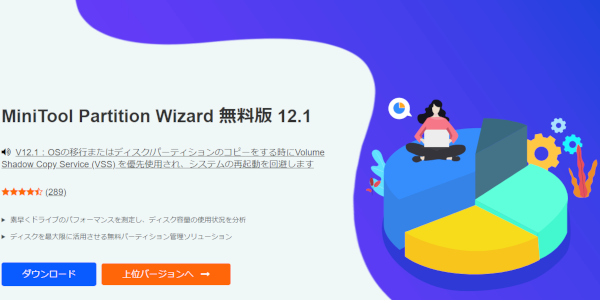キャプチャーボード + Zoom の 使い方 を覚えたらメッチャ便利でした!
便利なガジェットが大好き!オッサンLABO(@ossan_labo)のオッサンです
動画配信やゲーム実況で使うキャプチャーボードですが・・・
じつはZoomで使うと非常に便利だったんです
ということで今回のテーマは・・・
というお話しです
Zoom セミナーで活躍キャプチャーボード

Zoom などオンラインセミナーや会議が増えてきましたが・・・
オンラインセミナーや会議で重要になるのが「映像配信」です
テレワークでは、話し手の顔や資料などの映像を共有映しますが・・・
使い方に慣れていないと操作トラブルが多い!
映像共有に失敗すると、オンライン会議自体がダメになることもあります
そこで必要になるのが「キャプチャーボード」なのです
Zoom + キャプチャーボード?
ご存じの通りキャプチャーボードとは・・・
端末の映像や音声をパソコンに取り込むためのアイテムです
つまり キャプチャーボード をZoomセミナーで使うことで・・・
ホストPCのみで、映像共有などの操作が出来るようになります
もう少し「 Zoom + キャプチャーボード 」を詳しく説明しますね
操作トラブルが減らせる!
キャプチャーボードで、発表者のパソコン映像を取り込むと・・・
Zoom に接続したホストPCで、発表者のパソコン映像を配信できます
Zoom などのソフト操作をしているのは、ホストPCなので・・・
発表者は、普段通りパソコンを操作するだけ!
パソコンの操作トラブルが減らせるのが、キャプチャーボードを使うメリットです
通信回線の節約になる!
もし発表者や他の参加者が、Zoomなどネットに繋いでいると・・・
使えるネット回線容量が、減ってしまいます
でも キャプチャーボード を使えば・・・
Zoom に接続しているのは、ホストPC1台のみになります
通信回線容量が、何よりも重要なZoomなどにとって・・・
キャプチャーボードで、通信回線容量が節約できるのはメリットですね!
高画質カメラが使える!
Zoom など、テレワークで必要になるWEBカメラですが・・・
画像が荒くて顔や会場がきれいに映りません
でも キャプチャーボード なら、一眼レフをWEBカメラとして利用できます
Zoom で共有する会議室や話し手を美しく配信出来ますよ
キャプチャーボード 買いました

ということで仕事で、 Zoom セミナーを開催するので・・・
キャプチャーボード を購入することになったのです
でも キャプチャーボード なんて、今まで一度も使ったことが無い素人・・・
どれを買えば良いのか? Zoomで使えるのか? 全く解りません
同じように Zoom で使う キャプチャーボード を探している人のために・・・
キャプチャーボード について、調べた事を紹介しますね

キャプチャーボード の『基本的』な選び方
今回 キャプチャーボード を購入する目的は、 Zoom など仕事での使用が目的
高画質のゲーム配信などで、使用することは目的としていません
だから 使い方 が、複雑でなく簡単で・・・
会社の少ない経費でも買える、キャプチャーボードを探します
接続方法で選ぶ
まずキャプチャーボードには、パソコン接続方法が2種類あります
- 外付型 キャプチャーボード
- 内蔵型 キャプチャーボード
それぞれに以下の通り特徴があります
| 外付型 キャプチャーボード | 内蔵型 キャプチャーボード |
|---|---|
|
|
キャプチャーボード を色々なパソコンで使ったり・・・
あまりパソコンが詳しくない人は、外付型 キャプチャーボード
パソコンに詳しく、デスクトップを使用する人は、内蔵型 キャプチャーボード
Zoom で使うならパススルーで選ぶ
パススルー機能とは、 キャプチャーボード に入ってきた映像を・・・
そのまま別のモニター(プロジェクター)に出力する機能です
後でも説明しますが、 キャプチャーボード は映像処理を行うため・・・
取り込んだ映像は、実際の映像よりコンマ数秒だけ遅延した映像が表示されます
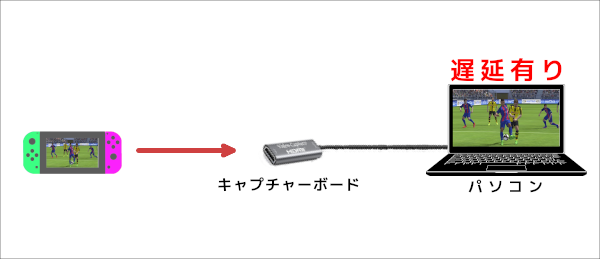
つまり「映像Bを映しているつもりが、映像Aだった」なんてことが起こるのです
これを防ぐため、パススルー機能で元映像を分配して・・・
遅延の無い映像をモニターに出力して、利用者はストレスなく映像を見ることが出来ます

エンコード方法で選ぶ
最後に キャプチャーボード を選ぶなら、映像変換作業(エンコード)方法で選びましょう
エンコードとは、キャプチャーボードに取り込んだ映像をパソコンの映像再生ソフトに適した、映像ファイルに変換する作業のことです。
このエンコードには・・・
- ソフトウェアエンコード
- ハードウェアエンコード
上記の2種類があり、特徴は以下の通りです
| ソフトウェアエンコード | ハードウェアエンコード |
|---|---|
|
|
遅延と言ってもコンマ数秒なので、数秒の動きが重要なゲームでない限り・・・
ハードウェアエンコードの キャプチャーボード で十分だと思います
2万円で買えた GV-US2C/HD
とうことで基本的な キャプチャーボード の選び方を基に・・・
今回 「I-O DATA GV-US2C/HD」を購入しました
国内製品で安心感もありましたし・・・
なんといっても2万円という、丁度よい価格で購入できたのが決め手です
Zoom で使える機能が付いている
パッケージに「ゲームキャプチャー」ばかり書かれていたので・・・
Zoom で使えるか不安でしたが、全く問題ありませんでした
Zoom で使える機能も付いていたので満足です!
- キャプチャーに必要なソフトや動画編集ソフトが付属
- 操作がシンプルで単体で映像の録画も可能
- 4Kにも対応しているハードウェアエンコードでパソコンの負担も少ない
- 映像出力するための「パススルー」機能も付いてる
操作が簡単で誰でも使える
あまり多機能だと、使いこなすのが大変そう・・・
と思っていたのですが、GV-US2C/HDって操作が簡単!
まず映像を取り込みたいパソコンに、USBでキャプチャーボードを接続・・・
これだけで キャプチャーボード に電源供給がされ、パソコンに認識されます
あとはHDMIの入出力端子を発表者パソコンとプロジェクターに繋げるだけ
パソコンに映像を取り込むためのキャプチャーソフトも・・・
説明書のURLと製品シリアル番号だけで、簡単にインストールが出来ます
実際にGV-US2C/HDを使ってみた
キャプチャーボード自体、初めて使いましたが・・・
簡単に Zoom で映像を共有することが出来ました
ただキャプチャーボードか、PCスペック問題なのか不明ですが・・・
4K映像を流すと一瞬映像が乱れました
ホントに一瞬だったんですが、何度か同じ現象が発生したので・・・
4K映像を Zoom 配信するためには、ハイスペックのホストPCも必要なのかも?
それとキャプチャーボードを使用する場合でも、音声を拾う必要があります
映像以上にZoom会議では、音声が重要です
そこでオッサンLABOは、スピーカフォンをホストPCに接続して・・・
発表者の声を拾うようにしています

オンライン会議するなら キャプチャーボード
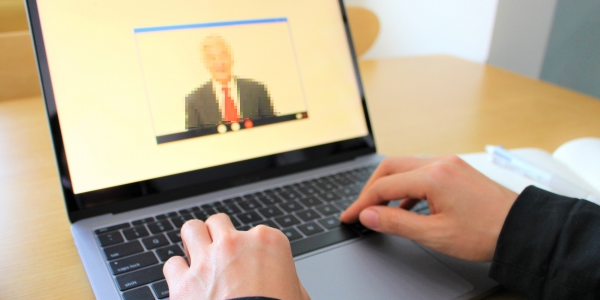
ということで今回は、 Zoom などのオンラインセミナーに役立つ・・・
キャプチャーボード について紹介をさせていただきました
キャプチャーボード って動画配信で使うばかりと思っていたのですが・・・
考えてみると Zoom とかのオンライン会議やセミナーも動画配信です
キャプチャーボード って、今の時代には必要なアイテムなのかもしれませんね
オンライン会議が多い人は、キ ャプチャーボード 持ってた方が良いですよ
オッサンLABOブログでは・・・
「安心して使える中古パソコンや便利な周辺機器」などを紹介しています
今後ともオッサンLABOをよろしくお願いいたします