IPアドレス という言葉が、よく出てくるので、改めて説明したいと思います
パソコン大好きな、オッサンLABO(@ossan_labo)オッサンです
インターネットを利用する人なら、一度は聞いたことがあるIPアドレス・・・
オッサンLABOブログでも、よく出てくる言葉ですよね
すでに何のことだか解っている人も多いと思いますが・・・
ネットを利用するのに大切な知識なので、お付き合いください
ということで今回の記事テーマは・・・
というお話です
IPアドレスとは

さっそくですが “IPアドレス” とは、Internet Protocol Addressの略で・・・
一言で説明すると “インターネット上の住所” のことなんです
住所と言っても、もちろん家の住所のようなものではなくて・・・
IPアドレスは、4つの数字の組み合わせで出来ているんです
http://182.22.71.251
このIPアドレス、住所があるお陰で、膨大な“ネット世界の中でも・・・
迷うことなく情報のやり取りが出来るんです
つまり私たちは、知らずにIPアドレスのお世話になっているということです
上のIPアドレスは、Yahoo!JAPANのIPアドレスなので、アドレスバーに打ち込むと、Yahoo!JAPANが表示されますよ。
覚えておきたいIPアドレス
さてIPアドレスという名称がつくのは、じつはイロイロあって・・・
グローバルやプライベート、IPv4にIPv6、初めて聞く人は混乱するかもしれません
でもネット専門家じゃない人なら、覚えておきたいIPアドレスは2つだけ
- 動的IPアドレス
- 固定IPアドレス
この2つだけを覚えておけば、十分だと思います
動的IPアドレス
ネットに接続されている機器は、全てIPアドレスが設定されているので・・・
ネット情報を間違えることなく、受け取ったり送ったりできます
でも、もし同じネットワーク上に、接続している機器が複数台あって・・・
同じIPアドレスが存在していると、ネットが正常に表示できなくなるんです

そこでパソコンやスマホが、ネットに接続されると・・・
自動的に異なるIPアドレスを割り振ったのが、動的IPアドレスです
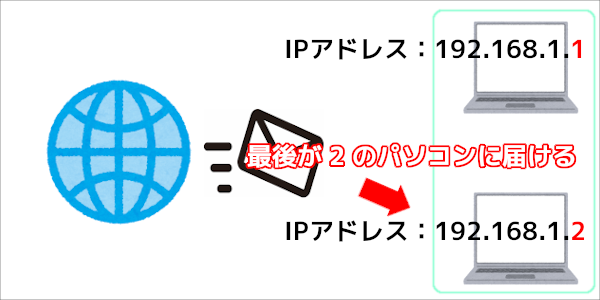
ネット上の住所を自動的に設定してくれる、便利な “動的IPアドレス” ですが・・・
再起動したり再設定したりすると、IPアドレスが変更される可能性があります
自動的に異なるIPアドレスに振り分けてくれているのが、DHCPと呼ばれる機能なのですが、これは主にルーターに備わっている機能です。
固定IPアドレス
逆に一度設定すると、変わらないIPアドレスが “固定IPアドレス” と呼ばれています
再起動やネットの再設定をしても、IPアドレスが変わらないので・・・
いつでも安定して、ネット接続する必要がある機器に設定されることが多いです
たとえばネット プリンターやWEBカメラなどは、固定IPアドレス設定になります
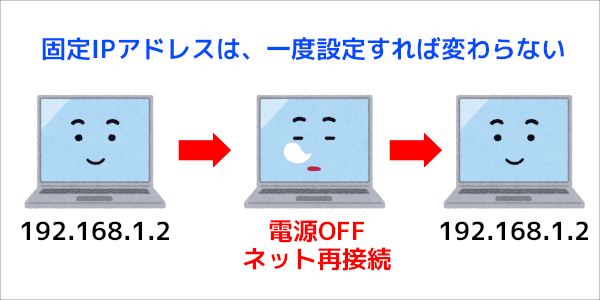
IPアドレスって知っておくべき?
普段は触れることがないIPアドレスですが、ネットに欠かせないモノって解りました?
- ウチではWifiプリンターもWEBカメラも使ってない
という人も多いと思うので、IPアドレスを知らなくても大丈夫って思いますよね
でもIPアドレスって知っておくと・・・
- ネット トラブルに対応できる
- 共有フォルダが利用できる
などネットのトラブルや便利機能に、IPアドレスが役立つんです
ネット トラブルに対応できる
このあと説明しますが、IPアドレスを確認出来るようになると・・・
ネットのトラブルに対応することが出来るようになります
たとえばネットに繋がらない場合、考えられる大きな原因は・・・
- ネット通信が上手くできていない
- パソコン自体が壊れている
という原因に分けることが出来ます
そこで、もしIPアドレスの確認方法を知っていれば・・・
- 通信は出来てるからパソコンの故障だ
- 通信が出来ていないからルーターのトラブルだ
といったように、トラブル原因の分析が出来るようになります
古いパソコンの使い道が見つかる
トラブル以外にも、IPアドレスを知っていることで・・・
自宅の隅で眠っている、 古いパソコンを “ファイル サーバー” として使うことが出来ます
ファイル サーバーとは、同じネットワーク上にある他のデバイス(パソコン、iPadなど)とファイルを共有するためのサーバーです。
“ファイル サーバー” は、ネット環境が安定していれば・・・
スペックの低いパソコンでも、十分に “ファイル サーバー” として使えます
“ファイル サーバー” があれば、スマホで撮った写真をパソコンに・・・
パソコンで作ったファイルをスマホに簡単に送ることが出来ます
古いパソコンを無駄にせず、有効活用が出来るんですね
“ファイル サーバー”の設定方法は、別の記事で詳しく紹介しいます

IPアドレス の設定方法

知っておくと何かと便利な IPアドレス ・・・
では実際に IPアドレス って、どうやって設定することが出来るのか?
パソコンやプリンターによって、それぞれ方法が違うんですが・・・
どれも意外と簡単に、確認・設定することができます
興味のある人は、ぜひIPアドレスの確認・設定を覚えておきましょう
IPアドレス を確認する
まずは現在接続している機器のIPアドレスですが・・・
どの機器も基本は、 IPアドレス の確認メニューがあります
もちろんOSの種類やバージョンで、表示は違いますが・・・
基本的には、似た操作で IPアドレス が確認できるはずです
Windows10で確認してみた
まずWindowsの場合、コマンドプロンプトで確認することが出来ます
コマンドプロンプトとは、アイコンやメニューをクリックではなく、コマンドと呼ばれる命令文を入力してパソコンを操作する方法です。
コマンドプロンプトの起動方法は、幾つかあるんですが・・・
まずはキーボードで【Windowsキー】と【Rキー】を同時に押します
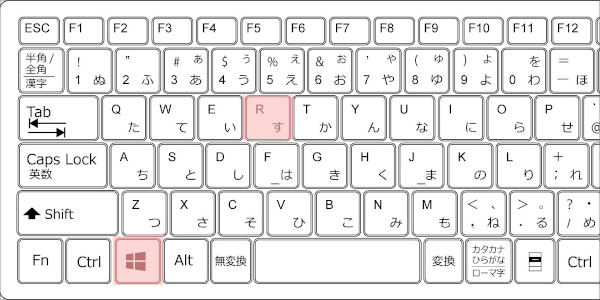
すると画面左端に検索画面が出てくるので “cmd” と入力して OK を押します
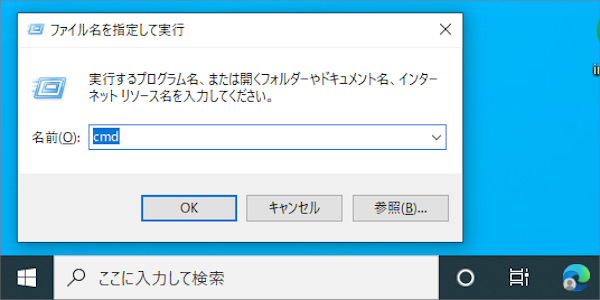
これで黒い画面が表示されると思いますが、これがコマンドプロンプトです
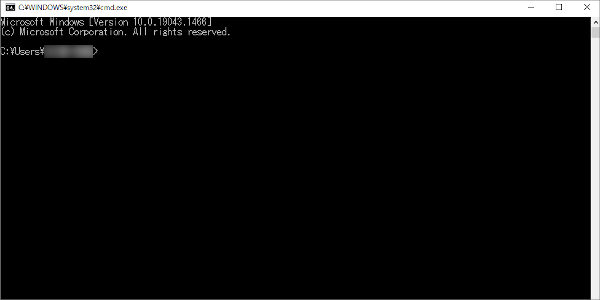
次に “ipconfig” と入力して、エンターキーを押すと・・・
IPアドレス などの、ネット情報がたくさん表示されます
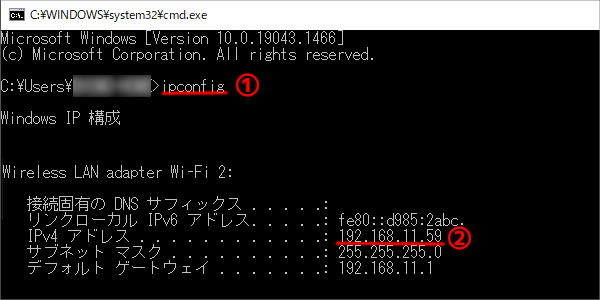
その中で “デフォルト ゲートウェイ(ルーター)” IPアドレス が、表示されている・・・
IPv4アドレスが、現在のWindowsパソコンの IPアドレス になります
Mac(10.15.7)の確認方法
Macの場合は “システム環境設定” ⇒ “ネットワーク” から確認することが出来ます
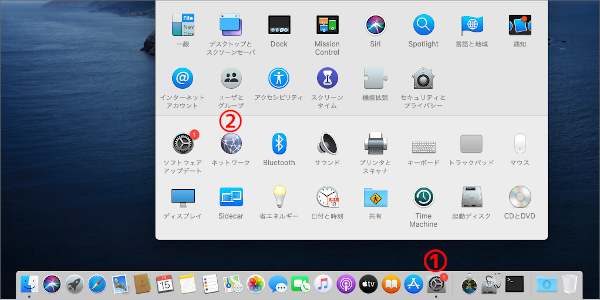
“ネットワーク” を選択すると、Macのネット接続情報が表示されます
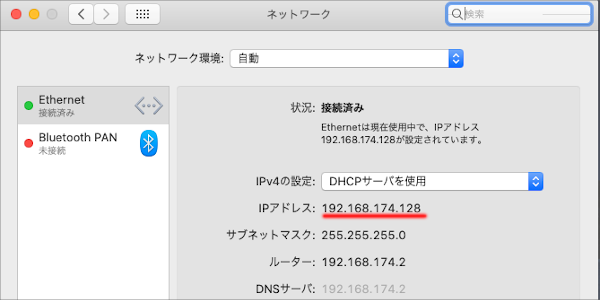
Wifiで接続している場合は、表示が少し変わって・・・
“状況” のスグ下に、小さい文字サイズで IPアドレス が表示されます
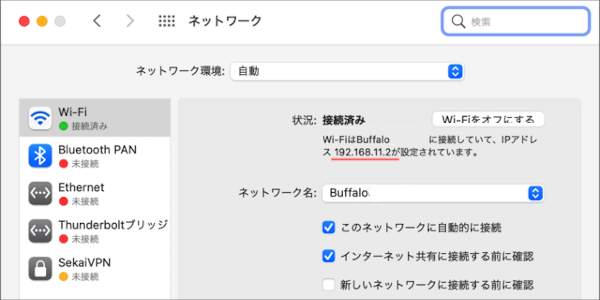
プリンターの確認方法
最近は安いプリンターでも、Wifi接続ができるモノが多いですよね
今回は、自宅の EPSON EP-976A3 を使用したのですが、メーカーが違えど・・・
ほとんどは メイン メニュー の、設定やセットアップから IPアドレス が確認できます

セットアップ メニューの中には、さらにメニューがあって・・・
“ネットワーク設定/情報確認” などの項目から、 IPアドレス を確認することが出来ます

プリンターの IPアドレス (192.168.11.20)が表示されたので・・・
あとは IPアドレス をパソコン側で設定すれば、Wifi接続が可能になります

IPアドレス を変更する
ネットに接続されている機器の、 IPアドレス が確認できたので・・・
次は、 IPアドレス の変更方法(固定IPアドレス)をご紹介しますね
共有フォルダやプリンターをWifiで接続する時は・・・
固定IPアドレスの方がイイので、シッカリ覚えておきましょう
Windows10で固定IPアドレスにする
まずWindows10の場合、画面の左下のWindowsアイコンを右クリックして・・・
“ネットワーク接続” を選択します
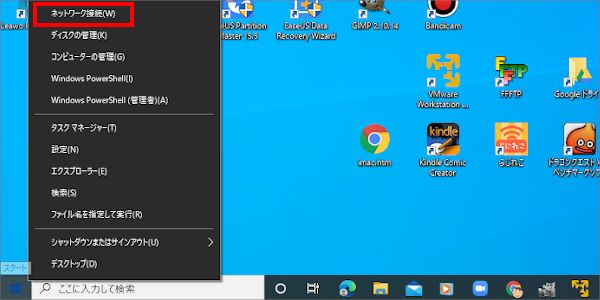
次に “イーサネット” から、“アダプターのオプションを変更する” を選択します
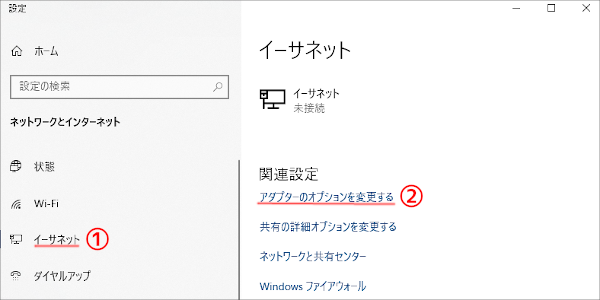
ネットワーク接続から、現在接続されているアイコンを右クリックして・・・
“プロパティ” をクリックします
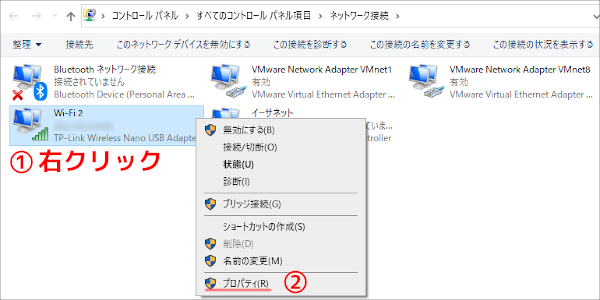
“インターネット プロトコル バージョン4(TCP/IPv4)” を選択して・・・
次に “プロパティ” をクリックします
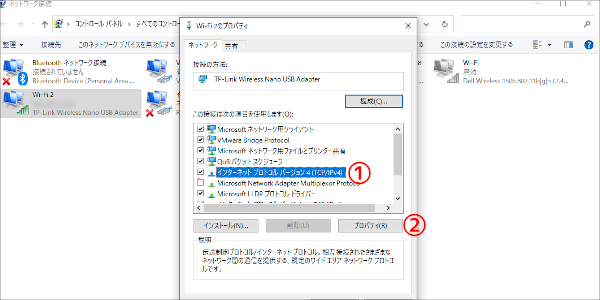
固定IPアドレスを入力する画面が表示されるので、条件に合わせて入力します
-
- IPアドレスは4つ目だけを1~255の間で変更します
- サブネットマスクは255.255.255.0が入ります
- デフォルトゲートウェイは確認した情報を入力します
たとえばデフォルトゲートウェイ(ルーター)が、192.168.11.1の場合・・・
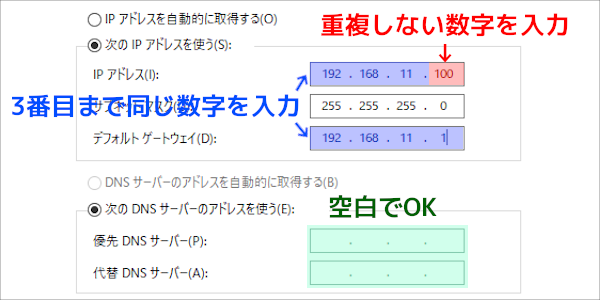
上記のように入力して、あとは OK をクリックすればIPアドレスが固定されます
複数のネット機器を使用している場合、重複する場合があるので重複しない大きな数字を入力することをオススメします。
Mac(10.15.7)で固定IPアドレスにする
次にMacで固定IPアドレスにする方法ですが、 IPアドレス を確認する方法で・・・
ネットワーク情報を表示したら、画面下にある “詳細” をクリックします
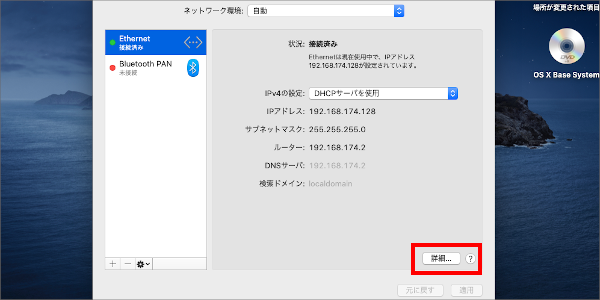
ネットワークの詳細情報が表示されるので、“TCP/IP” タブをクリックして・・・
IPv4の設定を “手入力” に変更します
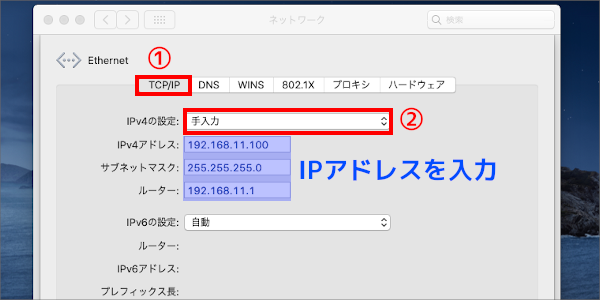
あとはWindowsの時と同じように、条件に合った IPアドレス を入力するだけ
これでMacも固定IPアドレスに変更することが出来ます
プリンターを固定IPアドレスにする
最後にプリンターを固定IPアドレスにする方法ですが・・・
基本的には、WindowsやMacと同じように、条件に従って固定IPアドレスを設定します
設定方法ですが、手持ちの EPSON EP-976A3 では・・・
ネットワーク設定 ⇒ ネットワーク基本設定から、IPアドレスが設定できました

固定IPアドレス の設定自体は、パソコンでもプリンターでも同じですが・・・
設定画面に行くまでは、プリンターはメーカーごとで違いがあります
プリンターを固定IPアドレス にする場合は、各社のマニュアルで確認しましょう
知って得する IPアドレス

ということで IPアドレス について、長々と説明してきましたが・・・
IPアドレス の役割や、どうすれば確認したり設定したり出来るか少し解りましたか?
初めてIPアドレスについて知った人は、難しく感じるかもしれませんが・・・
IPアドレス について知ることで、ネットをより深く知ることが出来ます
興味がある人は、今使っているパソコンのIPアドレスを確認してみてくださいね
このオッサンLABOブログでは、ネットワークを利用した・・・
古いパソコンの使い道なども紹介しています。
今後ともオッサンLABOブログをよろしくお願いいたします




