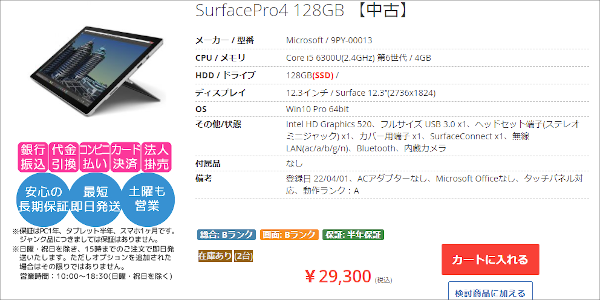Surface Pro で、 クラムシェルモード 使ったらMacよりも使い勝手が良いかも?
便利なアプリが大好きなオッサンLABO(@ossan_labo)のオッサンです
デスク周りをスッキリさせるために使い始めた、クラムシェルモードですが・・・
思った以上に便利だったので気に入って使っています
ただWindowsでも使ってみたくて・・・
Surface Pro のクラムシェルモードを試してみました
ということで今回の記事テーマは・・・
というお話しです
クラムシェルモード

以前の記事を読んでいない人のために、クラムシェルモードを説明すると・・・
ノートパソコンを閉じた状態で、外付けモニターに映像を映して使う機能のことです
このクラムシェルモードを使用することで・・・
- 接続がシンプルだから配線がスッキリ
- パソコンを置く場所が省スペースで済む
- 外出用と自宅用のパソコンを共通化できる
などなどメリットも多くて、既に利用している人も多いと思います
そしてこのクラムシェルモードですが・・・
Mac Bookで有名なんですが、じつはWindowsも標準機能として使えるんです
Windows クラムシェルモード設定方法
クラムシェルモードのメリットは、 “前回の記事” を見てもらうとして・・・
まずはWindowsで、クラムシェルモードを使う方法を簡単に紹介します
WindowsもMac同様に、クラムシェルモードは標準機能なので設定は簡単!
- 検索から “電源プランの編集” を表示
- カバーを閉じたときの動作選択を変更
これだけでWindows ノートパソコンをクラムシェルモードに出来ます
検索から “電源プランの編集” を表示
Windows アイコンの右にある、検索バーに “電源” と入力し・・・
表示された “電源とスリーブの設定” アイコンをクリックします
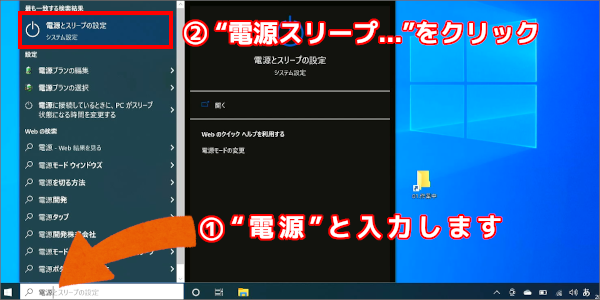
次に “電源の追加設定” をクリックして、電源プランを編集します
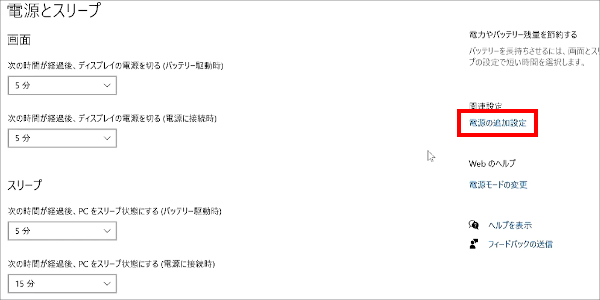
電源オプションが表示されるので、左のメニューから・・・
“カバーを閉じたときの動作の選択” をクリックします
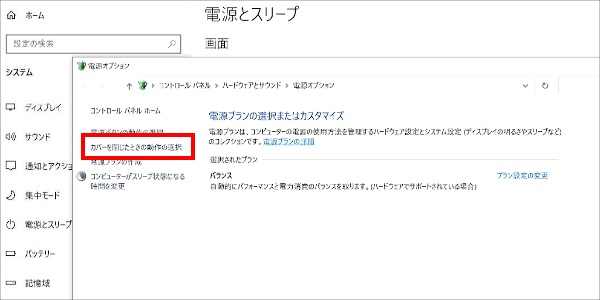
カバーを閉じたときの動作選択を変更
表示された “カバーを閉じたときの動作選択を変更” の設定画面を見ると・・・
カバーを閉じたときの動作が、初期設定では “スリープ状態” になっています
”電源に接続” の方をカバーを閉じたときの動作を “何もしない” に変更します
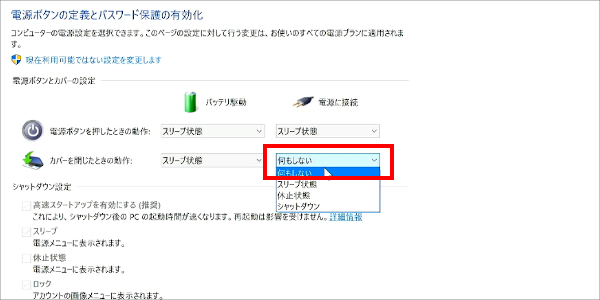
これだけで Windows パソコンが、クラムシェルモードが使えるようになりました
バッテリ駆動でもクラムシェルモードを使用できますが、いちいちスリープ管理をしないといけないため、バッテリ駆動でのクラムシェルモードはお勧めいたしません。
Surface Pro4に必要な周辺機器
設定が出来たら、クラムシェルモードの必要な周辺機器を揃えます
もちろん必要なモノは、各Windows ノートパソコンによって違いますが・・・
今回は Surface Pro4 のクラムシェルモードに、必要な周辺機器を紹介します
- Mini DisplayPort変換アダプター
- Bluetoothキーボードとマウス

Mini DisplayPort変換アダプター
クラムシェルモードは、外部モニターに映像を映して使うのですが・・・
外部出力は Surface Pro4 は、Mini Display Port対応ケーブルが必要です
ただ変換ケーブルだと、USBスペースが無くなる可能性がありますが・・・
変換アダプターを使えば、USBポートが増設できるのでオススメです
Bluetoothキーボードとマウス
次にクラムシェルモードに必要なのは、キーボードとマウスですが・・・
USBタイプ だと、USBポートが1つ潰れてしまいます
USBポートは減らしたくないので、Bluetoothキーボードとマウスを使います
これならUSBポートを減らすことなく、キーボードとマウスが使えますよね
Surface Proを使う
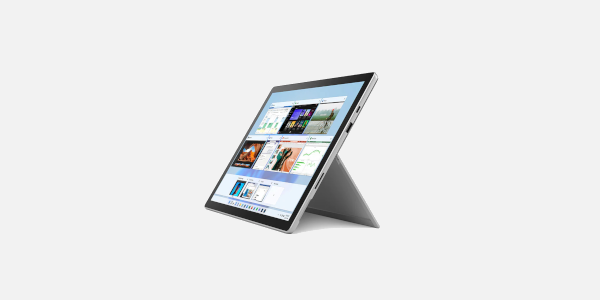
設定とガジェットを揃えたら、Surface Proを外部ディスプレイと接続して・・・
さっそくクラムシェルモードで、Surface Proを使ってみました
ちなみに前回の記事でも紹介しましたが、我が家の中古Surface Pro4はこちら
| CPU | Corei5-6300U:2.40Ghz |
|---|---|
| RAM | 8.0GB |
| Storage | 250GB |
| Monitor | 12インチ |
| OS | Windows10 64bit |
| Attachment | AC、タイプカバー |
2015年11月に発売された、Surface Pro4ですがオシャレなデザインで・・・
今も現役で使えるスペックなので、気になる人はぜひ中古ショップをチェックです!

Surface Proのクラムシェルモード
クラムシェルモードのメリットは、さっきも紹介した通り・・・
接続がシンプルなので、デスク周りをスッキリできるというメリットがあります
これに加えて Surface Proは、他のノートパソコンと違うメリットがあります
- Surface Proだからスタンドが不要
- タッチペンが使える
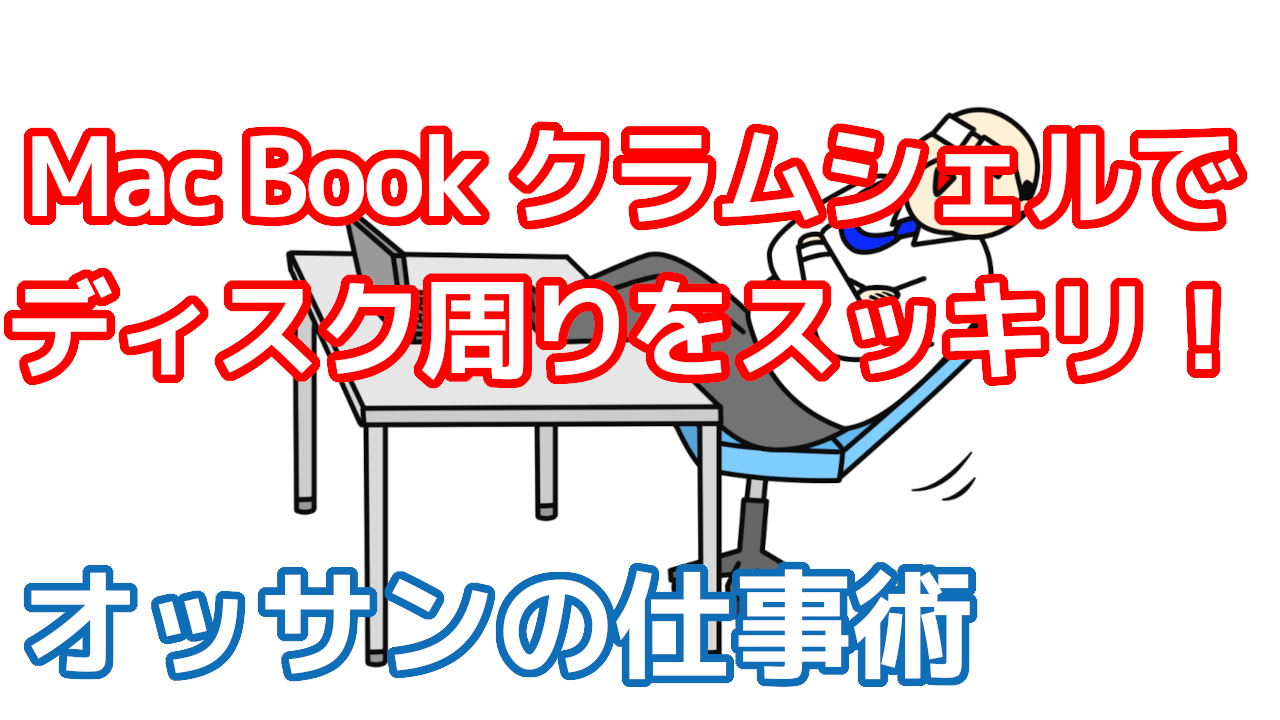
Surface Proだからスタンドが不要
Surface Proは、キックスタンドが内蔵されているので・・・
専用スタンドを購入しなくても、デスクの横に自立させておくことが可能です

専用スタンドが不要なので、かなりスペースを確保することが出来ますね
タッチペンが使える
さらにクラムシェルモードをではなく、Surface Pro を2画面として使えば・・・
Surface Pro を “ペンタブ” のように使用することが可能です

マウス操作と違って、直接画面に書き込めるので作業効率も上がりますよ
どこで買えるの中古Surface Pro
ということで2万円で買った、中古 SurfaceProですが・・・
多少古くてもクラムシェルモードとして使えば、Surface Proって超便利です

Surface Proイイですね!2万円で買えるならボクも欲しいです!
という人は、メルカリとかヤフオク!などの個人売買とかではなく・・・
少し高くても、中古パソコン ショップで購入することをオススメします
- 程度の良いSurface Proが沢山扱っている
- 出荷前にメンテナンスをしてくれるので安心
- ショップ保証が付いているのでトラブルも安心
たとえば、ビジネス系パソコンを多数扱っている Be-Stock!なんかオススメです
中古 SurfacePro4も、29,300円(税込)なので、一応2万円で購入が可能ですよ
クラムシェル モード でディスク周りスッキリ

さて今回は、Surface Proでクラムシェルモードを使う方法を紹介しました
他のノートパソコンと違って、Surface Proなら・・・
自立してくれるしペンタブみたいに使えるので、他に無いメリットがありますね
クラムシェルモードなら、Surface Proが最強かもしれませんよ!
このオッサンLABOのブログでは、中古パソコンの使い道などを考えています
他にも古いWindowsパソコンを現役で使う方法も提案しています
今後ともオッサンLABOブログをよろしくお願いいたします!