Fire TV Stick って、パソコン 画面共有 まで出来る万能デバイス!
こんにちは!オッサンLABO(@ossan_labo)のオッサンです
40歳超えると、視力が落ちてパソコンの画面が見えない・・・
そこでパソコンの画面をテレビに映して作業をしたりしてます
しかも我が家では、ワイヤレスでパソコン画面を共有してるんです
ということで今回の記事テーマは・・・
というお話です
画面共有

パソコンの映像をテレビ画面に共有する場合・・・
パソコンからテレビに、HDMIなどで接続する方法がありますね

ボクのパソコンは、HDMI端子が無いので・・・
確かに最近のモバイル パソコンやMacって・・・
HDMIなどの映像出力ポートが無くて、USB-Cとかですよね
変換アダプターを接続すれば、HDMIで出力できるけど・・・
そもそもケーブルを使った 画面共有 がメンドクサイ!

画面共有するなら絶対ワイヤレス
テレビのHDMIポートって、たいてい背面にありますよね?

テレビの背面って、見えにくいしホコリだらけだし・・・
画面共有 するの “メンドクサイ” ってなっちゃいます
でもワイヤレス接続が、簡単にできれば・・・
テレビ画面に、パソコン画面を映して作業したいですよね
ワイヤレスで 画面共有 するためにオススメのデバイス

ワイヤレスで接続できるなら使ってみたいです。
ですよね!ただワイヤレスで画面共有するためには・・・
テレビにワイヤレス接続するためのデバイスが必要です
パソコンとテレビをワイヤレス接続できるデバイス・・・
たとえばChrome castやApple TVがあります
でも個人的にオススメするデバイスは、Fire TV Stick です
Fire TV Stick

Fire TV Stick は、ご存じAmazonが販売する・・・
テレビに接続するだけで、様々なコンテンツが楽しめるデバイス
オススメ理由は、豊富なコンテンツもあるのですが・・・
特にFire TV Stick は、他のデバイスに比べて安い!!
通常価格は 5,000円程度だけど、年数回のセールだと・・・
最大で50%割引もあるので、かなり安く購入できます
Fire TV Stickで 画面共有 をしてみた
早速、Fire TV Stick で、パソコンと画面共有してみます
Fire TV Stick には、標準で 画面共有 があるけど・・・
- 画面共有出来ないパソコンがある
- アプリ切り替えが必要でメンドクサイ
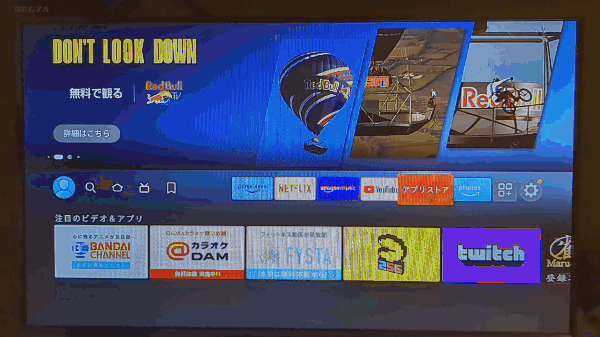
標準画面共有機能を使う場合・・・
などの理由で、今回は別の画面共有アプリを使います
それが“AirReceiver” というアプリです
300円するけど、非常に便利なので買う価値があると思います
AirReceiver を Fire TV Stick にインストールする
AirReceiver をインストールする方法ですが・・・
まず Fire TV Stick で、“AirReceiver”を検索 します
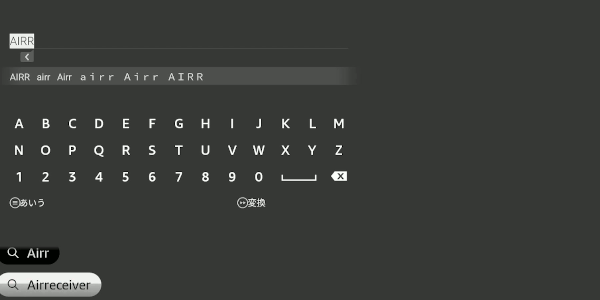
表示された “AirReceiver” をクリックして購入
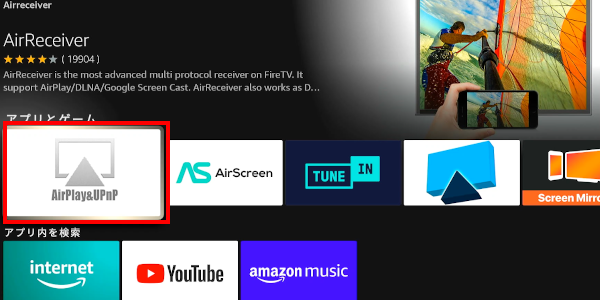
支払い方法は、Amazonに登録している支払方法か・・・
Amazon コインでの支払いが可能です
“AirReceiver” を起動すると、設定画面が表示されるので・・・
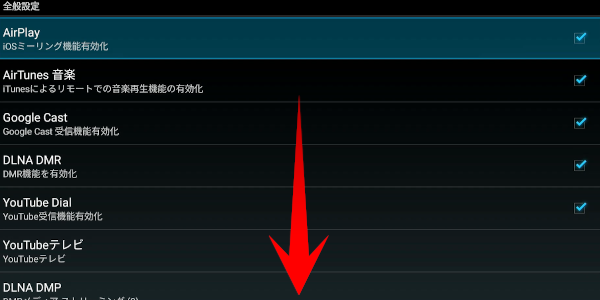
下の方にスクロールして、デバイスネームを確認します
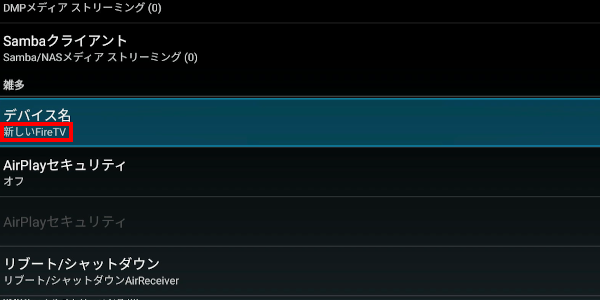
デバイスネームは、任意で変更可能です
Fire TV Stick で画面共有が簡単すぎる!
Fire TV Stickの設定は終了、あと 画面共有 するだけ・・・
今回、画面共有にChromeのキャスト機能を使います
- Chromeアドレスバー右端の共有アイコンをクリック
- 表示されるメニューからキャストを選択
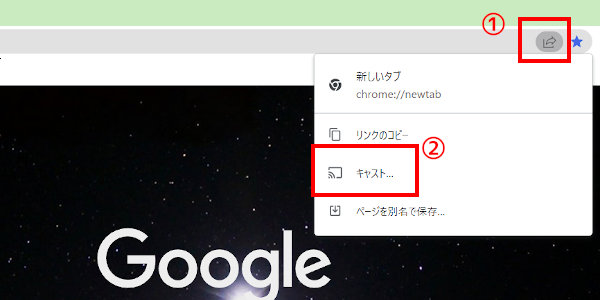
Windowsにも画面共有機能がありますが、OSバージョンで操作が違ったり、共有できなかったりする場合あったので、Chromeの画面共有機能をオススメします。
画面共有するデバイス一覧が表示されますが・・・
先に“ソース ➡ 画面をキャスト”を選択しておきます
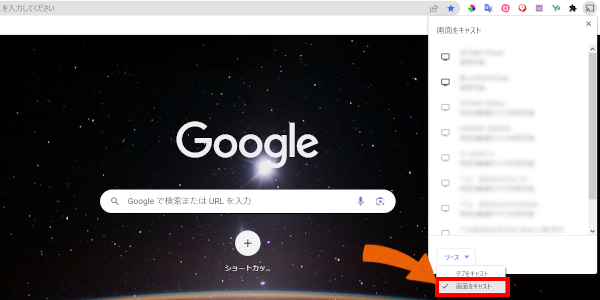
表示されてる一覧から、さっき確認した、デバイスネームを選択
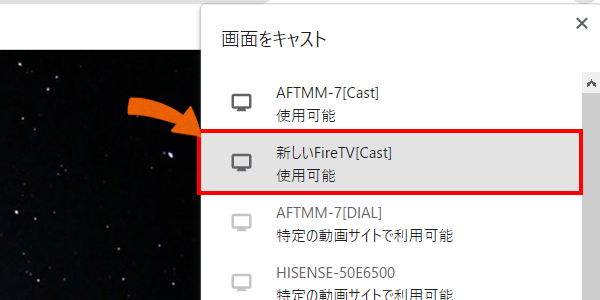
これだけでパソコンの画面が、テレビに表示されました
パソコン側の画面共有設定は、Chromeの機能を使用しているため、画面共有中はChromeを終了できません。
テレビで快適パソコン作業

Fire TV Stickでの、 画面共有 なら・・・
ワイヤレスしかもワンクリック接続が出来ました!
接続のためには有料アプリの購入が必要だけど・・・
大画面なので、パソコン作業がずいぶん快適になりました
Fire TV Stick を持ってるなら、画面共有 使ってみて下さいね
オッサンLABOブログでは、仕事や生活で役立つ・・・
ちょっと便利なアプリやガジェットなどを紹介しています
今後ともオッサンLABOブログをよろしくお願いいたします








