Windows on 外付けSSDに Mac インストール して、どこでもMacが出来ました!
便利なアプリが大好きなオッサンLABO(@ossan_labo)のオッサンです
macOSを外付けSSDにインストールすると・・・
外出先のMacでも、自分の環境でMacが使えるから結構便利なんですよね
ただ外出先で見かけるのは、Windowsパソコンばかりで・・・
せっかく外付けSSDにmacOSをインストールしても使う機会がありません
そこで思いついたのが、Windows on 外付けSSDに・・・
無理矢理macOSをインストールして、どこでもMacを作ってみる方法です
ということで今回のお話しは・・・
というお話しです
どこでも Mac
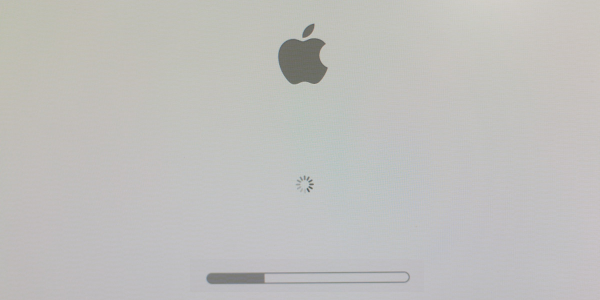
会社や外出先などで、自分のPC以外のPCを使うことってありますよね
自分の設定環境じゃないから、使いたいアプリが無かったりしますが・・・
Windows on 外付けSSD なら、自分のパソコン環境そのまま使用できます
オッサンLABOは、ネットカフェでよく使うんですが・・・
もちろんWindowsパソコンなんで、Macを使うことはできません
そこで Windows on 外付けSSDに、 Macをインストールして・・・
Windows パソコンでMacを使う、これが “どこでもMac” です

目的達成に必要なもの
なんかメチャクチャ複雑なコトを言っているように思いますが・・・
これまでブログで紹介してきた、外付けSSDの総集編もしくは最終形態ですね
ということで今回の目的達成に必要なものは・・・
- 外付けSSD
- Windows on 外付けSSD
USBメモリでもWindowsをインストールできますが・・・
ハッキリ言ってデータ転送速度が遅いので、外付けSSD一択です

外付けSSD
最近の外付けSSDは、とてもコンパクトなものが増えてきましたが・・・
非常に高性能で、USB3.0やType-Cで接続すれば、内蔵SSDと同じ速度が出ます
古いパソコンでもSSDだと、データの転送などが快適なので・・・
1つくらい購入して、データ保存などに使っても良いかもしれませんね

Windows on 外付けSSD
さて外付けSSDに、Windowsをインストールする方法ですが・・・
Macのように外付けSSDに、そのままインストールすることは出来ません
外付けSSDにWindowsをインストールするためには・・・
Rufusというアプリを使って、Windowsをインストールするんですね
まずはインストールデータを、Microsoft 公式サイトでダウンロードして・・・
インストールメディアUSBを作成します
作成したWindows インストールメディアUSBとRufusを使って・・・
Windows on 外付けSSDを作りますが、作り方は以前の記事を見てください

最終形態 外付けSSD

Windows on 外付けSSDが完成したら、次はMacのインストールですが・・・
方法を簡単に説明すると、Windows上に仮想Macを作ります
要するにアプリ上で動く、仮想Macをインストールするんです
その仮想Macを作るアプリが、VMware Workstation Playerです

仮想Macをインストールする方法
VMware?仮想マシン? 知らない人も多いと思いますが・・・
作業手順は別に難しいことはありません
- Windows on 外付けSSDでWindows起動
- VMwareをダウンロードしてインストール
- Unlockerをインストールする
- VMwareを起動してmacOSをインストール
これくらいの作業工程で、WindowsパソコンがあればMacが使える・・・
“どこでもMac”が作れます
ちなみにWindowsに、仮想Macをインストールする方法は・・・
以前の記事で詳しく紹介しているので、興味のある人は参考にしてくださいね

Windows on 外付けSSDでWindows起動
まずは外付けSSDにインストールしたWindowsで起動するため・・・
Windowsパソコン ブートメニューを起動します
ブートメニューを起動方法は、下に纏めましたが・・・
ネットで “メーカー名 + Boot Menu” などで、最新情報を調べてみましょう
| メーカー | 指定するキー |
|---|---|
| マウス | F7 or F11 or F12 |
| 富士通:FMV | F12 |
| 東芝:Dynabook | F12 |
| HP | F9 |
| DELL | F12 |
| Lenovo | F12 |
| ASUS | ESC or F8 |
| acer | F12 |
| Panasonic | Bios(F2)から設定 |
| LAVIE | Bios(F2)から設定 |
| VAIO | Bios(F2)から設定 |
| Apple Mac | option 長押し |
オッサンLABOのDELLだと、下のようなブートメニューが表示されました
接続している、Windows on 外付けSSD を選択してエンターキーを押します

するとWindows on 外付けSSDで、Windowsが起動します
VMwareをダウンロードする
外付けSSDにインストールした、Windowsが起動すれば・・・
VMwareの公式サイトから、Workstation Playerをダウンロードします
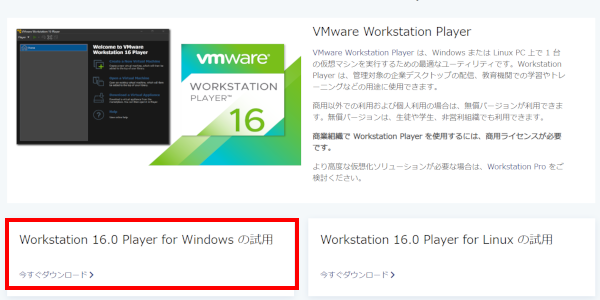
VMware Workstation Player
VMwareのダウンロードは、リンクからダウンロードするだけで・・・
個人利用の限り、無償で提供してくれているので費用も一切発生しません
VMwareをインストールする
ダウンロードしたVMware Workstation Playerをダブルクリックをすると・・・
通常のインストールが始まりますが、基本は何も変更せずに“次へ”をクリックするだけ
最後に“ライセンス”について聞いてきますが、完了をクリックすれば・・・
VMwareのインストール作業は終了です
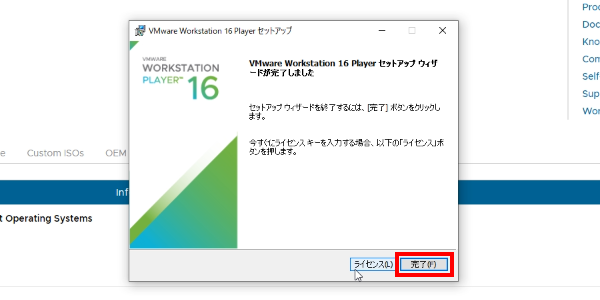
Unlockerをインストールする
VMwareをインストールしただけでは、Macをインストールできません
次にVMwareにMacをインストールできるように・・・
“Unlocker(アンロッカー)”と呼ばれる、修正データをインストールします
以下のリンクから “Unlocker(アンロッカー)”をダウンロードします

Unlockerのダウンロード
次に、ダウンロードした”Unlocker”のファイルを解凍して・・・
“win-install.cmd” というデータを右クリックして、“管理者として実行”を選択します

黒い画面が表示されて、文字が “ズラ~” っと表示された後、画面が消えたら完了です

これでVMwareにmacOSをクリーンインストールする環境が整いました
macOS ISOデータでMaインストールする
Windows上のアプリで、Macを動かすので・・・
当然ですがCPUやメモリなどの性能を2つのOSで分けることになります
スペックの配分設定などは以前の記事に詳しく書いているので・・・
今回の記事では、macOSインストールの流れだけを簡単に説明します
まずVMware起動したら“新規仮想マシンの作成”をクリックします

macOSのインストールメディアの選択画面になりますが・・・
USBの使用はできないので、以前作成したmacOS ISOデータを使用します

ちなみにmacOS ISOデータは、自分で作るしかありません

インストールするOSの選択画面になるので、Apple Mac OS(M)を選択して・・・
バージョン(V)は、macOS ISOデータに合わせます

次に仮想OSの名前(任意)とインストールの場所を選択しますが・・・
よくわからない場合は、そのままの初期設定で問題ありません

仮想Macへのスペック配分が完了したら、下の画像状態になるので・・・
仮想マシンの再生(L)をクリックします

するとmacOSのインストール画面が表示されるので・・・
ディスクユーティリティから、データ保存領域をフォーマットします

あとはmacOS インストール手順は、通常のクリーンインストールと同じです

最終形態 外付けSSDを使ってみた
Windows上でMacを動かすので、CPUやメモリ性能が低くなるため・・・
macOSのインストール時間は、いつもより長くかかりましたが成功しました!
さっそく会社のWindowsパソコンで、使ってみましたが・・・
見事にWindows on 外付けSSD に、インストールしたMacが起動しました

ただ無理矢理動かしているMacなので、通常Macのようには使えません
性能は利用するWindowsパソコン次第
外付けSSD on Windowsに、インストール完了した仮想Macを使うと・・・
どうしても気になるのが、スペックの問題です
Windows on 外付けSSD は、内蔵SSDより多少転送速度は落ちますが・・・
Windows on 外付けSSDにインストールしたMacは、さらに転送速度が落ちました
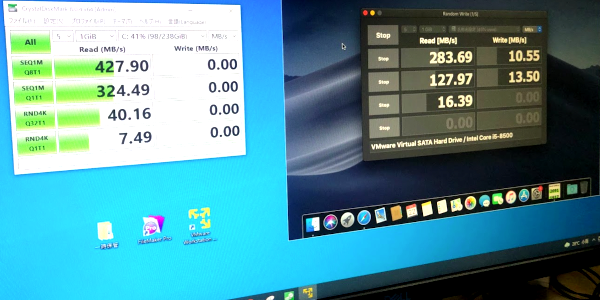
さらに仮想Macを起動するため、WindowsとMacで性能を分割するため・・・
処理速度は、かなり落ちてしまいます
もちろん高性能なパソコンで、十分なスペックを配分すれば・・・
快適に動くと思いますが、パソコン本来の性能より落ちるのは仕方ないですね
外付けSSDなので容量が少なくなる
次に気になるのが、Macで使用できる保存容量なのですが・・・
VMwareで作った仮想Macに推奨されている容量は40GBとなっていました
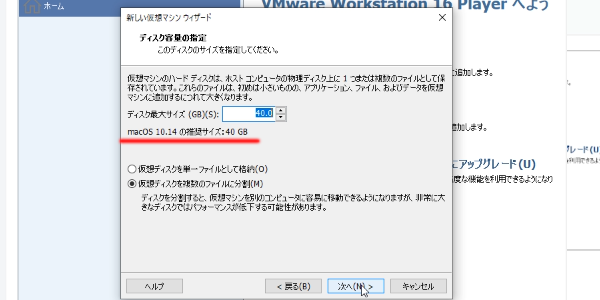
つまり外付けSSDの容量40GBは、Macのために奪われてしまうのです
外付けSSDの場合、容量は内蔵SSDやHDDに比べると少なくなりますし・・・
1.0TBの外付けSSDは、かなりの高額になりますよね
外付けSSDを使うと、どうしても保存容量が少なくなってしまうということです
起動までが複雑で時間がかかる
最後は、外付けSSD on Windowsにインストール完了した仮想Macを使うのは・・・
起動させるまでが、非常に複雑で時間がかかるということです
専門的な話しになりますが、外付けSSD on Windowsを作るのに・・・
UEFIという2011年以降主流となった、新しいBIOSシステムを使って作成します
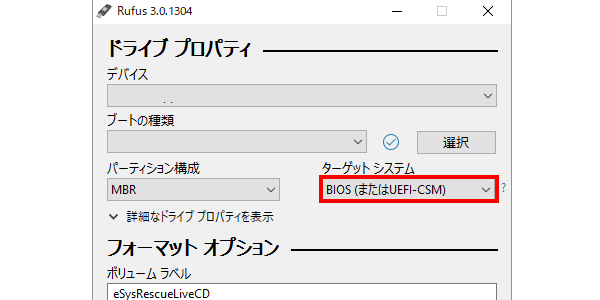
そのため2011年以前のパソコンで、外付けSSD on Windowsを起動すると・・・
エラー画面になって起動しない場合があります
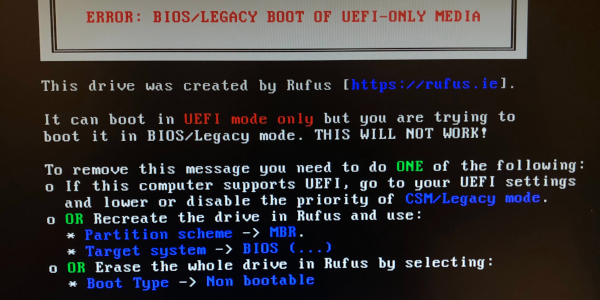
外付けSSD on Windows で、仮想Macを起動するためには・・・
ブートメニューで選択したり、結構起動がメンドクサイんですよね
ターゲットシステムをUEFI以前のLegacyモードで、外付けSSD on Windows を作成することも可能です。
中古MacBookでイイじゃん
Windows on 外付けSSDに、仮想Macをインストールする・・・
まぁ多少使いづらくっても、ロマンは感じるアイテムだとは思います
でもMacのBootCampを使えば、簡単にWindowsとMac両方が使えるので・・・
そもそもMacBookを買えばいいんじゃない?と思いますよね
仰る通りで、ここまでするならハッキリ言って・・・
MacBookを購入して、Windowsをインストールした方がイイと思います
その方が両方のOSを安定して使えますし、多分快適だと思います
ただ経済事情などの理由で、最近Macが高騰していて簡単には買えない・・・
そういう人のためにオススメなのが、中古Macの購入です
中古MacBookといっても、ネットや事務作業くらいなら・・・
今でも快適に使えますし、価格の2万~3万円から購入することが出来ます

まだまだ使える掘り出し物があるかもしれないので、気になる人は・・・
中古Macが買える、オススメのお店を紹介している記事を読んでください

Windows on 外付けSSD on Mac

ということで今回は、以前に作成したWindows on 外付けSSDに・・・
VMwareを使用して、仮想Macをクリーンインストールしてみました
macOSのインストールは可能ですが、ここまでしてMacを使うことも無いし・・・
容量もかなり削られてしまうので、ロマンがメインのアイデアですね
外出先のWindowsで、Macを使うアイデアの一つとして提案してみました
このオッサンLABOのブログでは、古いMacの使い道などを考えています
今後ともオッサンLABOブログをよろしくお願いいたします!






