古い パソコン でも、 SSD 換装 するだけで、めちゃくちゃ快適になるんです!
古いパソコンを大切に使い続ける、オッサンLABO(@ossan_labo)のオッサンです!
仕事やプライベートでも、毎日のように使うパソコン・・・
そんなパソコンの動きが遅いと “イライラ” しませんか?
- 古いパソコンだから仕方がない
- 新しいパソコンに買い替える余裕がない
という人のパソコンでも、SSDに換装するだけで劇的に変化します
ということで今回の記事テーマは・・・
というお話しです
SSD とは?

古いパソコンの動きを劇的に改善してくれる、SSDをご存じですか?
SSDを初めて聞く人のために、SSDとは何か簡単に説明すると・・・
SSD (Solid State Drive)とは、ソリッド ステート ドライブと呼ばれるパソコンのHDDに代わる記憶媒体のことです。
パソコンには、データ保存するHDD(ハードディスク)というパーツがあって・・・
HDDの中に、Windows・アプリ・写真・文章などのデータが全て保存されています
SSDもHDDと同じ役割をするのですが、HDDとは全く異なる存在です
SSDとHDDの違い
最近のパソコンでは、SSDが主流になって使われていますが・・・
パソコンに詳しくないと、SSDとHDDの違いもよく判りませんよね
ではSSDとHDDの大きな違いを2つ紹介したいと思います
- データの保存する仕組みが違う
- SSDはHDDより価格が高い
データを保存する仕組みが違う
まずHDDの場合、保存するデータは “磁気円盤” に保存されます
そして保存されたデータを読み込むときは、レコードのようにディスクが回転し・・・
磁気ヘッドと呼ばれる、レコード針のようなもので読み取られます

HDDが遅い理由
そのため必要なデータが、A地点とB地点に保存されている場合・・・
磁気円盤が回転させて、データを読み込む必要があるのです

もし保存されているデータが非常に大量だった場合・・・
“磁気円盤” は、回転しながらデータを読み込むので時間がかかります
一方SSDの場合は、HDDのような “磁気円盤” のようなものは存在せず・・・
電子的にデータを保存することが出来ます
SSDが速い理由
電子的に保存されたデータは、物理的な動作によって読み込む必要はありません
電子的なデータは、本だなのように整然と並べられてるため・・・
読み込みたいデータをスグに見つけて取り出すことが出来るのです

SSDはHDDより価格が高い
磁気円盤のHDDと、電子的なSSDでは・・・
データの保存する仕組みが、全然違うことがお解りいただけたでしょうか?
必要なデータが、スグに見つかって取り出せるSSDですが・・・
すべてのパソコン、特に低価格帯のパソコンには、SSDは採用されていません
その理由は、SSDはHDDより価格が高いからです
2021年8月現在、HDD(3.5インチ)とSSDの価格差は以下のようになっています
| HDD(SEAGATE) | SSD(crucial) | |
|---|---|---|
| 500GB | 3,000円 | 5,980円 |
| 1.0TB | 5,000円 | 9,980円 |
| 2.0TB | 7,000円 | 23,000円 |
もちろんメーカにもよっても価格は変化しますが・・・
だいたいのメーカーで、SSDはHDDの2~3倍の価格で販売されているのです
SSD 換装の方法について
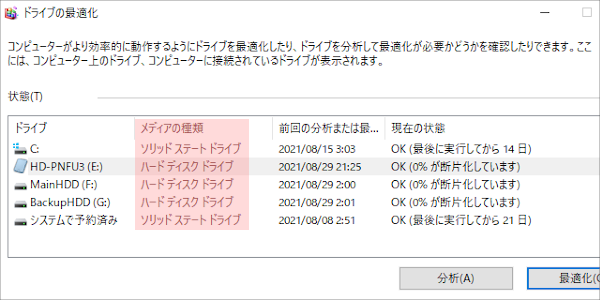
多少価格が高くても、古いパソコンの動きが改善するなら・・・
HDDからSSDに換装したいという人も多いと思います
まずは自分の使っているパソコンが、SSDなのかHDDなのかを見てみましょう
見分ける方法は簡単で・・・
- OS(windwsアイコン)のドライブを右クリックしてプロパティを選択
- ツールタグから最適化を選択
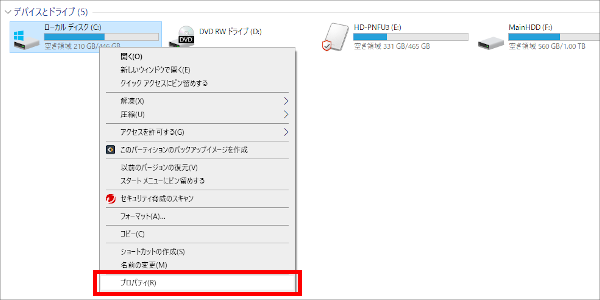
すると各ドライブのメディアの種類が表示されるので・・・
ハードディスク ドライブと表示されていれば、SSD換装で動きが改善できます
SSDに換装する手順

自分のパソコンはHDDだったので、SSDに換装したいです
HDDだった人は、そう思いますよね
でもHDDからSSDの換装は、少々パソコンの知識と技術が必要になります
今回の記事では、SSDの換装方法だけを簡単に説明しますが・・・
自信が無い人は、専門の業者さんにお願いしましょう
SSD換装に必要なモノ
まずは “SSD 換装” に必要なモノを揃えましょう
SSDを換装するためには、パソコン内部にアクセスする必要があるため・・・
プラスドライバーが、必ず必要になります
デスクトップ パソコンの場合は、一般的なプラスドライバーですが・・・
ラップトップなどの場合は、特殊ネジもあるので “ドライバーセット” がオススメです
次に必要になるのは “SSD” そのものですが・・・
これはHDDに保存されているデータ容量に合わせた方がイイと思います
200GBほどしかパソコンにデータを保存していない場合は・・・
余裕を見ても500GB程度の容量で十分だと思います
HDDのデータをSSDに移行する場合などは、接続ケーブルなども必要ですが、今回はSSDを換装することだけなので、接続ケーブルは不要です。
パソコンのHDD取り外し方法
では必要なモノが揃ったら、まずはSSD換装を行うために・・・
すでに古いパソコンに接続されている、HDDの取り外し方法を説明します
デスクトップパソコン
デスクトップパソコンの場合、ほとんどが “背面のネジ” を外して・・・
側面カバーをスライドし取り外すことで、パソコン内部にアクセス出来ます
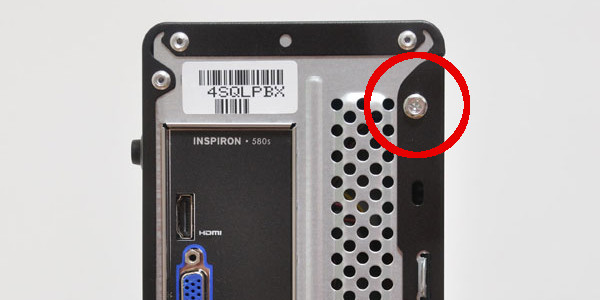
HDDの取り付け場所は、パソコン メーカによって違いますが・・・
基板から出ている “平らな(SATA)ケーブル” が、接続されているのがHDDです
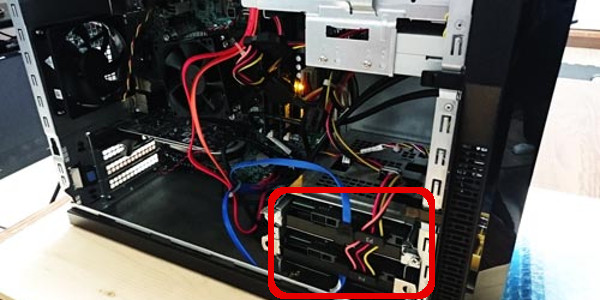
SATAケーブルを取り外して、HDDを固定を取り外すと・・・
簡単にHDDを取り外すことが出来ると思います
HDDは非常にデリケートです。強い磁気・衝撃を与えると、磁気円盤に保存されたデータが、消失する可能性があるので、取り外したHDDは丁寧に扱うようにしましょう。
ノートパソコン
次はノートパソコンのHDD取り外し方法ですが・・・
メーカーによって取り外し方が違い、非常に繊細な技術が求められます
ただ一部のメーカーの中は、背面からHDDに直接アクセスできます
たとえば東芝のノートパソコン(下写真)の場合・・・
左下のカバーを取ると、HDDがスグに出てきますので簡単に取り外せます
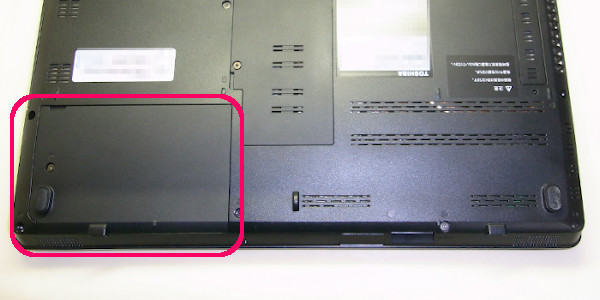
BUFFALOが、ノートパソコンのHDDが交換手順 を公開していますので・・・
ノートパソコンのSSD換装に挑戦する人は、参考にしてくださいね
HDDをノートパソコンから取り外すときは、バッテリーも取り外してから作業しましょう!
パソコンにSSDを換装する
古いパソコンから、無事にHDDを取り外すことが出来れば・・・
あとは新品のSSDを換装するだけです
換装手順は、HDDから取り外したSATAケーブルをSSDに取り付けるだけ
下の写真からも判るように、SATAケーブルは “L字” になっていて・・・
差し込みの向きがあるので、よく確認して挿すようにしましょう

デスクトップパソコンの場合、SSDとHDDのサイズが違うため・・・
換装した “SSDの固定” に困るはずです

HDDのサイズに合わせる、HDDサイズに合わせる変換マウンタもありますが・・・
マウンタを購入するのも面倒なので、オッサンLABOは両面テープで固定しています
SSD 換装する時の注意点
ということでSSDの換装方法を簡単に紹介させていただきましたが・・・
HDDからSSDへの換装だけなら、少々器用な人なら問題無く出来ると思います
ただ 古いパソコンのSSD 換装 は、それだけでは終わりません
SSDを換装する前に、注意点をシッカリ覚えておきましょう
もし軽い気持ちで 古いパソコン のSSD換装に挑戦すると・・・
SSDに換装できなかったどことか、最悪の場合はパソコンを使用できなくなります
新品SSDの中身はカラッポです
これは当たり前のことなのですが、新品SSDの中身はカラッポです
古いパソコン に保存されていた、Windowsや保存データは・・・
全て取り外した、HDDの中に保存されています
つまりHDDからSSDに換装しただけだと、Windowsは起動しません
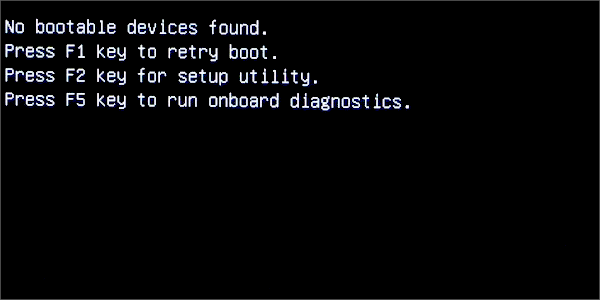
HDDに保存されていたデータを、そのまま使用したい場合は・・・
HDDのデータをSSDに、完全コピーする必要があります
この作業方法については、別の記事で紹介しているので参考にしてくださいね

SSD搭載 格安パソコンでも良いかも
SSDの換装しただけでは、パソコンは使えない・・・
HDDのデータを完全にSSDにコピーする必要があるのは、ハードルが高いですね

SSDの換装は諦めました・・・遅いパソコンで我慢します
という人は、SSD搭載の中古パソコンを購入する方法もあります
販売店側で古いパソコンにSSDを換装して、格安中古パソコンとして売っているのです
SSD搭載パソコンが2万円以内で買える!?
これまでの説明で “SSD + パソコン = 高い” と思うかもしれませんが・・・
じつは “SSD搭載パソコン” でも、2万円以内で買えるお店があります
たとえば、これくらいのスペックのパソコンが17800円です!
| CPU | Core i5 4300U |
|---|---|
| メモリ | 4.0GB |
| SSD | 256GB |
| OS | Windows 10 Home 64bit |
| モニターサイズ | 12インチワイド |
| 価格 | 17,800円(税込み) |
多少SSDの容量が少なくなりますが、SSDを搭載しているので・・・
古いパソコンですが、非常に快適に作業が出来ると思います
SSD搭載の格安中古パソコンに興味がある方は、ぜひ下の記事もお読みください

SSD 換装で古いパソコンが快適に

今回は、古いパソコンを快適にしてくれる “SSD” について紹介しました
非常に簡単な説明でしたが・・・
SSD に 換装 した パソコン は、HDDパソコンより動きが速いと覚えてください
それだけでも覚えていれば、パソコンを購入する際の目安にもなりますし・・・
自分のパソコンが遅い原因を知るための参考にもなります
もし使っているパソコンが遅いなら、SSD換装を検討してみてはいかがでしょうか
このオッサンLABOでは、役立つパソコンソフトから・・・
2万円で購入できる、使える中古パソコンなどをご紹介しております。
今後ともオッサンLABOブログをよろしくお願いいたします







