TP-Link 無線ルーター を設定したんですが、結構 オススメ です!
便利なアイテム大好き!オッサンLABO(@ossan_labo)のオッサンです!
自宅のネットに欠かせない「無線ルーター」ですが・・・
種類も多いし設定も難しそうで、どれを買えばいいか迷っちゃいますよね?
ということで今回のお話は・・・
というお話です
TP-Link
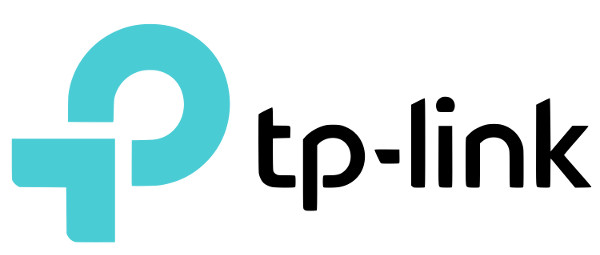
無線ルーターと言えば・・・
BUFFALO、NEC、エレコムなどが、日本では有名です
だから・・・
TP-Linkってメーカーを聞いたことないの人も多いのでは?
TP-Linkとは、1996年に中国の深センで設立し2015年に日本に入ってきた、比較的新しい企業です。
BUFFALOなどの日本生まれの企業に比べて、認知度が低いのは仕方がありませんが・・・
でも世界で見てみると、無線ルーターでトップのシェアを誇る有名企業なのです!
おすすめ理由
世界で有名そして実績もあるから、TP-Linkをオススメしたい!
というのもあるのですが、オッサンLABOがTP-Linkをオススメする理由は・・・
- 価格
- 設定
が非常にユーザーに優しいからオススメしたいのです
価格が安い!
無線ルーターて、どれくらいの頻度で交換しますか?
一般的に、無線ルーターは4年~5年が寿命と言われていますが・・・
通信規格が2年位で新たになるので、2年毎に買い替えたいところです
しかし!
無線ルーターって、1万円くらいする高いイメージが有りませんか?
安いも無線ルーターだと、性能も低そうだしWiFiが届かないと困りますよね?
でもTP-Linkの無線ルーターは・・・
5,000円もあれば、通信速度は最大1300Mbpsの高性能無線ルーターが買えちゃいます
エレコムでも低価格の無線ルーターを販売していますが・・・
接続台数が少なかったりしますが、TP-Linkの殆どの機種で30台以上接続できます
同等のスペックになると、他社なら14,000~15,000円するのでかなり安いですよねぇ
設定が簡単!
無線ルーターを購入して心配になるのが、設定です
「パソコン苦手!」という人には、設定は地獄の時間ですよね
TP-Linkの無線ルーターには・・・
分厚い説明書や接続簡易マニュアルが、付属されていません!

ということはTP-Linkの無線ルーターは、安いけど難しいということ?
もちろん、そういうことではありません
むしろTP-Linkの無線ルーターは、設定が超絶簡単です!
その理由は「専用アプリ」が用意されていて、それに従って「スマホ」で操作するだけ
スマホだから、設定は超簡単なんですよね
Archer C9
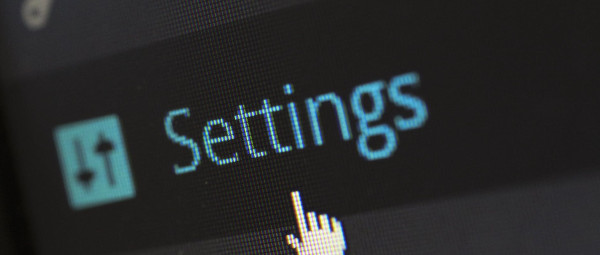
ということでTP-Linkの無線ルーター気になってきましたよね
便利アイテムが大好きなオッサンLABOは、BUFFALO派だったのですが・・・
今回「TP-Link Archer C9」という無線ルーターを購入してみました
これまでBUFFALOやNEC、エレコムなど国内の無線ルーターは一通り設定しましたが・・・
TP-Link が、本当に一番簡単でしたよ
パソコンが苦手な人には、オススメの無線ルーターです
設定
TP-Linkの設定は、先程も紹介した専用アプリ「Tether」を利用して出来ます
スマホなので、指一本で設定が出来ます
しかも、手順が細かく表示されるので、何をすればいいか一目瞭然です!
まずは「Tether」をスマホにインストールしましょう
アプリの使い方は、公式サイトで詳細に記載されていますが、あえて本記事でも紹介しますね
設定するデバイスの選択
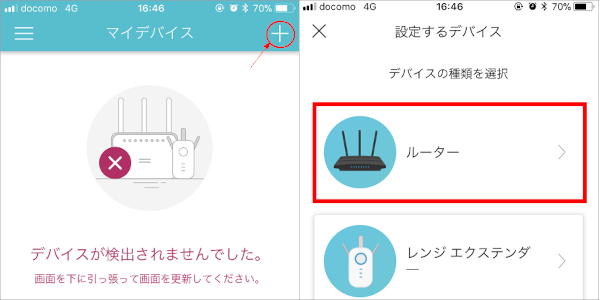
TP-Link公式サイトより
「Tether」を起動させたら無線ルーターのタイプを選択します
今回の「Archer C9」無線ルーターなので、ルーターを選択
モデムからのケーブル接続
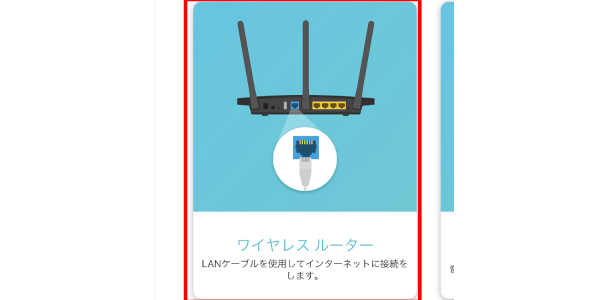
TP-Link公式サイトより
次にモデムから出ているLANケーブルを、「Archer C9」のWANポートに接続します
このとき無線ルーターの電源は、入っている状態ですよ
WiFi接続
次に「Archer C9」の背面シールに記載されている・・・
- SSID
- Passwd
を確認します
確認ができれば、スマホのWiFi設定で同じSSIDを選択してPasswdを入力します
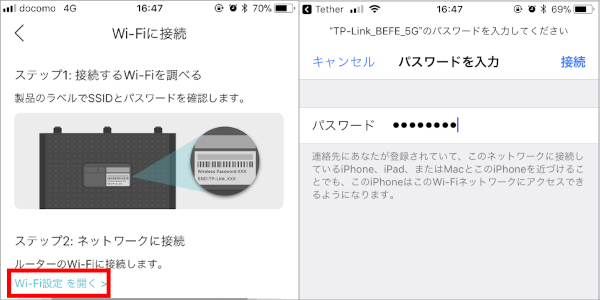
TP-Link公式サイトより
無線ルーターを確認
スマホのWiFi設定で接続が確認できれば、もう一度「Tether」のアプリに戻って・・・
「接続が出来ました」をタップします
すると・・・
アプリが無線ルーターを検索して、該当する「Archer C9」を表示してくれます
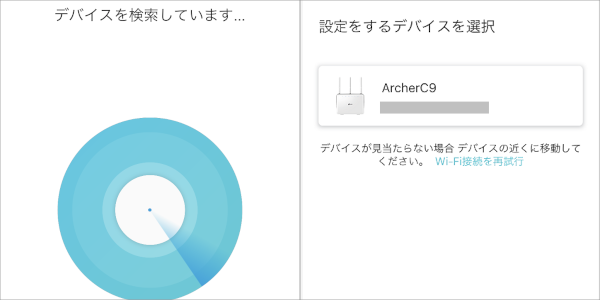
TP-Link公式サイトより
接続設定
ここまでくれば、あとは「Archer C9」本体のネット接続設定だけ
まずはじめに「Archer C9」本体にアクセスするためのPasswdを設定します
Passwdは、任意の内容で問題有りませんが、忘れないようにしましょうね
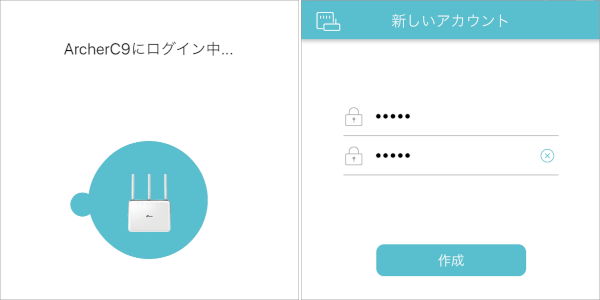
TP-Link公式サイトより
PPPoE
設定内容を入力する必要がある場合は、PPPoEを選択しましょう
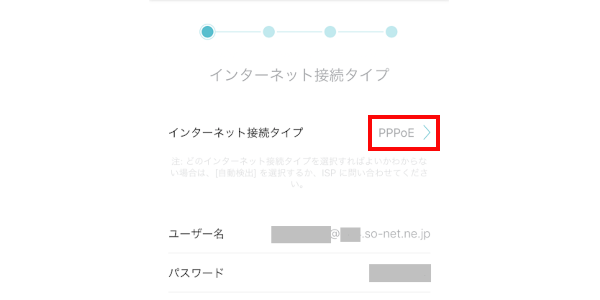
TP-Link公式サイトより
設定は、インターネットを契約した時に届いた「接続ID/PASS」を入力するだけです
動的IP
設定不要の場合は、そのまま次へをタップすればOKです
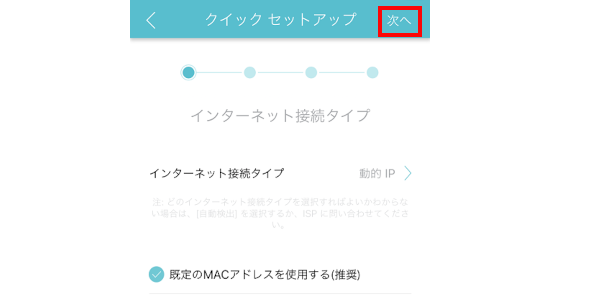
TP-Link公式サイトより
どちらか判らない人は、先に「動的IP」のまま「次へ」をタップしてください。この状態でネットに繋がらなければPPPoE設定が必要な可能性があります。
SSID/PASSの変更
最後にSSIDとPASSの設定と確認です
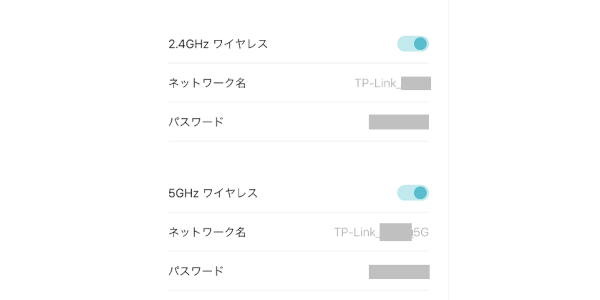
TP-Link公式サイトより
SSIDを変えると、どのWiFiが自分の無線ルーターの電波なのかが判りやすくなります
可能であれば、変更をオススメしますが・・・
初期設定の内容でも問題はありません
設定動画
めちゃくちゃ簡単でしたよね?

う~ん・・・
設定に慣れていない人にとっては、どれだけ簡単でも気乗りしないですよぇ
そこで!スマホアプリだけでなく・・・
You Tubeにも、非常にわかりやすい初期設定動画が公開されていたので紹介します
さすが世界トップクラスのシェアを誇るTP-Linkです
無線ルーターのユーザーに非常に親切ですね
気になったところ
低価格で高性能さらに設定が簡単という、消費者に嬉しい無線ルーターですが・・・
幾つもの無線ルーターを設定してきた私としては、気になるところもありました
あくまで個人的な意見ですが、ご参考までに・・・
サイズ感
これまでBUFFALOなど、国内企業の無線ルーターを愛用してきたのですが・・・
TP-Linkの無線ルーターは「横置き」が多く場所をとります
今回購入した「Archer C9」は「縦置き」ですが・・・
スタンドがあるので、狭い隙間に置けないないのが、ちょっと気になりましたね
電波はソコソコ
Archer C9を木造2階建ての自宅、1階に設置したのですが・・・
2階の部屋の隅に行くと、WiFiが少々弱くなりました
もちろんこれは、使用環境にもよりますが・・・
これまで使用していた無線ルーターから劇的に良くなったわけでもありません
もし3階建ての家だと、1階から3階までにWiFiを飛ばすのは厳しいかも
どうしても「Archer C9」で広範囲にWiFiを飛ばすなら・・・
中継機を購入しても良いかも知れませんね!
TP-Link オススメ

今回、TP-Link「Archer C9」を購入してみましたが・・・
初めてのメーカーで、設定とか戸惑うかなって思いましたが、全く問題なし!
WiFiの電波状況や通信状況も、別段悪くなっていません
今回のネット環境
- スマホ:4台(iPhone4台)
- タブレット:3台(iPad3台)
- パソコン:3台(ノート2台、デスクトップ1台)
- ゲーム機:2台(Switch1台DS1台)
- Fire Stick:2台
これくらいのネット環境であれば、問題なく快適にネット通信を楽しめると思います
しかも、価格は1万円でお手頃価格!
TP-Link 無線ルーター 、十分に オススメ できる商品だと思います
もし「無線ルーター買い替えたいけど、どれが良いのかなぁ」と悩んでいる人は・・・
TP-Linkの無線ルーターはいかがですか?
「無線ルーターも買い替えたいけど、パソコンも遅いから買い替えたい!」
たしかに無線ルーターだけ高性能になっても、パソコンが低スペックだと・・・
快適なネット通信は楽しめませんよね?
そんな人は、格安の中古パソコンなんていかがでしょうか?










