動画編集 ソフト VideoProc の提供をいただきました
便利なアプリが大好きオッサンLABO(@ossan_labo)のオッサンです
YouTubeやSNSが身近になって、動画編集する人も増えてきたと思いますが・・・
- 動画編集ソフトってナニを使えば良いの?
- 有名な動画編集ソフトって高くない?
などなど動画編集ソフトに悩んでいる人も多いと思います
そこで動画の編集が、簡単にできる安い動画編集ソフトをご紹介します
ということで今回の記事テーマは・・・
というお話しです
VideoProc とは?
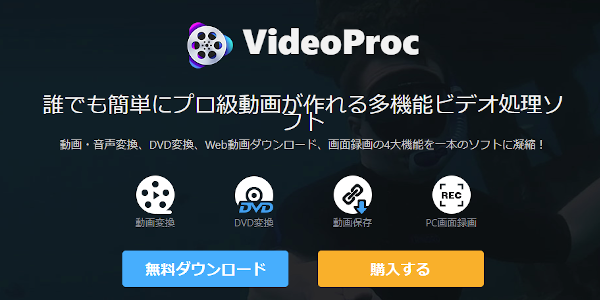
以前のオッサンLABOブログでも、HD Video Converter Factoryも紹介しました
そんな数多くある動画編集ソフト一つ、VideoProcって聞いたことありますか?
VideoProcとは、動画変換・編集、DVD変換、Web動画ダウンロード、画面録画の機能が、”簡単に使える動画編集ソフト” です。
動画編集ソフトと言えば、Premiere ProとかPowerDirectorなどがありますが・・・
ハイスペックPCが必要だったり、操作が難しいというイメージがありませんか?
ところが VideoProc には、有名動画編集ソフトにも負けないメリットがあります
- 古いパソコンでもサクサク動く
- 操作が簡単で直感的に動かせる
- 購入価格がメチャクチャ安い

古いパソコンでもサクサク動く
動画編集をしたいけど、オッサンLABOのように・・・
10年近く前の “古いパソコン” を使っている人も多いのではないでしょうか?
でも動画編集ソフトって、結構ハイスペックPCが推奨されているんですよね
たとえば超有名なAdobe Premiere Proの場合・・・
| Adobe Premiere Pro | 推奨仕様 |
|---|---|
| CPU | Intel 第7世代以降 / AMD Ryzen3000以降 |
| RAM | 16GB~32GB |
| GPU | 4GB GPU VRAM |
| STORAGE | 高速SSD |
つまり古いパソコンで、Adobe Premiere Proを利用するのは無理ということなのです
VideoProcは推奨スペックが低い
でもVideoProcは、動画編集ソフトでもPC推奨スペックが低い!
| VideoProc | 推奨仕様 |
|---|---|
| CPU | IntelRまたはAMD / 1GHzまたはそれ以上 |
| RAM | 512MB以上 |
| GPU | 512MB以上 |
| STORAGE | 最低200MBのHDD空き容量 |
推奨スペックを比べてみるだけで、パソコンに優しい動画編集ソフトって判りますよね
後で紹介しますが、古いDELL パソコンでも、サクサク動画編集出来ました

操作が簡単で直感的に動かせる
オッサンLABOは、普段動画編集には “PowerDirector” を使用しているのですが・・・
簡単な動画編集ソフトと言われても、結構慣れるまで時間がかかりました
Adobe Premiere Proなどに至っては、出来ることが多すぎて・・・
操作が複雑で “シッカリ勉強” しないと、動画編集なんて出来ません
その点 “VideoProc” は、ほぼ初見でも一通り使いこなすことができます
必要な動画編集機能は備わっている

VideoProcは簡単、つまり出来ることが少ないということですか?
確かに本格的な動画編集ソフトに比べると、出来ることは少ないかもしれませんが・・・
そもそも、これから動画編集を始める人に、そこまで複雑な機能って必要ですか?
それに VideoProc には、必要な動画編集機能は備わっています
| 動画の追加 | ドラッグ&ドロップで動画を追加 |
| 効果 | 動画にエフェクトをかける |
| 透かし | 文字・画像・タイムを動画に表示 |
| トリミング | 動画の一部のみを抜く |
| クロップ | 動画の映像の一部を切り取って拡大表示 |
| 字幕 | 字幕ファイルを追加できる |
| ビデオ&オーディオ | 動画の回転や反転、再生速度や音量の調整 |
| 名称&タグの設定 | 動画のファイル内容を設定 |
| 複数の動画を結合 | 複数の動画を繋げて一つに |
| 最適な動画形式へ変換して出力 | 370種類の中から最適な動画形式で出力 |
などなど一部の機能を紹介しましたが、他にも動画編集に必要な機能が備わっています
コレだけ出来れば、他の有名な動画編集ソフトじゃなくても・・・
VideoProcで十分、動画編集が出来ると思いませんか?
購入価格がメチャクチャ安い
古いパソコンでも快適に動いて、しかも必要な機能も十分備わっている・・・
VideoProcですが、やはり気になるのは “購入価格” ですよね?
じつは VideoProc 購入価格も、他の動画編集ソフトに比べると断然安い!
有名どころの動画編集ソフトと購入価格を比較してみました
| 動画編集ソフト | 購入価格 |
|---|---|
| Adobe Premiere Pro | 2,728円/月 |
| DaVinci Resolve Studio | 39,578円 |
| Final Cut Pro | 36,800円 |
| PowerDirector Ultra | 12,980円 |
| VideoProc | 5,480円 |
サブスクでもないので、一度の支払い5,480円で永久に使えるのでお得ですよね!
5分以内の動画なら無料で使える
さらに VideoProc は、5分以内の動画なら無料で使用することができます
もちろん幾つかの機能制限はありますが、購入前に製品を試せるので安心ですね
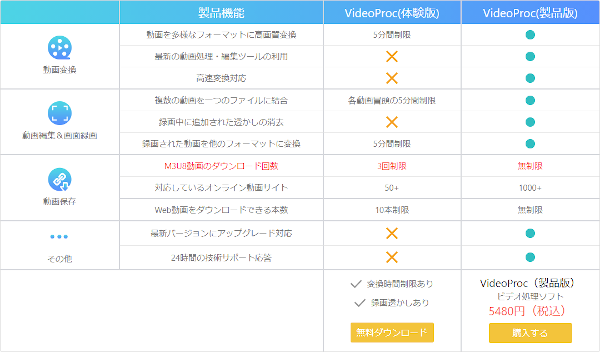
動画編集してみたい!VideoProcに興味がある!という人は・・・
いきなり購入ではなくて、一度 “無料ダウンロード” することをオススメいたします
VideoProcで動画編集してみた
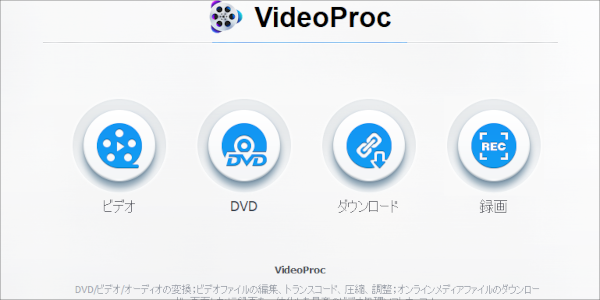
VideoProcの機能が解ったところで、実際にどれほどの処理ができるのか・・・
今回無料提供していただいので、古いパソコンにインストールして使ってみました
VideoProcには、大きく分けて4つの機能がありますが・・・
今回はその中の “ビデオ(動画変換&動画編集)”の機能を使ってみます
ちなみにVideoProcの4つの機能で出来ることは下記のとおりです
| ビデオ | DVD | ダウンロード | 録画 |
|---|---|---|---|
| 動画編集 | DVDデータの変換 | YouTubeなど動画のダウンロード | パソコン画面の録画 |
動画編集を始める前に
では早速 VideoProc を使って動画編集をしてみたいと思います
まずメインの画面で “ビデオ” をクリックすると、動画の読み込み画面になるので・・・
編集したい動画を “ドラッグ&ドロップ” します
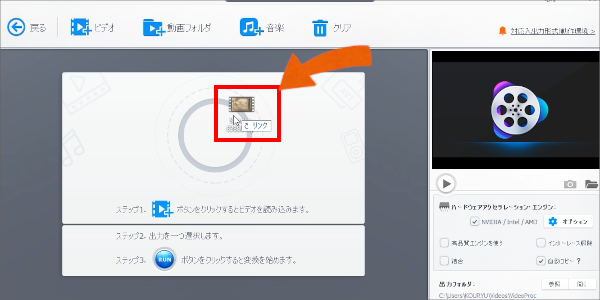
動画を取り込むと下の画像のようになります
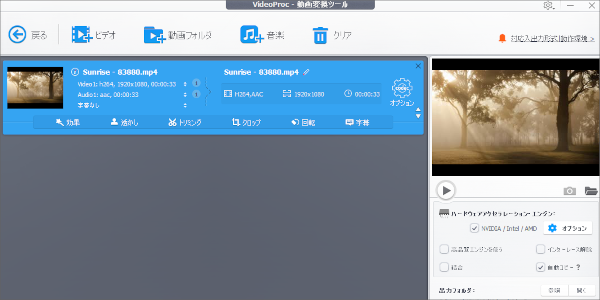
これでVideoProcでの動画編集準備が整いました
VideoProcだから出来ること
VideoProcに動画をアップロードすると、サムネの下に6つのメニューが表示されます
それぞれの機能は、最初に紹介した通り動画編集に必要な基本的な機能です
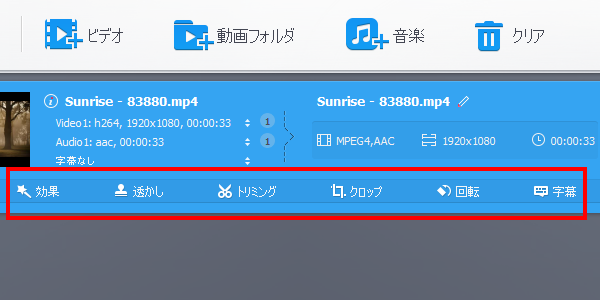
動画編集機能の使い方は、VideoProc の公式サイトにマニュアルがあります
ここからは “VideoProcだから出来ること”を紹介します
操作画面が簡単で何となく判る!
VideoProcを使ってみてスグに思ったのは、操作画面が簡単でなんとなく解ることです
例えば、動画の色などを編集できる “効果” ですが・・・
元動画と編集動画が同時に表示されて、現在の編集状況が一目瞭然です
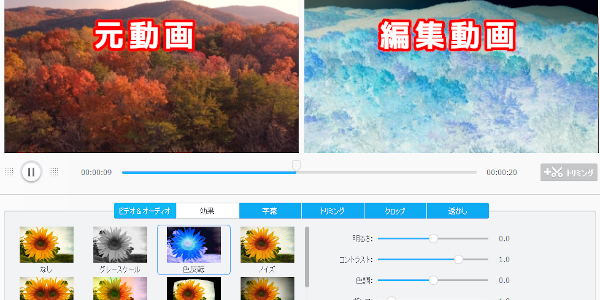
さらに編集内容も解りやすい表示で、初めて使う人でも迷うことは無いと思います
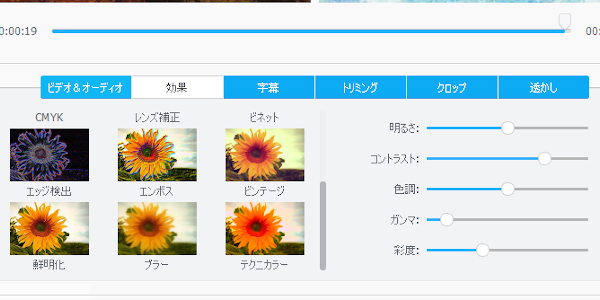
本当にサクサク編集が出来た!
さらにVideoProcの素晴らしところは、元動画と編集動画が同時に表示されても・・・
パソコンの動作が一切カクつかないところです
しかも元動画と編集中の動画を再生しても、動作に影響がないのが素晴らしい!
今回使用しているパソコンは、10年前の古いパソコンですから・・・
いかにVideoProcが、パソコンに負担をかけない動画編集ソフトか判ります
動画の書き出し速度が意外と速い!
次にいつも動画編集で使用しているPowerDirectorと書き出しを比べてみました
同じ編集動画ファイルを解像度だけ同じ条件にして、MP4で書き出した結果・・・
- PowerDirector:38秒01
- VideoProc:38秒22
若干PowerDirectorの方が速かったのですが、大差無しと言ったところでしょうか?
ビットレートなどの細かな調整など、基本的によく解らなかったので・・・
デフォルト設定で書き出しましたが、調整をすればVideoProcの方が速いかもしれませんね
意外と出来ることが多い!
基本的な動画編集と快適動作のVideoProcですが、他にも役立つ機能がありました
まずは動画編集の基本画面から、下メニューからツールボックスを開くと・・・
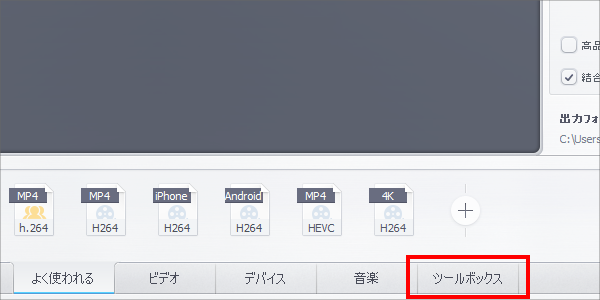
手振れ補正やGIF作成など、動画編集以外にも使える機能が沢山ありました
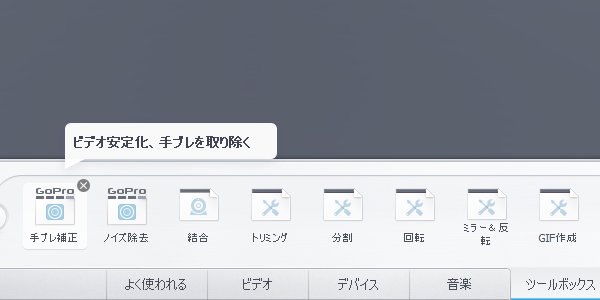
さらに動画編集以外にも、キャプチャーソフトとして使えるので・・・
キャプチャーボードを使えば、Zoomミーティングでも使えるかも
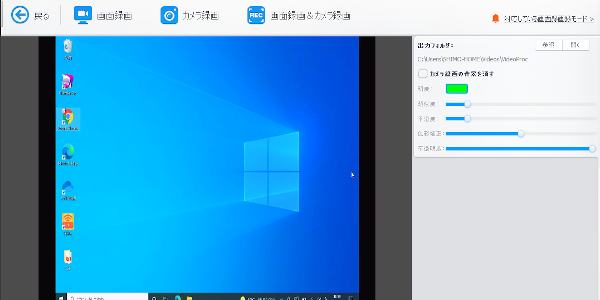

VideoProcには出来ないこと
基本的な動画編集機能が使えて、サクサク動いて・・・
その上で購入費用が安い!ときたら、動画編集ソフトはVideoProcと思いますよね?
ただ動画編集に多少慣れている中級者は、おそらくVideoProcは使わないと思います
その理由は・・・
- 作業画面が小さい!
- 別の動画を差し込むのが難しい!
- 字幕の編集が出来ない!
作業画面が小さい!
VideoProcを起動させて、一番最初に思った違和感が “作業画面が小さい”ことです
VideoProcのドコを探しても、作業画面を最大化させることが出来ません
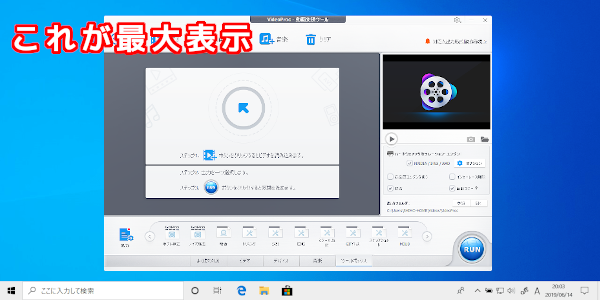
慣れると気にならないのかもしれませんが、編集画面が全体に広がらないのは・・・
なんだか違和感がありますね
別の動画を差し込むのが難しい!
PowerDirectorをはじめ一般的な動画編集ソフトだと・・・
タイムラインを分割して、別の動画を差し込むことが出来ますよね?
でもVideoProcの場合は、タイムラインが無いので、動画の差込が大変です
同じ動画を二つアップロードして、その間に別の動画を差し込んで・・・
結構時間がかかります
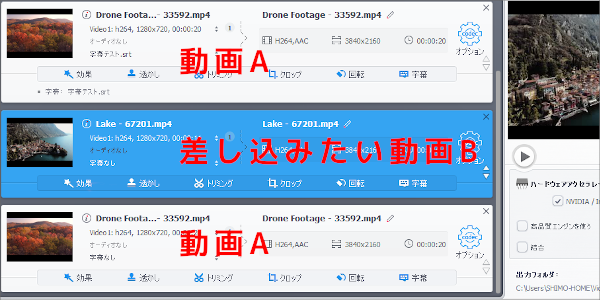
VideoProcは “一つの動画を編集するソフト” と考えると良いかもしれませんね
字幕の編集が出来ない!
最後にVideoProcの致命的ともいえる、ウイークポイントがあります
それが “VideoProc には字幕編集機能が無い” ということです
字幕事態を入れることは出来るのですが、単体では字幕編集が出来ないのです
どういうことかと言うと、下記のようなテキストファイルを用意します
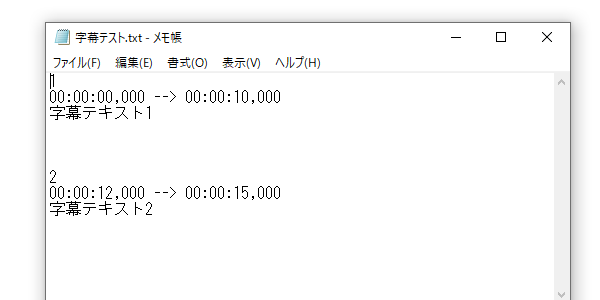
次にテキストファイルを “.srt” という形式で保存します
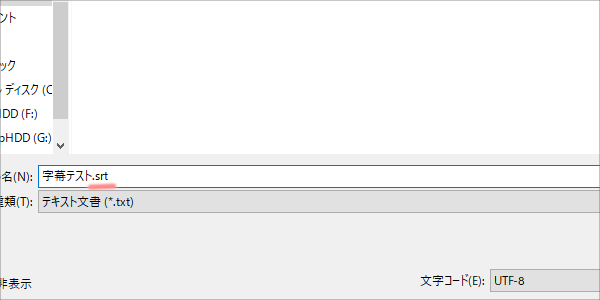
保存したファイルをVideoProcにアップロードする必要があります
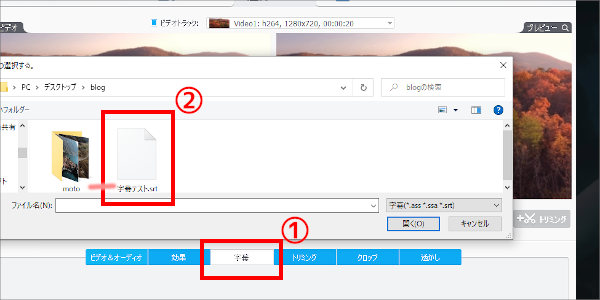
これでは動画を見ながら字幕を設定できないのは、ハッキリ言ってメンドクサイ
動画編集始めるなら

ということで今回は動画編集ソフトのVideoProcをご紹介しました
非常にシンプルなメニューなので初心者も使いやすく・・・
推奨スペックも低いので、古いパソコンでも快適に使えます
ただし作業画面が小さい、タイムラインが無い、字幕がメンドクサイ・・・
などなど動画編集をしたことがある人には、いまいちポイントも多いソフトです
これから動画編集をしてみたい!短い動画編集がしたい!という・・・
動画編集初心者の方には、オススメできるソフトだと思います
無料で使えますし、一度試してみるのはいかがでしょうか?
このオッサンLABOでは、役立つパソコンソフトから・・・
2万円で購入できる、使える中古パソコンなどをご紹介しております。
今後ともオッサンLABOブログをよろしくお願いいたします




