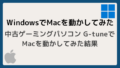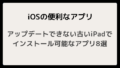外出先で自宅のMacに保存したファイルが必要になった時、手元のWindowsから手軽にリモート操作できたら便利ですよね
プライベートはMacを使っているけど、会社から支給されているパソコンは “Winodws” って人、結構多いと思います
Macが使い慣れているからといっても、iMacやMac miniを持ち歩くことは出来ないし、MacBookとWindowsの2台持ちもチョット大変ですよね
そこで便利なのが、Chrome リモートデスクトップを使った方法で、このアプリを使うと遠く離れた場所からでもWindowsを使って自宅のMacを遠隔操作することができます
Chrome リモートデスクトップ
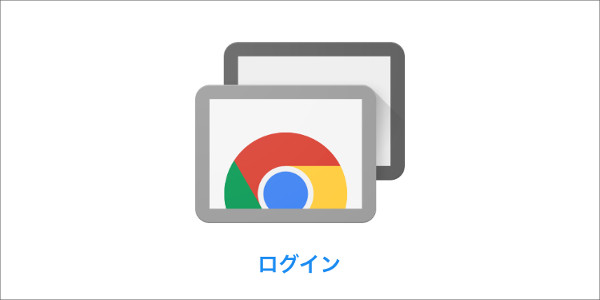
離れた場所のパソコンを手元で遠隔操作が簡単に出来る Chrome リモートデスクトップ は、ChromeとGoogle アカウントがあれば、誰でも“無料”で使うことができる神アプリです
これまで遠隔操作をするためには、VNC(Virtual Network Computing)という難しい設定が必要でしたが、Chrome リモートデスクトップの設定は 超簡単!
- Chromeからリモートデスクトップをインストール
- リモートデスクトップPINコードを設定
- WindowsとMacで、同じGoogle アカウントでログイン
たったこれだけで、外出先でもWindowsを使って自宅のMacを遠隔操作することが可能です
Chromeからリモートデスクトップをインストール
まず遠隔操作される側のMacにインストールされたChromeを使って、Googleアカウントでログインしてから、remotedesktop.google.com/accessにアクセスします
表示された公式ページのダウンロードボタンをクリックします
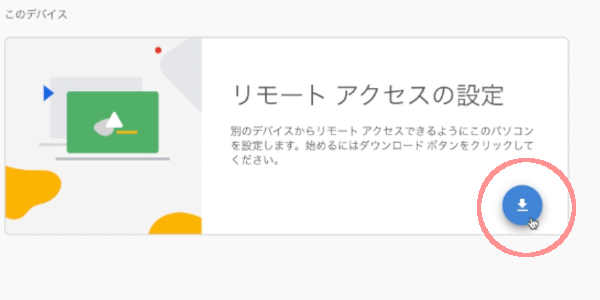
拡張機能インストールの確認が表示されるので、インストールを許可 します
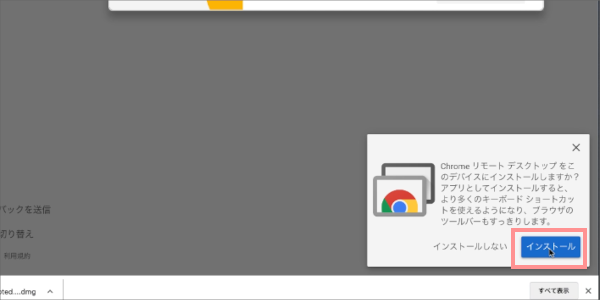
表示された、pkg ファイルをクリックします
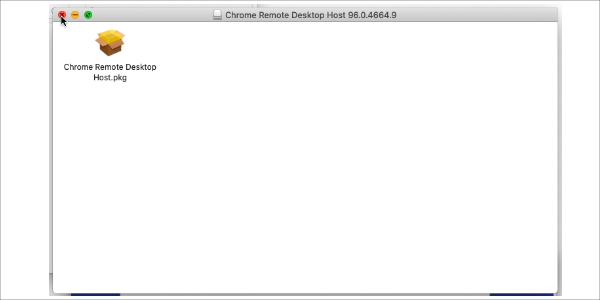
インストールを完了させます
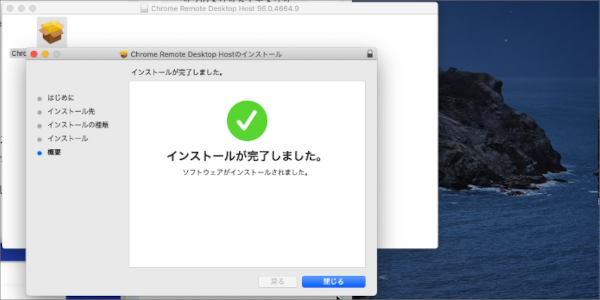
リモートデスクトップPINコードを設定
Macにインストールされた、Chrome リモートデスクトップ を起動します
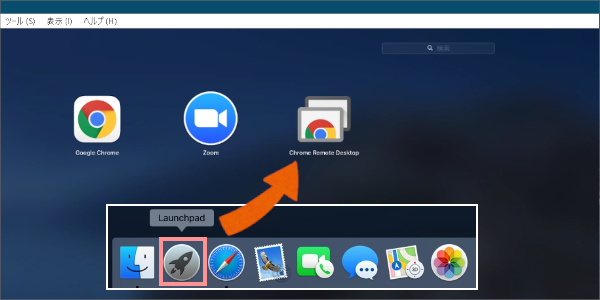
“リモートアクセスの設定” 画面が表示されたら、右端のアイコンを “オン”にします
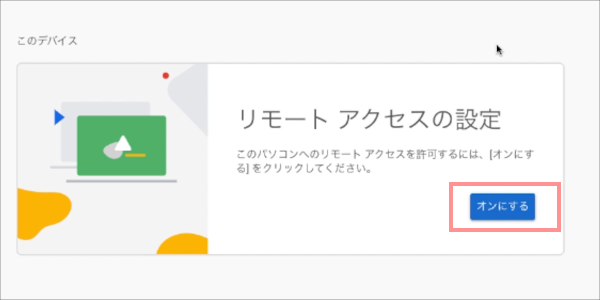
遠隔操作するMacの名前(任意)を設定します
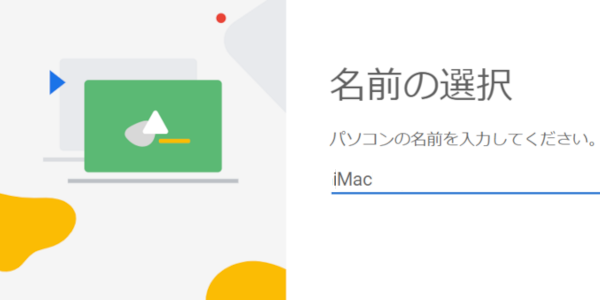
アクセスするためのPINコード(パスワード)を設定します
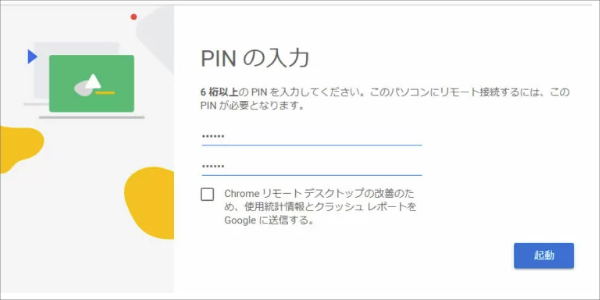
PINコードは、遠隔操作するためのパスワードになるので、他の人に解るような “1234567” などは避けましょう。

アクセシビリティアプリの許可
AppStore以外からダウンロード・インストールしたアプリを使う場合、Macへのアクセス権の許可が求められます
権限許可の画面またはMacシステム設定、アクセシビリティから権限を許可しましょう
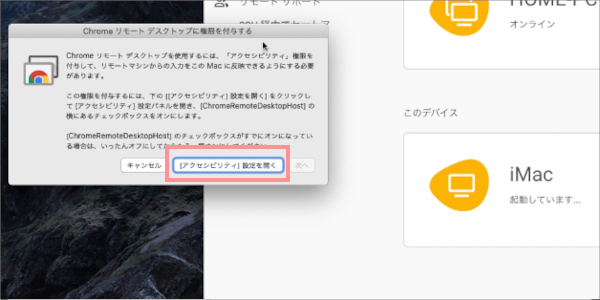
アクセシビリティ設定を開いて、南京錠をロック解除 ➡ リモートデスクトップをチェックをすれば、Chrome リモートデスクトップ の許可完了です
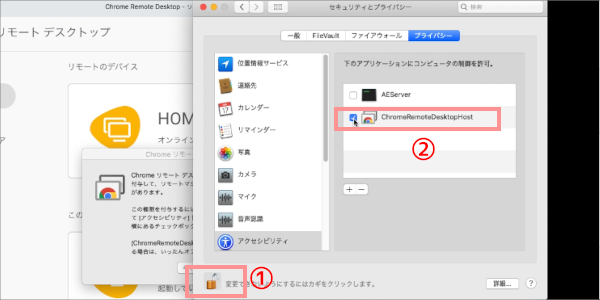
デバイスが “オンライン” になったのを確認すれば、遠隔操作が出来る準備が整いました
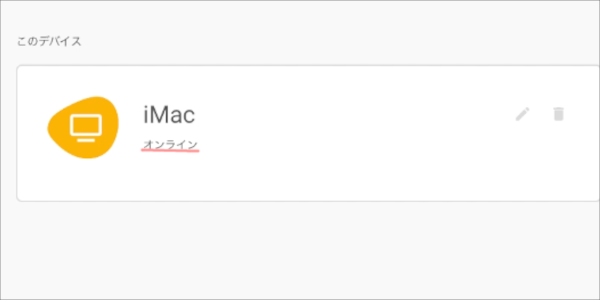
同じアカウントでログインする
Mac側のリモートデスクトップ 設定ができれば、操作する側のパソコン(今回はWindows)で Mac と同じGoogleアカウントでログインをします
同じアカウントでログインをしてから、remotedesktop.google.com/access にアクセスすると、遠隔操作が可能なデバイスが表示されます
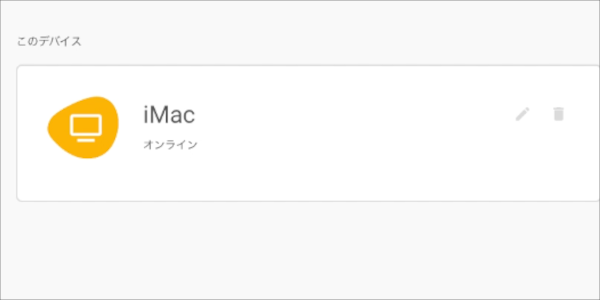
オンライン状態のMacをクリックして、さっき設定したPINコードを入力します
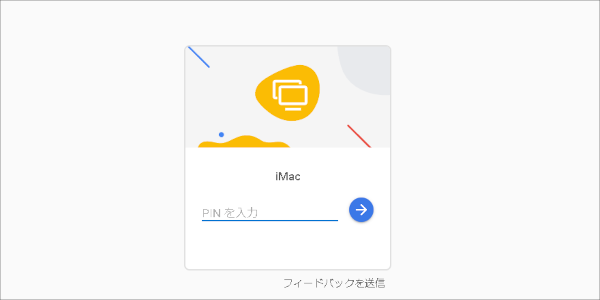
すると外出先のWindowsから、離れた自宅のMac画面を表示することが出来て、普通にWindowsでMacが使えました!

Chrome リモートデスクトップの注意点

Chrome リモートデスクトップで、簡単に Windowsで離れた自宅Macを遠隔操作することが出来ましたが、使用には注意点もあります
- ネットの接続が絶対に必要
- 遠隔操作するMacは常に電源ON
- キーボードの操作が違う
などの注意点がありますが、一番の気になるのは データ通信量 ですね
実際に外出先から、リモートデスクトップで自宅のMacに繋いでみると、通信量が一気に跳ね上がるのが判ります
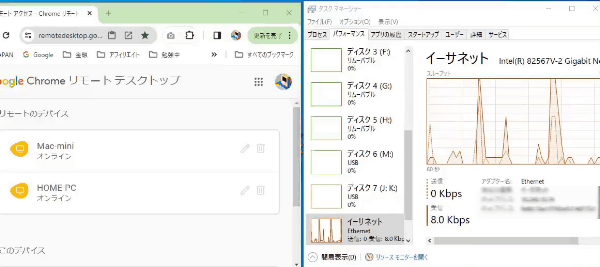
通信量から見ると、リモートデスクトップを1時間使うと、一般的には200MB~500MB程度を消費するみたいです
作業内容にもよりますが、データ制限のある通信機器を利用している場合は、使い過ぎ注意が必要です
こんな方法でもWindowsでMacが使える!
リモートデスクトップで離れたMacを使う方法を紹介しましたが、リモートデスクトップを使わずにWindowsでMacを使う方法があります
それが WindowsにmacOSをインストールする 方法です

えっ!?WindowsにmacOSは入りませんよ?
じつは“ある方法”で、WindowsにmacOSが入るんです
その方法は別の記事で紹介しているので、気になる人は是非読んでみて下さい

Windowsで離れたMacを操作する

ということで、Chrome リモートディスクトップで、離れたMacを遠隔操作する方法を紹介してみました
Googleアカウントがあれば使えるリモートデスクトップ、ドコからでも自宅や会社のパソコンが操作できるのは便利
リモートディスクトップで、一度使ってみませんか?
このブログでは、古いパソコンの使い道などを紹介してます
今後ともオッサンLABOブログをよろしくお願いいたします