HDDをSSDに載せ替えたいけど、データのコピーが分からいない!
こんにちは!オッサンLABO(@ossan_labo)のオッサンです
古いパソコンの動きを快適にしてくれるSSDですが、
HDDからデータを完全にコピーできる便利なソフトがあります
私もこれまで、何台ものHDDのクローンSSDを作りました
このブログでは、そんなオッサンLABOがオススメする、
クローンソフトで、HDDからクローンSSDを作成方法をご紹介
パソコンは苦手!という人でも、簡単にSSDに載せ替えられますよ
ということで今回は・・・
というお話です
クローンSSD

クローンSSDとは、元のHDDや古いSSDの複製、
つまりOSを含めて、丸ごとコピーしたSSDのこと
クローンSSDを作ることで、今まで通りパソコンが使えます
ただクローンSSDを作るためには、単純なコピーではなく、
専門業者へ依頼や専用ソフトなど幾つかの方法があります

クローンSSDを作成する方法
クローンSSDを作る方法は、大きく分けて3つ
- パソコン専門業者に依頼する
- クローン機能付きケーブルを使う
- クローン作成ができるソフトを使う
今回は、クローンソフトを使いますが、
他の方法だと幾らかかるのか、簡単に説明しますね
パソコン専門業者に依頼する
パソコンが苦手な人が、クローンSSDを作るなら、
“専門業者に依頼する”方法が一番オススメです
そもそも新しいSSDに交換するためには、
分解・組み立てが必要、そこはプロが対応するから安心
気になるお値段は、全国出張修理のPCホスピタルの場合
| 基本料金 | 8,800円 |
| 出張料金 | 2,200円 |
| 作業料金(分解、部品の交換・取り外し) | 6,600円 |
| 作業料金(320GB未満) | 11,000円 |
| 合計:目安 | 28,600円 |
ここにSSD代が、1万円追加になると考えると、
パソコン専門業者は、かなり割高ですね
クローン機能付きケーブルを使う

もっと安くクローンSSDが作りたいです。
という人に、“HDDコピー機能付きSATAケーブル”がオススメ
古いHDDでも、SATAと呼ばれる接続規格であれば、
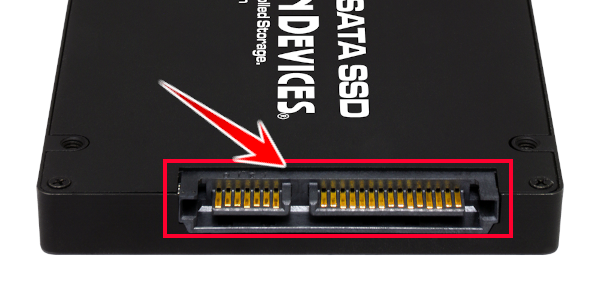
SSDと接続して、パソコン無しでもクローンSSDが作れます

サンワサプライより
価格も5,000円ほどなので、かなり安くできます
クローン作成ができる フリーソフト を使う
最後に紹介するクローンSSDを作る方法は、
クローン機能のある無料ソフトを使った方法です
これまで紹介した方法だと、クローンSSDの容量は、
必ず元のHDDや古いSSDより、大きい容量が必要でした
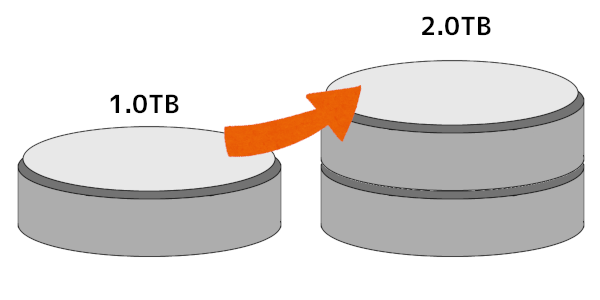
つまり1.0TBのHDDの場合、200GBしか使ってなくても、
1.0TB以上のSSDが必要になるワケです
でもクローンソフトを使えば、250GBのSSDを準備すればOK
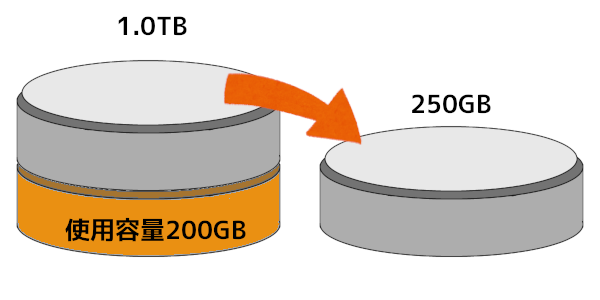
SSD代を抑えることが出来るのです!
無料クローンソフト
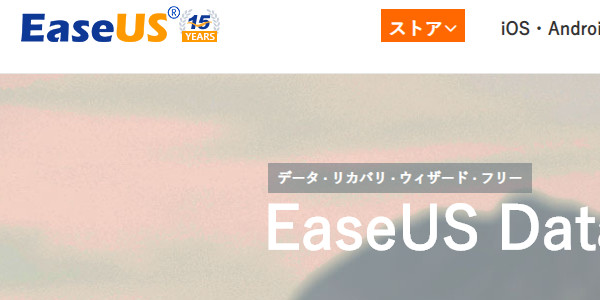
ということで今回、クローンSSDが簡単に作れる、
“EaseUS Todo Backup Free”を使ってみたいと思います
“EaseUS Todo Backup Free”は、フリーソフトでは有名
実績もあるソフトで、無料なのに使える機能も多いので、
一度公式サイトを見てみることをお勧めします
EaseUS Todo Backup Freeですが、13.0以降クローン機能が有料になっていました。AOMEI Backupperは今も無料です。
クローンSSDを作成してみた
まず “EaseUS Todo Backup Free” を利用するために、
公式サイトから無料ダウンロードを行います
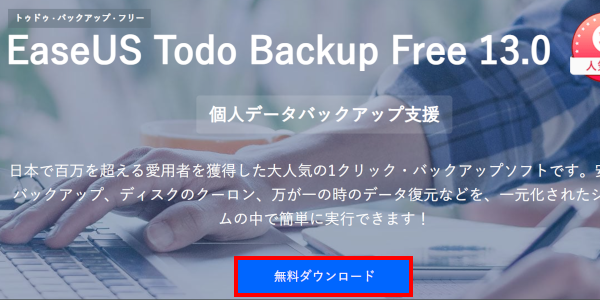
無料ダウンロードをクリック、メールアドレス登録画面になります
メールアドレスを入力して、“Free 版”をダウンロード
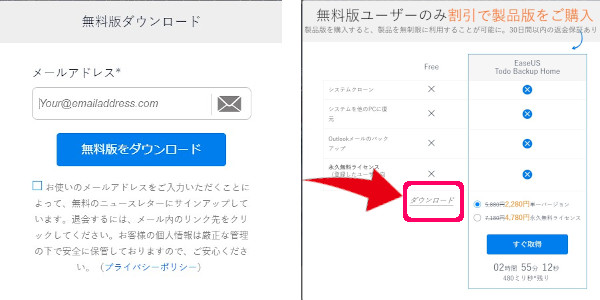
ダウンロードされたファイルインストールすればOK
EaseUS Todo Backup Freeですが、13.0以降クローン機能が有料になっていました。AOMEI Backupperは今も無料です。
SSD をパソコンに接続する
EaseUS Todo Backup Freeをインストールできたら、
新しいSSDをパソコンに接続します
SSDを接続するには、接続ケーブルやケースが必須
今回は、サンワサプライの接続ケーブルを使いました
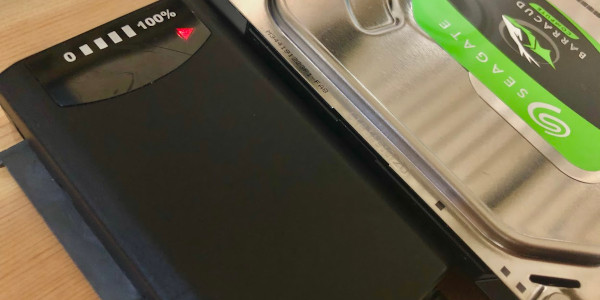
写真はHDDを接続しているものです
ケーブルで接続して、新しいSSDをパソコンに接続します
SSD をフォーマットする
新しいSSDを接続したら、使えるようにするため、
まずはSSDのフォーマットを実行します
右下Windowsボタンを右クリック、“ディスクの管理” を選択
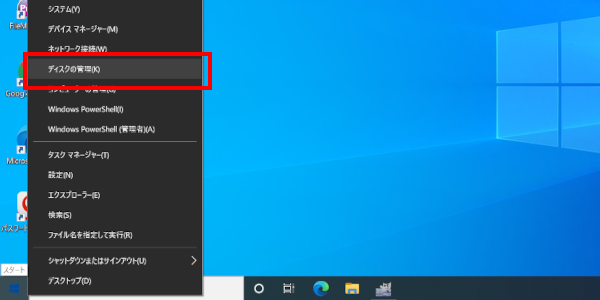
未フォーマットの新しいSSDが接続されていると、
下の画像のように“ディスクの初期化画面”が表示されます
表示された画面から、MBRを選択して初期化すればOKです
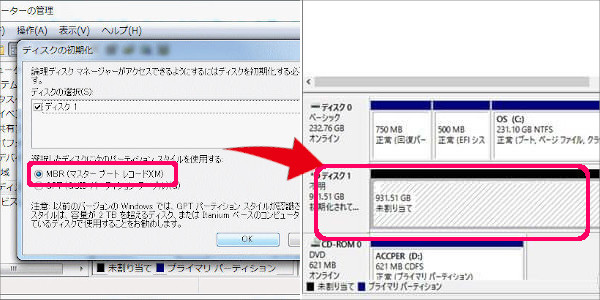
新しいSSDが、画像のように“未割り当て”になっていれば、
新しいSSDで、クローンSSDの作成準備完了
EaseUS Todo Backup Freeでクローン作業
ここからは“EaseUS Todo Backup Free”での作業で、
左メニューからクローンを選択します
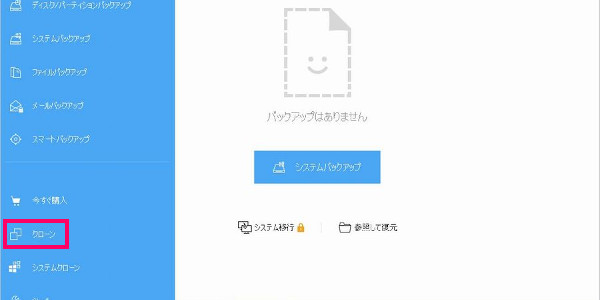
パソコンに接続されている“HDDとSSD” の一覧が表示されます
クローンしたいディスク、元データにチェックします
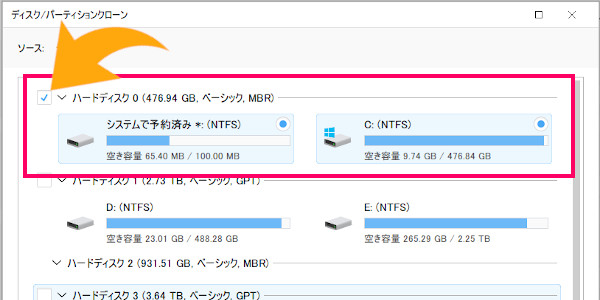
次に初期化したSSD、クローン先を選択します
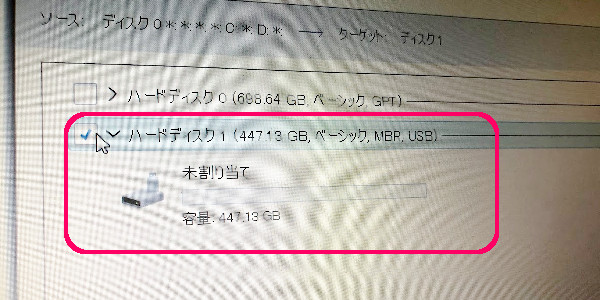
パソコンに複数のHDDやSSDを接続されていると、
間違って別のデータを消す可能性があります
クローンSSDが正しく選択されているか再確認しましょう
高度なオプション選択
移動元と移動先のデータを正しく選択できたら、
画面左下歯車のアイコン “高度なオプション” をクリック
“SSDに最適化”にチェックを入れます
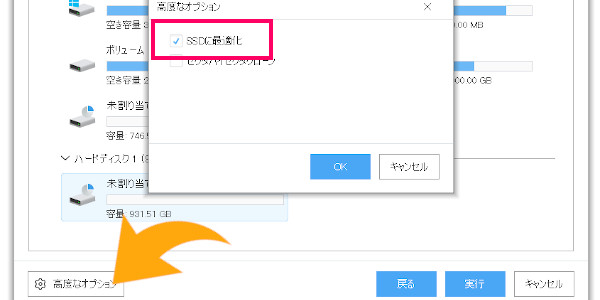
チェックができたらOKして、あとは“実行”するだけ
動画でクローン作業を確認する
こんなに簡単な手順で、クローンSSDが作成できる、
“EaseUS Todo Backup Free”一度試してみる価値があります
さらに詳しく知りたい人は、公式サイトの動画を参考にしてください
クローン ソフトでの注意点
非常に便利な“EaseUS Todo Backup Free”ですが、
クローンSSDの作成に失敗する事もあります
- フリーズしていると勘違いしてシャットダウン
- クローン作業が失敗することがある
- クローンSSDに交換しても起動しない
フリーズしていると勘違いしてシャットダウン
クローンSSDの作業は、かなりの時間がかかります
パソコンのスペックにもよるけど、HDD500GBの場合、
クローンSSDを作るのに、4時間もかかりました!
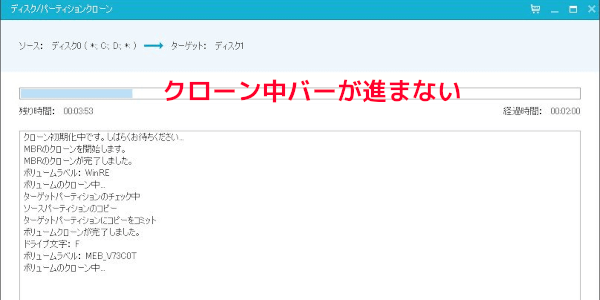
フリーズしてるのかも?と思ってを強制終了すると、
当然クローンSSDの作成に失敗します
バーが動かなくても、絶対に電源は切らないでくださいね
クローン作業が失敗することがある
次の失敗が“ファイルシステム上にエラー”です

クローン作業中に、上のようなエラーが出たら、
元データのディスクをチェックしてみましょう
チェック方法は、HDDやSSDのプロパティから、
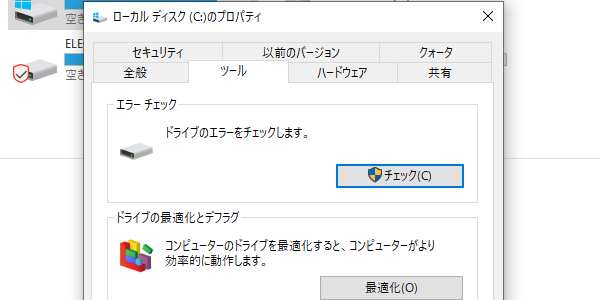
チェックや最適化を実行するだけです
クローンSSDに交換しても起動しない
クローンSSDに成功したのに“Windowsが起動しない”
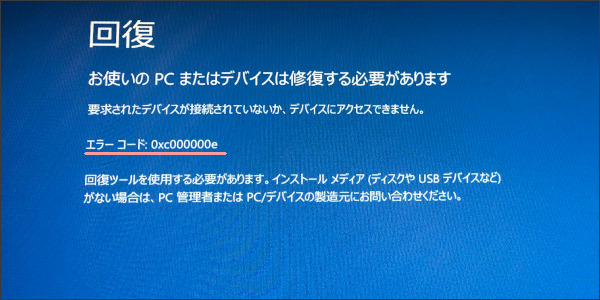
上の画像のように“エラーコード 0xc000000e” が表示、
これの原因は、ブート領域の破損です
ちょっと修復方法がややこしいので、
詳しく説明するために別の記事で解決方法を紹介します

クローンSSDって簡単?

古いパソコンの動作を快適にするSSD、
新しいSSDに交換するには、クローン作業は必須
個人的にはクローンソフトを使った方法がオススメ、
焦らず落ち着いて作業すればクローンSSDは成功します
古いパソコンの使い道に困ってるなら、SSD交換に挑戦してみませんか?
このブログでは、古いパソコンの使い道を紹介しています
今後ともオッサンLABOブログをよろしくお願いいたします






