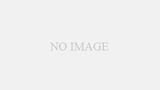仮想マシンを使っている人なら、一度は “スナップショット” という機能を聞いたことがあるかもしれませんね
スナップショットは、仮想マシンの現在の状態を保存し、トラブルが発生してもワンクリックで元の状態に戻せる便利な機能です
この機能を活用すれば、仮想マシンの環境を安全に保ちながら、ソフトウェアのテストや設定変更を気軽に試すことができます
ということで今回の記事内容は・・・
というお話しです
スナップショット
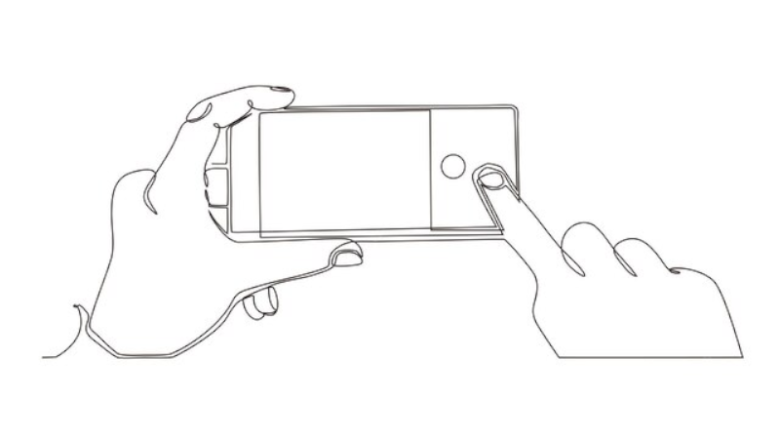

具体的に、どういう使い道があるのですか?
たとえば仮想マシンで、海外製のツールを試す時に、スナップショットを取っておけば、いつでも仮想マシンを正常な状態に戻せます
さらにOS大型アップデートの時やプログラム開発環境なども、スナップショット機能を使えば、いつでも仮想マシンをクリーンな状態に戻せます
つまりスナップショットを知っていれば、安全なテスト環境を構築できるワケです
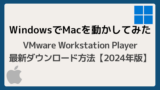
VMware スナップショットの使い方
まずVMware スナップショットを使うためには、VMWare Workstation Proによる仮想マシンが必要になるので、Winodws11の仮想マシンを用意しました
仮想マシンの構築は、以前の記事で紹介しているので、そちらを参考にしてください
VMWare Workstation Pro の上部メニューをから “仮想マシン” をクリックします
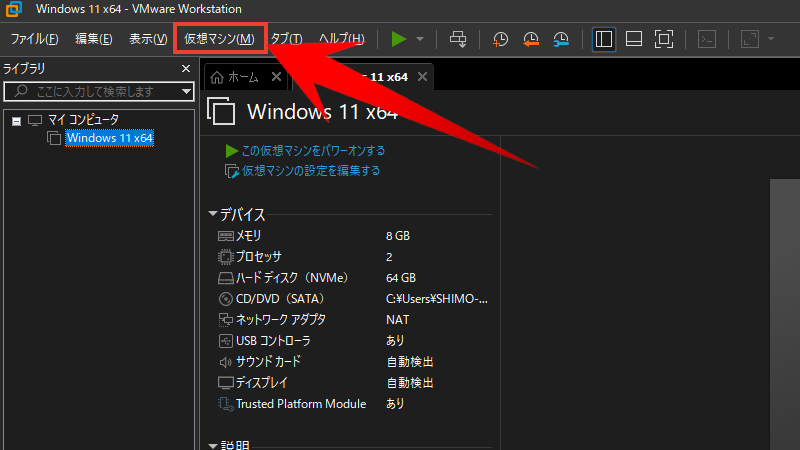
次に ①“スナップショット” から ②“スナップショットの作成” を選択します
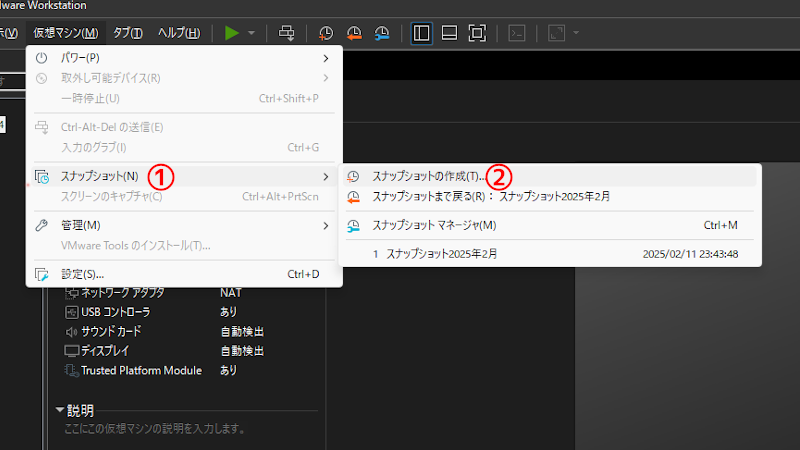
スナップショットの内容と “タイトルと内容” を設定します
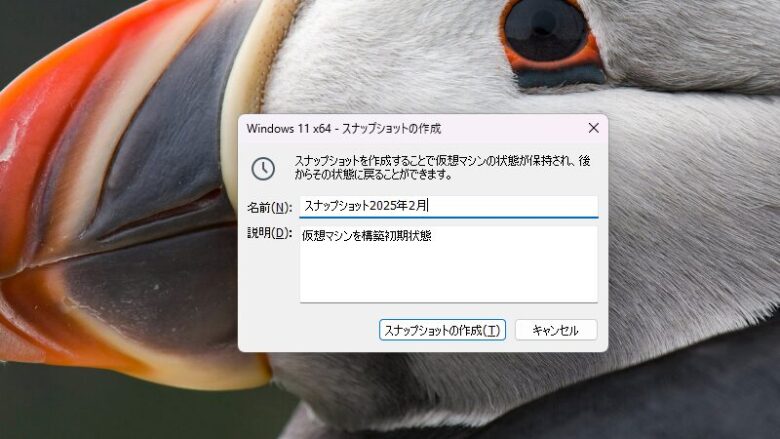
これでスナップショットを作成した時点に、いつでも仮想マシンを戻すことができます
スナップショットで仮想マシンを戻す方法
VMWare Workstation Pro の上部メニューから “スナップショット” を選択して、作成時に設定したスナップショットのタイトルを選択すれば戻すことが出来ます
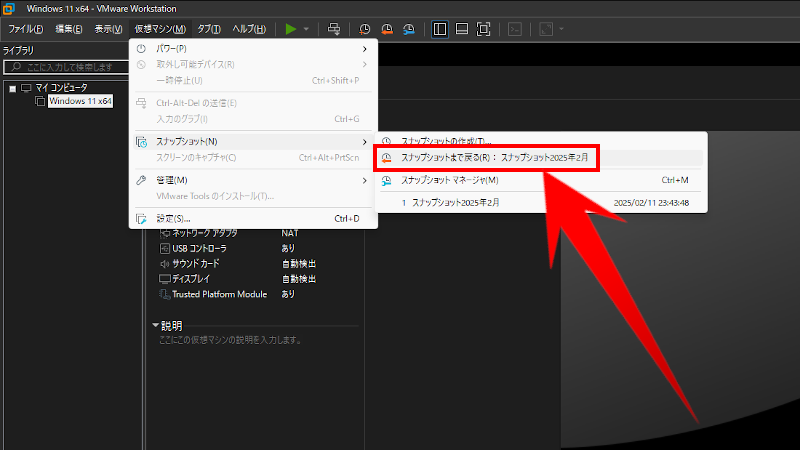
これでスナップショット作成時の状態に戻りました!

スナップショットの注意点
仮想マシンを簡単に元の状態に戻せる “スナップショット” ですが、使用するなら以下の注意点も覚えておいてくださいね
- バックアップには向いていない
- スナップショットを作成し過ぎると容量が増える
バックアップには向いていない
バックアップの場合は、パソコン本体に不具合が起きても、同じOSであれば別のパソコンで復元することが可能です
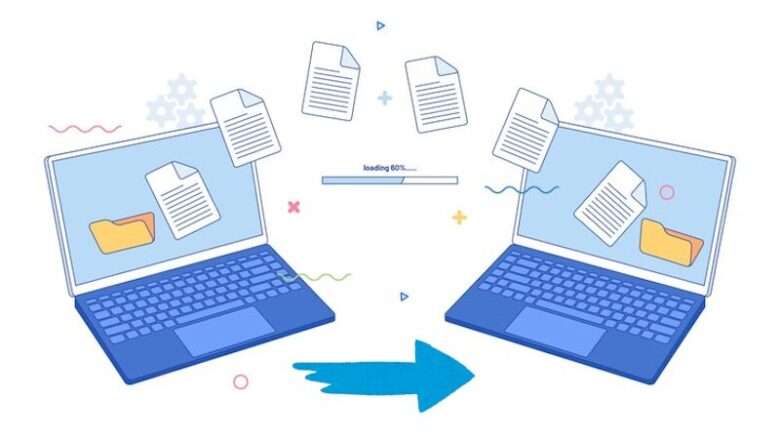
でもスナップショットの場合は、仮想マシンの元データと更新されたデータのみしか保存されていません
つまり仮想マシン自体のデータに不具合が起きた場合、作成したスナップショットを復元することは出来ないのです
スナップショットを作成し過ぎると容量が増える
Windows11 の仮想マシン初期状態をスナップショット作成すると、約5.0GBのファイルが作成されました
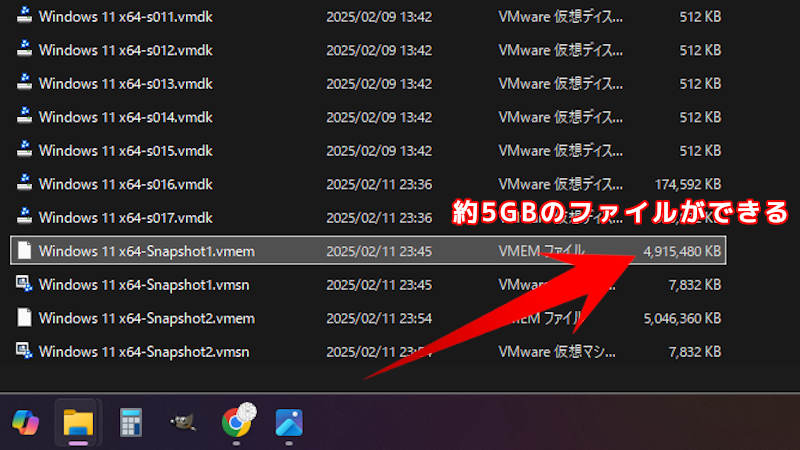
つまりスナップショットを作成し過ぎると、容量オーバーになってしまう可能性があります
作成したスナップショット は、スナップショットマネージャーから削除することが可能です。
スナップショットで安全テスト環境
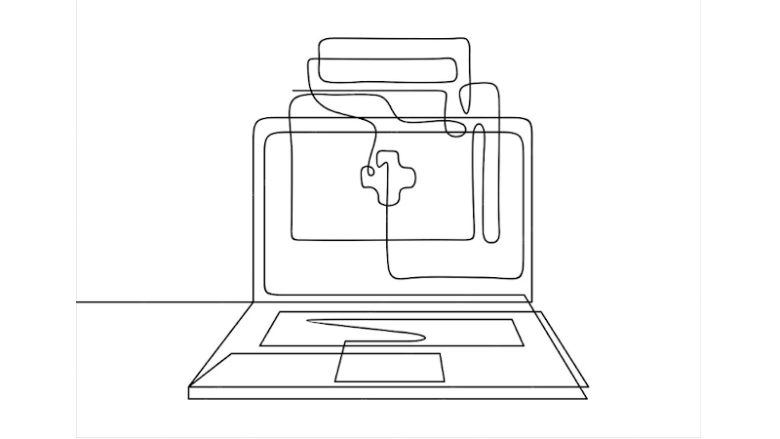
今回 VMWare Workstation Pro の スナップショット機能を紹介しました
仮想マシンのスナップショットを使えば、万が一のトラブルが起きても、すぐに正常な状態に戻せるので、これで仮想マシンを安心したテスト環境として使えますね
このブログでは、WindowsでMacを動かしたり、ちょっと役立つ情報をお届けしています
今後ともオッサンLABOブログをよろしくお願いいたします