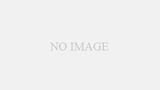1台のパソコンで複数のOSを動かしたり、WindowsでMacを動かしたりできる仮想マシン ソフト “VMware Workstation” 使ってますか?
これまでは “VMware Workstation Player” のみが個人利用に限り無料だったのですが、2024年11月から “Pro版” も無料なっていました!
ということで今回の記事テーマは・・・
というお話しです
VMware Workstation Pro

“VMware Workstation Pro” ですが、ダウンロードからインストールは、以前の記事でも紹介した “VMware Workstation Player” 同じです
ただ “Pro” というだけあって “Player” より便利な機能を利用することができます!
| 機能 | Pro | Player |
|---|---|---|
| スナップショット | 〇 | ✕ |
| 仮想ネットワーク カスタマイズ | 〇 | ✕ |
| 複数の仮想マシン同時実行 | 〇 | ✕ |
| クローン機能 | 〇 | ✕ |
これから仮想マシン ソフトを始めるなら、“VMware Workstation Pro” がオススメです
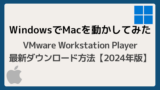
仮想 Windows11 を構築する手順
仮想 Windows を構築するために、 “VMware Workstation Pro” は当然ですが、“Windows 11 ISOファイル” を用意する必要があります
“VMware Workstation Pro”は、ダウンロードするのに、Broadcom アカウントが必要になるので、ダウンロードとインストールは以前の記事を参考にしてください
Windows11 ISOファイル は、Microsoft公式サイトからダウンロードが可能です
新規仮想マシンの作成について
VMware Workstation Pro をインストールして起動すると、ホーム画面から “新規仮想マシンの作成” をクリックします
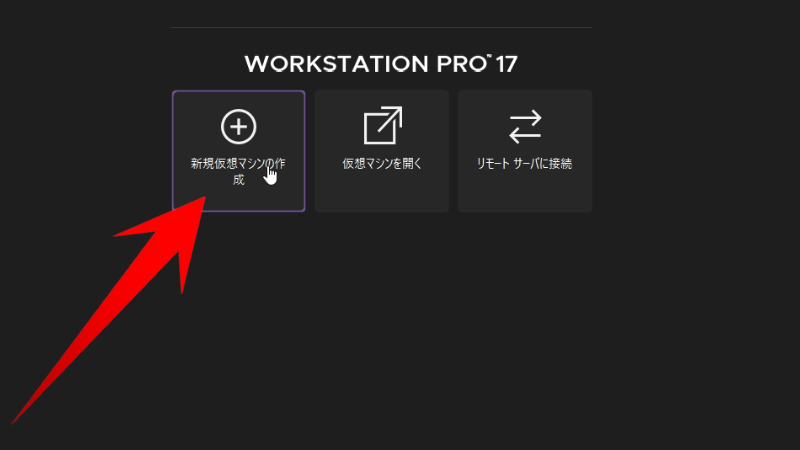
- 仮想マシンの設定は “標準” で進めていきます
- ダウンロードしたISOファイルを選択します
- 任意で仮想マシンの名前を入力します
- 暗号化モジュールのパスワード設定
- ディスク容量を64GB以上に設定します
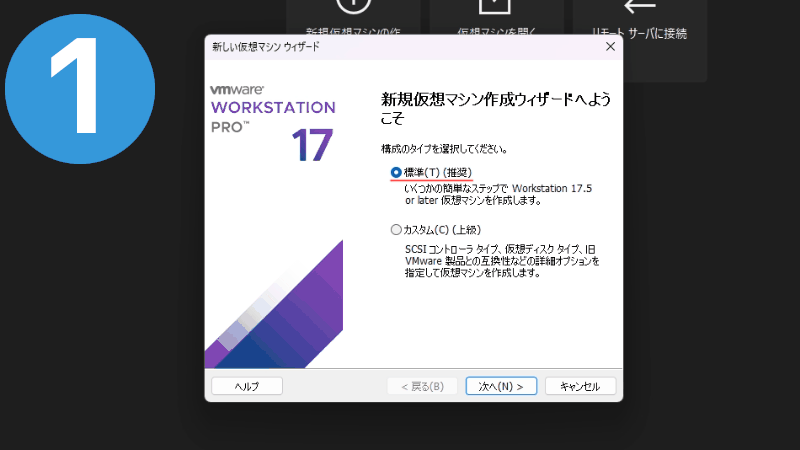
仮想マシンのスペックは、後から編集可能なので、取り敢えずはWindows11の推奨スペックで設定します
- CPU:2コア
- メモリ:4.0GB以上
- ストレージ:64GB以上
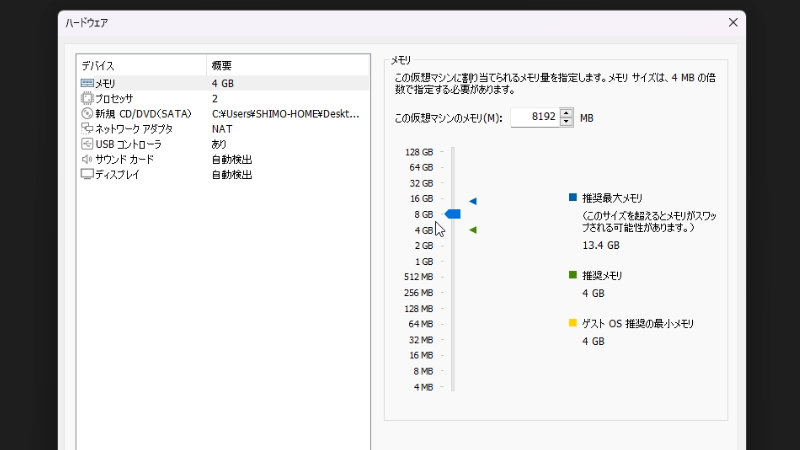
新規仮想マシンの作成は、これで完了です
Windows 11 インストールからセットアップ
新規仮想マシンを作成すると、左側に作成した“仮想マシン名”が表示されます
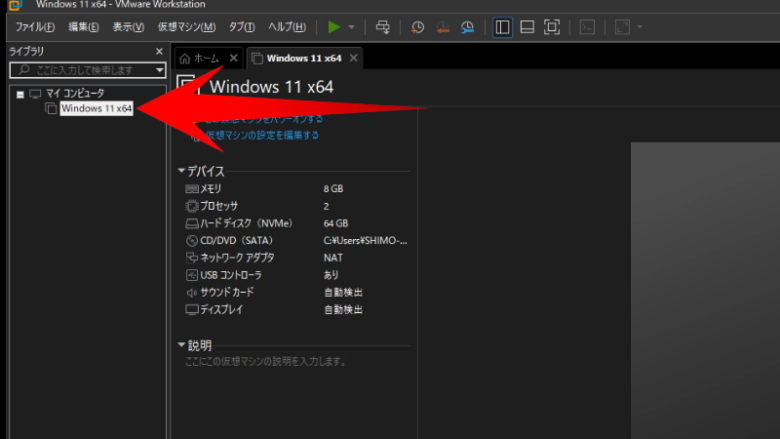
作成した仮想マシン(Windows11)を “パワーオン” にすると・・・
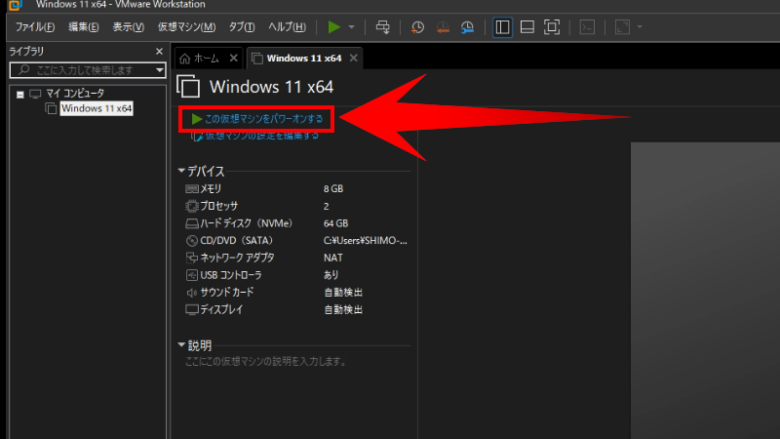
Windows11のインストールが始まりました
“press any key” と表示されているのに、キーが反応しない場合は、仮想マシン画面をクリックしてから操作してみましょう。
仮想Windows11 セットアップ手順
通常のWindows11のセットアップは、Microsoftアカウントが求められます
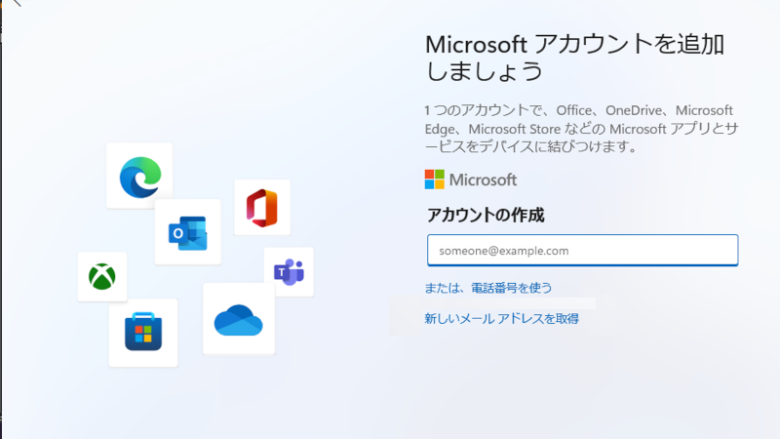
今回は仮想Windows11なので、ローカルアカウントを作成するため “Shift+F10” でコマンドプロンプトを呼び出します
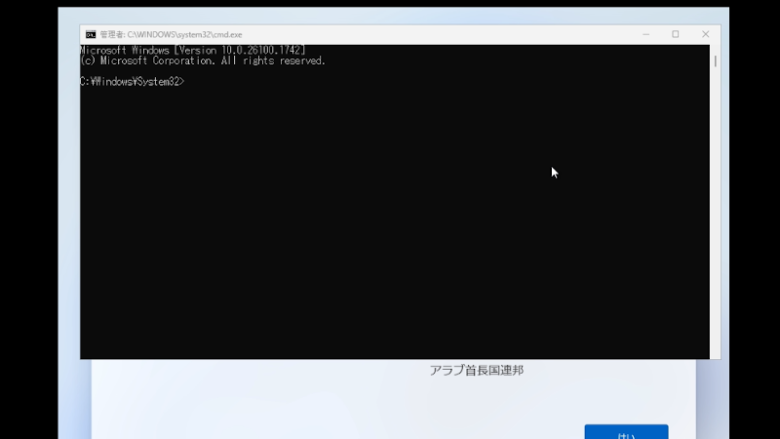
次に以下のコマンドを入力します
- cd oobe
- Enter
- BypassNRO.cmd
- Enter ⇒ 再起動
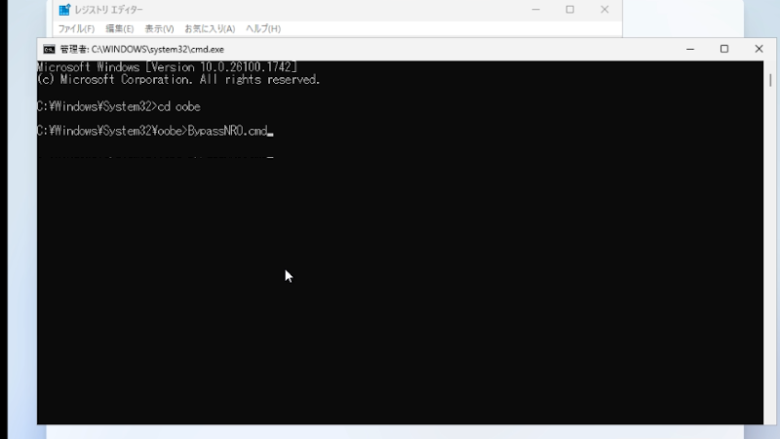
仮想Windows11が再起動するので、VMware Workstation Pro画面右下のネット接続をOFFにしておきます
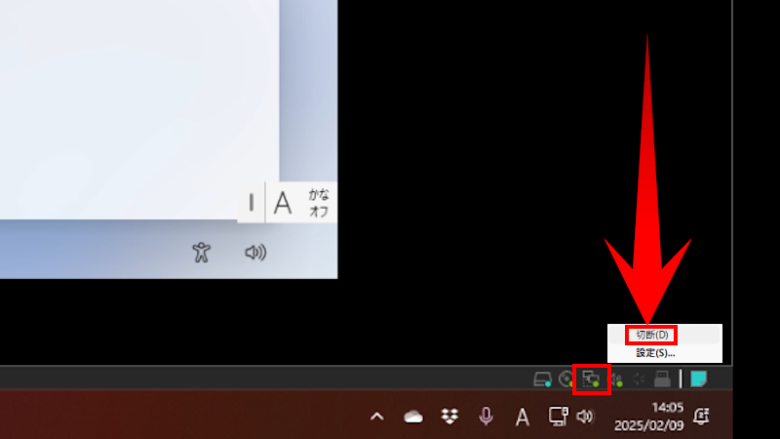
セットアップが再開すると、ローカルアカウントの設定画面になります

VMware Toolsをインストールする
セットアップが完了して Windows11 が起動すると、画面が小さいのが気になります
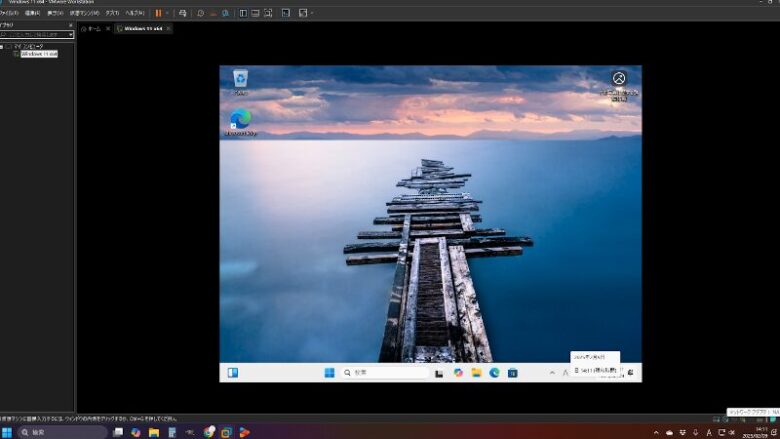
全画面表示にするためには、VMware Workstation Proの上部メニューから “VMware Toolsをインストール” を選択します
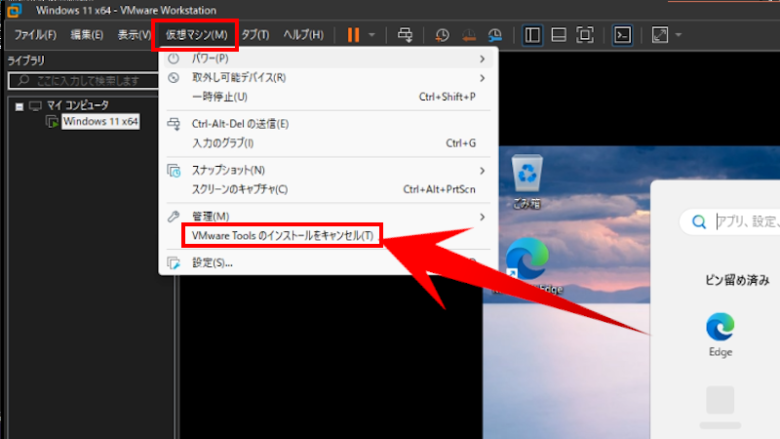
インストールが完了したら再起動すると、全画面表示が出来るようになります
仮想 Windows11 を構築してみた
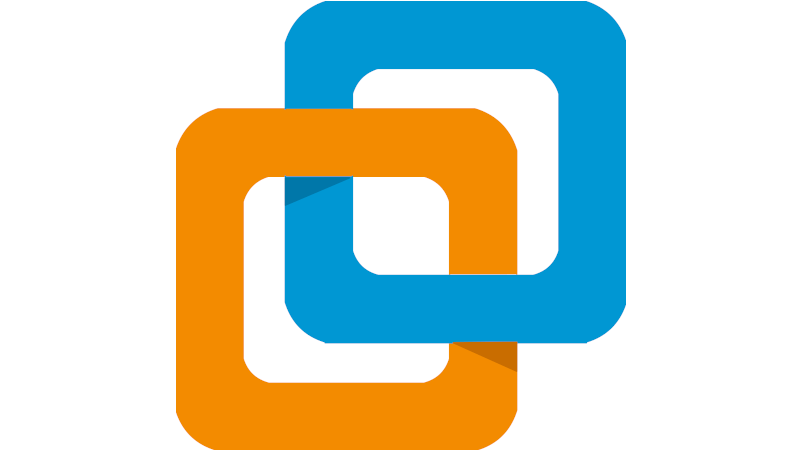
VMware Workstation Pro が無料になったので、仮想Windows11を構築してみました
ダウンロードとインストールは “VMware Workstation Player” と同じで、Broadcom アカウントが必要ですが、スナップショットなど様々な機能が使えるのが “Pro版” の魅力です
これから仮想マシンを作成してみたい人は、“Pro版” が無料化されたのでオススメです
このブログでは、WindowsでMacを動かしたり、ちょっと役立つ情報をお届けしています
今後ともオッサンLABOブログをよろしくお願いいたします