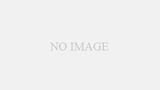Windowsの 画面キャプチャー 機能使ってますか?
こんにちは!オッサンLABO(@ossan_labo)のオッサンです
メモなどで活躍する、Windowsスクリーンショットですが、
一枚一枚静止画面を撮影するのは、メンドクサイですよね
そこでオススメなのが、録画ができる画面キャプチャーです
ということで今回のお話しは・・・
というお話です
画面キャプチャー
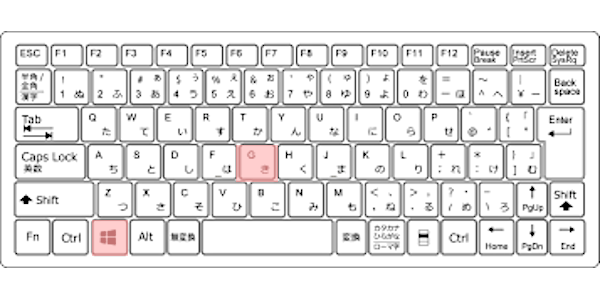
Windows10以降、画面録画が標準機能で使えるのに・・・
意外と知らない人も多いんじゃないですか?
音声も録音できるから、リモート会議を録画するのに役立ちます
しかも画面録画するための操作も簡単で、
“Win+G” を押すだけで、簡単に録画メニューを呼び出せるんです
この機能を使えば、情報共有やプレゼン資料作りも楽になりますよ

Win+G で 簡単メニュー呼び出しが出来る
“Win+G”を同時に押すと画面上部に表示される・・・
ゲームバーメニューから、キャプチャーをクリックします
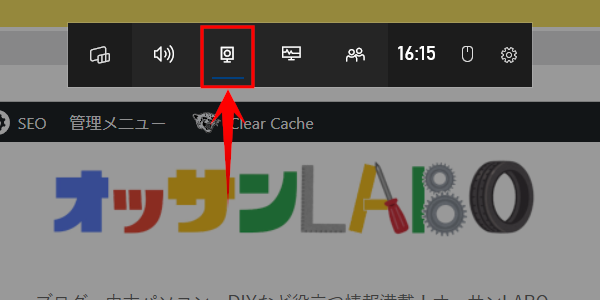
“キャプチャー”から、録画開始ボタンを押すだけで・・・
現在表示されている画面や音声の録画が開始されます
ちなみに“Win+Alt+R”で直接録画を開始できます
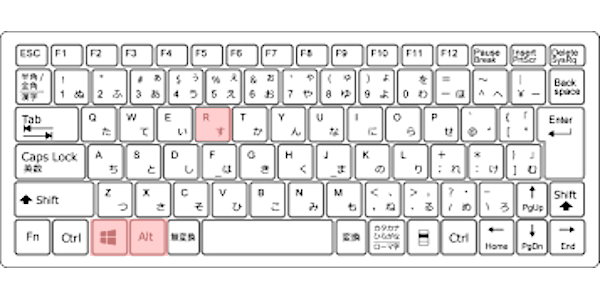
リモート会議など、メモを取りたい時には便利ですよね
画面キャプチャー 映像の保存場所
画面キャプチャーで録画した映像の保存場所ですが・・・
ビデオフォルダに保存されています
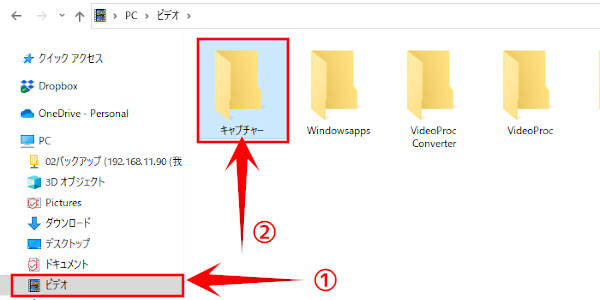
ビデオファルダの場所が分からない場合は、
画面キャプチャーのメニューから表示することも可能です
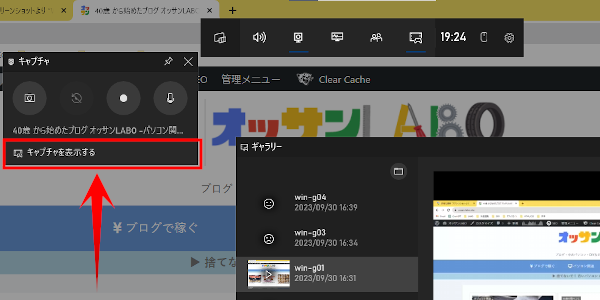
もし保存先を変更したい場合は、プロパティから変更します
-
-
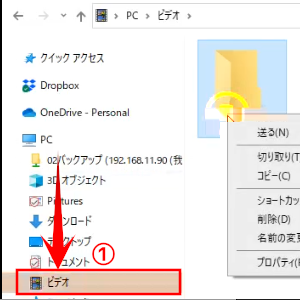
ビデオフォルダーをクリックします
-
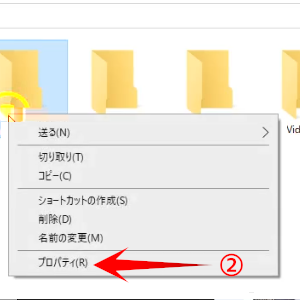
保存されてるフォルダプロパティを選択
-
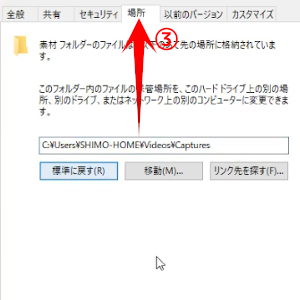
場所のタブを選択します
-
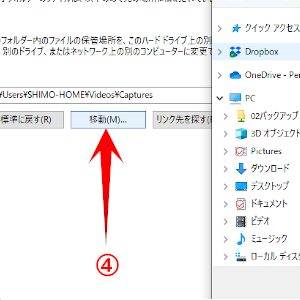
移動をクリックして場所を選択します
-
保存場所を決めておくと、利用する時に便利ですね
画面キャプチャー の活用方法

簡単にPC画面が録画できる、画面キャプチャーですが、
ここからは、どんな活用方法があるのか紹介します
オッサンLABOが画面キャプチャーをよく使う場面は・・・
- リモート会議中の録画に使う
- ブログ画像を作る時に使う
他にも利用方法があると思いますが、今回はこの二つを紹介します

リモート会議中に 画面キャプチャー する
コロナ禍一気に広がったZoomですが・・・
Zoom録画機能を使うと、参加者に録画が表示されます
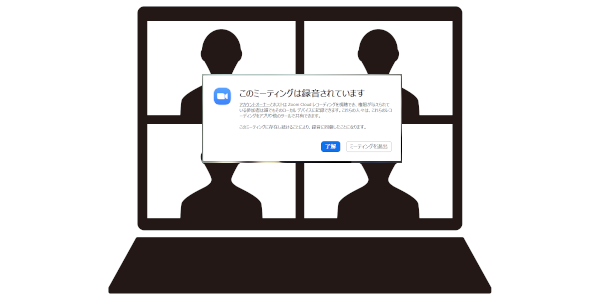
この画面、会議中とかに表示されると邪魔になりますよね
そこで画面キャプチャー機能を使えば、
録画画面が表示されること無く、画面と音声が録画できます
資料画像を作る時に画面キャプチャーする
さらに画面キャプチャーは、資料作りにも向いています
たとえば説明したい操作を画面キャプチャーして・・・
録画した映像で、必要な部分をスクリーンショットします
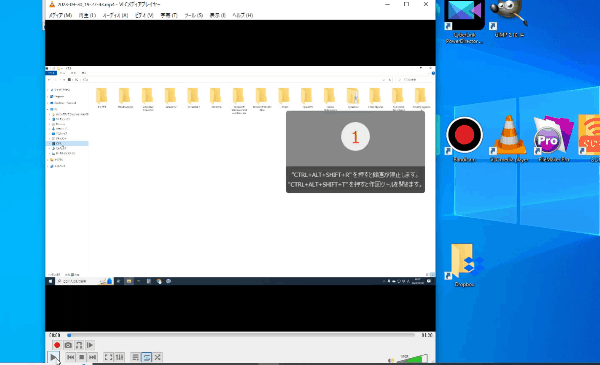
あとは画像編集ソフトやPowerPointに貼り付ければ・・・
簡単に資料画像を作成することが出来ますよね
Windows画面キャプチャー機能の注意点
簡単に使えるWindows画面キャプチャー機能ですが・・・
1つだけ使用上の注意点があります
それが“デスクトップやエクスプローラー録画ができない”ことです
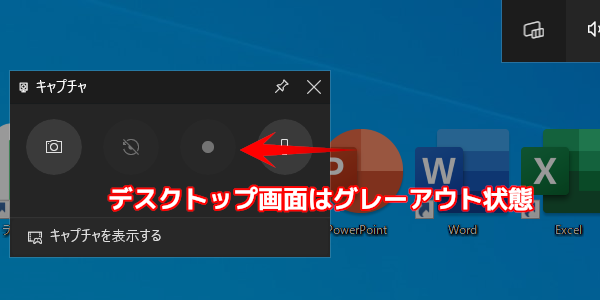
もしアクティブ画面が非表示になると、録画が停まってしまいます
デスクトップ画面やエクスプローラーを録画する場合は・・・
専用アプリを使うのがオススメです

画面キャプチャーを利用しよう!

“Win+G”で簡単に画面キャプチャーできる機能を紹介しました
画面キャプチャーのおかげで、Windows10以降、
リモート会議中のメモや資料画像作りが、メチャクチャ簡単になりました
Windowsの標準機能なので、画面キャプター機能オススメです
このオッサンLABOブログでは、生活や仕事を少しだけ楽にする、
オッサンLABOの豆知識を紹介しています
今後ともオッサンLABOブログをよろしくお願いいたします