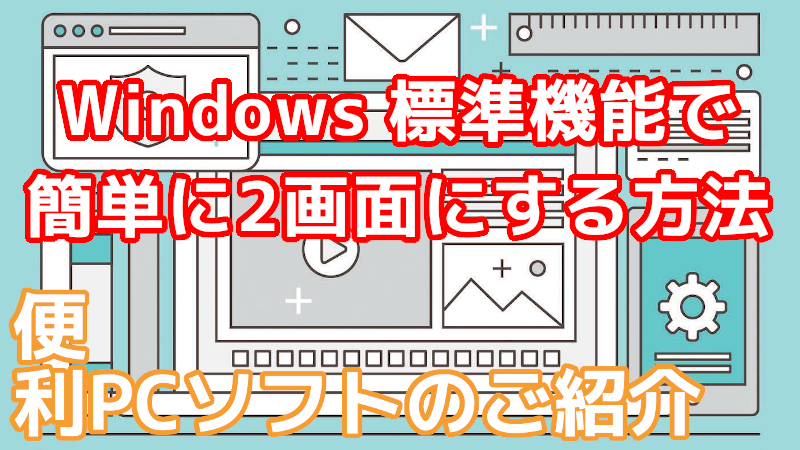Windowsで簡単に画面が、 2画面 になるショートカット知っています?
便利なアプリが大好きなオッサンLABO(@ossan_labo)のオッサンです
ノートパソコンで仕事をしていると・・・
複数のデータを並べられないから、作業効率が落ちるんですよね
サブディスプレイがあれば、問題は解決できるんだけど・・・
ディスプレイを買う余裕はないし、そもそもディスプレイは持ち歩けない
なんとかノートパソコンだけで、作業効率をUPできないのか?
ということで今回のお話しのテーマは・・・
というお話しです
2画面のメリット

そもそも 2画面 にすると、なぜ作業効率がUPするのか?・・・
一言で簡単に説明すると “情報を素早く確認できる” からです
たとえばブログなど、情報を頻繁に確認しながら作業する場合・・・
2画面だと情報を確認しながら、作業できるので作業効率がアップします
さらにスケジュールやメールも、確認しながら作業をすることが可能です
だからパソコンで仕事をする人の多くが、2画面を使っているんです

スナップ機能で 2画面 にする
ただ2画面にするため、サブディスプレイを追加するとなると・・・
- 設置スペースが必要
- 気軽に持ち歩けない
- 購入が必要になる
などのデメリットが発生してしまいます
そこでサブディスプレイを購入せずに、2画面や4画面に・・・
画面を分割して表示する、Windowsの “スナップ機能” があります
さらにスナップ機能のショートカット操作で、作業効率UPは間違いナシ!
新しい画面を起動する:ctrl + n
2画面にするため、メイン画面とサブ画面が必要ですが・・・
ブラウザを2つ開いたり、アプリを2回起動させるのはメンドクサイですよね
そこで新しい画面を起動するショートカットを使います
新しい画面を起動する:ctrl + n
このショートカットキーで、現在の起動画面とは別の新しい画面を起動できます
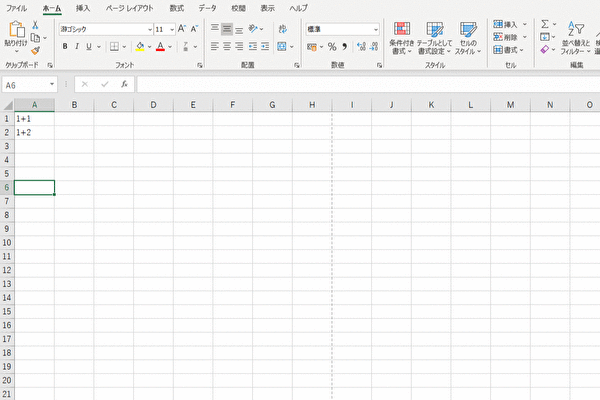
これで2画面を表示することが出来ましたが、画面が重なっているので・・・
画面の配置を変えて、2画面が見えるようにする必要があります
画面の配置を変える:Windowsキー + 矢印
画面の配置を変えるのも、マウスで操作すると大変なので・・・
ショートカットキーで、画面の配置を変更します
画面の配置を変える:Windowsキー + ← or →
これで選択されている画面の配置を瞬時に変えることが出来ます
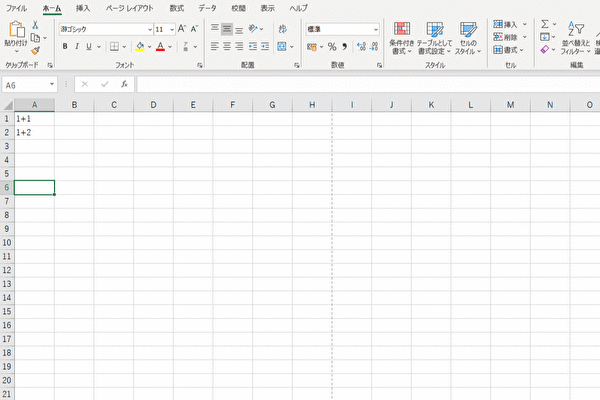
さらに上下の矢印で、上下4分の1の画面表示に切り替えられるので・・・
画面を4分割表示することも可能になるワケです
選択画面を変更する:alt + tab
画面配置を変更する場合は、画面を選択しているのが条件ですが・・・
この画面選択もショートカットキーがあります
選択画面を変更する:alt + tab
マウスを使わずに、作業画面を変更することが出来るので便利ですよ
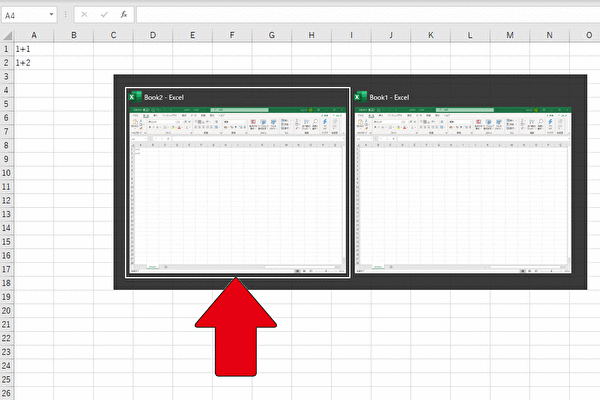
つまりWindows スナップ機能を使えば、マウス操作やアプリ設定ナシで・・・
パソコン画面を2画面にも4画面にもすることが可能なのです
仮想デスクトップ

Windows スナップ機能、1つの画面を 2画面 にする便利な方法ですが・・・
分割すると、当然ですが画面が小さくなるデメリットがあります
15㌅ ノートパソコンを使っている場合、2画面 にすると・・・
約7㌅の画面になるので、逆に作業効率が下がってしまうかもしれません
そこで大きな画面のままで、サブディスプレイも追加せず・・・
簡単に2画面に出来る、“仮想ディスプレイ”の方法とショートカットを紹介します

仮想デスクトップで 2画面 にする
Windows10以降、標準機能として使える“仮想デスクトップ”ですが・・・
使っていない人も、未だにいるかもしれませんね
簡単に説明すると、パソコン(A)に、仮想パソコン(A’)を作る機能で・・・
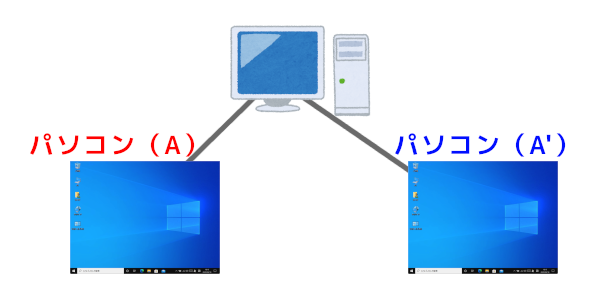
なんだか難しそうに聞こえますが、じつはこれもWindows標準機能
しかもスナップ機能同様に、ショートカットキーがあるので簡単に使えます
仮想デスクトップを作成する:Windowsキー + Ctrl + D
仮想ディスクトップと聞いても、よく分かりませんよね・・・
とりあえず、新しい仮想デスクトップ を作ってみましょう
新しい仮想ディスクトップを作るショートカットキーは・・・
仮想デスクトップを作成する:Windowsキー + Ctrl + D
画面がスライドして、アプリが起動していないデスクトップ画面が表示されます
これまでの作業画面が消えたわけではなく、新たな作業画面・・・
つまりパソコン(A’)が起動したのです
1台のパソコンに、仮想的にもう一つのパソコンを起動させた状態です
仮想デスクトップを移動する:Windowsキー + Ctrl + 矢印
新しい 仮想デスクトップ が作成できれば・・・
ショートカットキーで移動すると、まるで2画面のように作業ができます
仮想ディスクトップを移動するショートカットキーは・・・
仮想デスクトップを移動する:Windowsキー + Ctrl + 矢印
これだけで仮想ディスクトップを切り替えることができます
具体的に、この仮想ディスクトップを使って何をするかというと・・・
各デスクトップに別の作業画面を表示させて、切り替えながら作業ができます
つまりパソコン(A)で動画を見ていても、一瞬でパソコン(A’)の・・・
メールなどの仕事の画面を表示することが可能なんです!
仮想デスクトップ 一覧表示:Windowsキー + Tab
仮想デスクトップ は、スナップ機能の2画面と違って・・・
2画面 どころか、10画面でも作れるので非常に便利です
ただ沢山の仮想ディスクトップ画面を作成すると・・・
どの仮想ディスクトップで、どの作業をしているのか分からなくなります
そこで仮想ディスクトップ一覧を表示するショートカットキーがあります
仮想デスクトップ 一覧表示:Windowsキー + Tab

これで、どの仮想デスクトップで、なんの作業をしているかがわかるので・・・
すぐに作業をしたい仮想ディスクトップに、移動することができます
仮想デスクトップ を修了する:Windowsキー + Ctrl + F4
最後に、 仮想デスクトップ 終了する ショートカットキー です
仮想デスクトップ を修了する:Windowsキー + Ctrl + F4
この ショートカットキー を押せば、現在表示中の仮想デスクトップを・・・
一発で終了することが出来ます
ちなみに仮想ディスクトップ を修了しても、作業中のアプリなどは消えず・・・
他の仮想ディスクトップに統合されます
仮想デスクトップ 使いこなせば、実際の2画面のように作業効率がUPしますよ
本格的 2画面 ならモバイルディスプレイ
Windowsの標準機能で2画面に出来る方法を紹介しましたが・・・
スナップ機能は画面が小さくなるし、仮想ディスクトップもPCに負担がかかります
やはり本物のディスプレイで2画面にしたい!という人に・・・
最近は10~16㌅ モバイルディスプレイ が、ユーザーに人気のようです
モバイルディスプレイは、一般的になディスプレと違って・・・
- 必要な配線が少なく簡単に持ち運びができる
- 外出先でも気軽にディスプレイを追加できる
など便利なディスプレイなので、使っている人も多いかもしれませんね
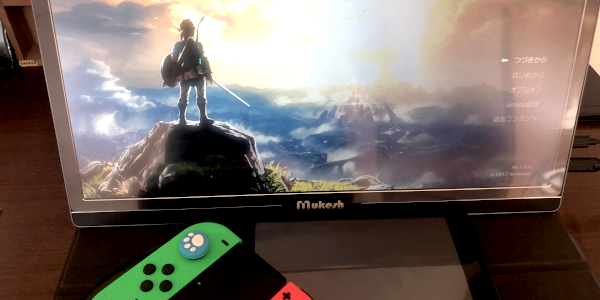
オッサンLABOも15.6㌅ モバイルディスプレイを1台持っていますが・・・
外出先にも持ち運べますし、Zoomなどのテレワークには最適です
詳細を別の記事に書いているので、興味のある人は参考にしてください

2画面 機能を覚えよう

ということで今回、パソコンの作業効率をUPするために・・・
Windows 標準機能で、簡単に2画面にできるショートカットキーを紹介しました
2画面 にするために、ディスプレイを購入できれば一番イイのですが・・・
ディスプレイを追加すると、金もかかるし場所も取りますよね
でもWindows 標準機能で、2画面すればお金も置き場所も不要で簡単です
パソコンの作業効率をUPしたい人は、ぜひ今日紹介した・・・
簡単に2画面に出来るショートカットキーを試してみてくださいね
このおオッサンLABOブログでは、便利なガジェットだけでなく・・・
便利なアプリも紹介しています
今後ともオッサンBLOGをよろしくお願いいたします