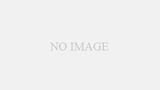Windowsパソコンのパスワードを強制解除する方法があります
こんにちは!オッサンLABO(@ossan_labo)のオッサンです
たまに相談を受ける、パソコンのログインパスワードを忘れ、
自分で設定していないパスワードなんて判らない
そんな時に役立つのが、初期化不要のパスワード強制解除
ということで今回の記事テーマは・・・
というお話しです
パスワードを忘れ

職場で他の人が使っていたり、人から譲り受けたパソコン、
そんなパソコンによくあるトラブルがパスワード忘れ
お金を出して解除しようとは思は無いし、初期化もしたくない
もしパスワードが、ユーザー名とパスワードを使用した、
ローカルアカウントなら、パスワードを強制解除できます
Windows11って、初期設定では強制的にMicrosoftアカウントになりますが、実はローカルアカウントで設定する方法があります。

パスワードを強制解除する方法
じつはWindowsパソコンの ローカルアカウントは、
比較的、強制解除の難易度が低いパスワードなんです
そのため解除ツールも多くて、PassFabなど色々あります
でも出来たら、無料で強制解除したい!
そこで今回はコマンドプロンプトを使って、
Windows パソコンのパスワードを強制解除していきます
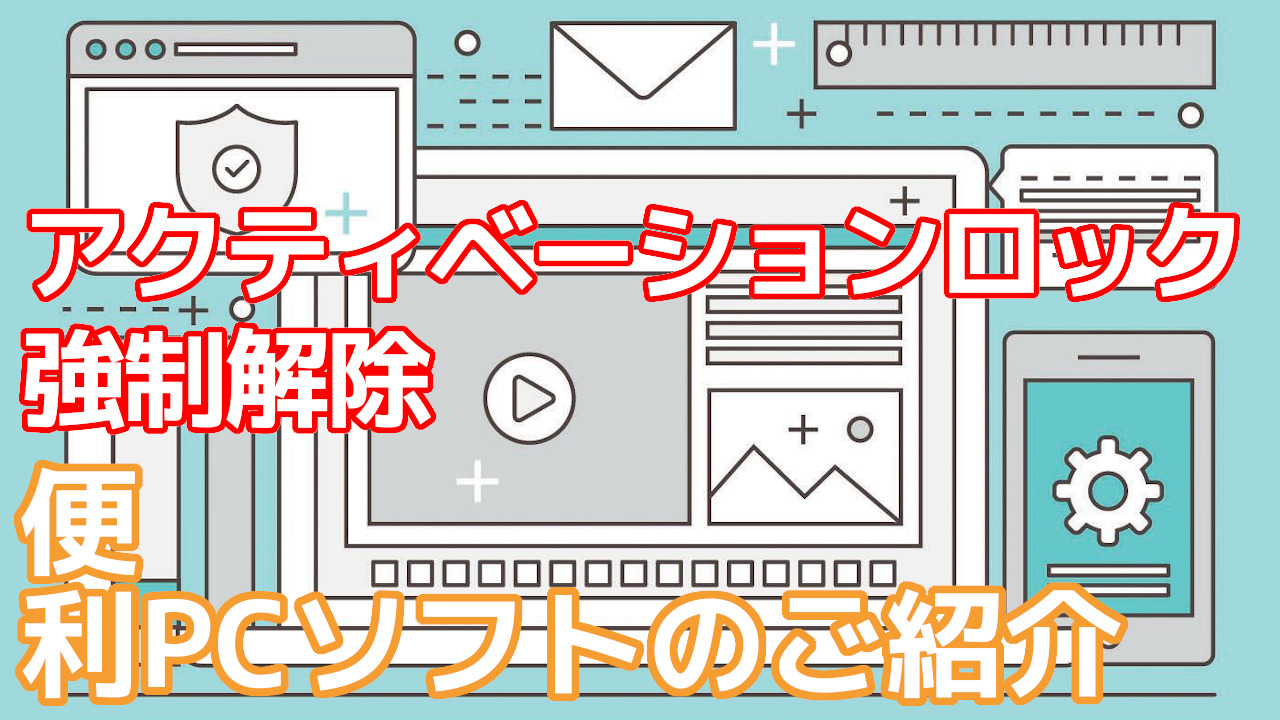
コマンドプロンプトを起動する
Windowsパソコンのパスワードを強制解除するために、
コマンドプロンプトを起動させます
コマンドプロンプトとは、真っ黒の画面にコマンドと呼ばれる命令文を書き込んでWindowsの操作や設定をおこなうためのツールです。
まずパスワードを入力するログイン画面右下のメニューから、
再起動を“SHIFTキー”を押しながらクリック

するとWindowsが再起動すると、オプション画面が表示、
トラブルシューティングを選択します

次に表示される画面で“詳細オプション”を選択
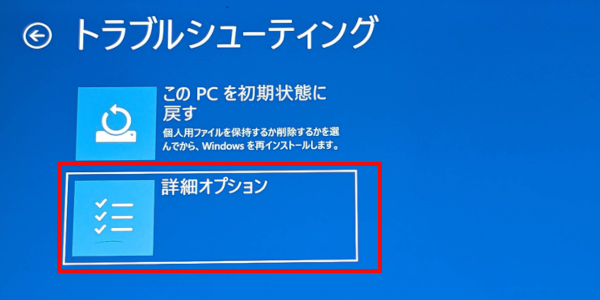
その中にある“コマンドプロンプト”を選択します
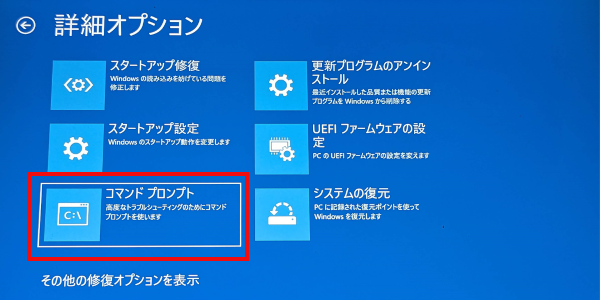
黒い画面のコマンドプロンプトが起動しました
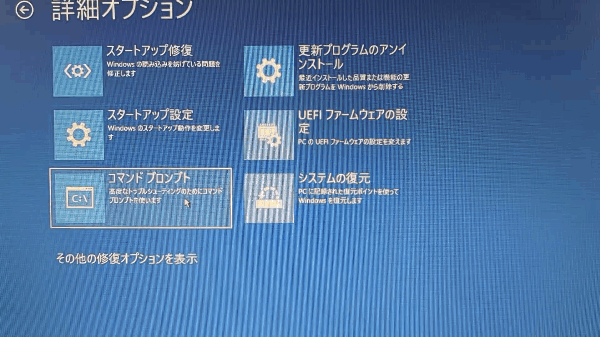
コマンド入力でメインドライブを指定する
起動したコマンドプロンプト画面には、
X:\windows\system32> というコマンドが出ています
まずメインドライブ(本記事ではCドライブ)を指定するため、
“C:”と入力してEnterキーを押して実行します
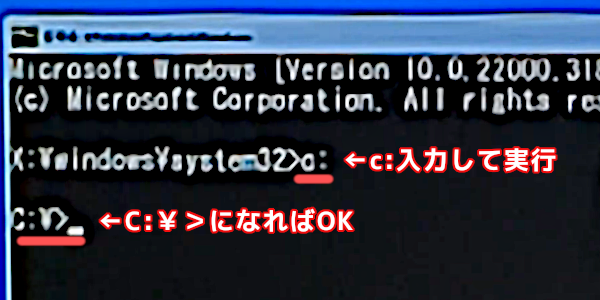
上の画像のように、“C:\>”となればOKです
メインドライブがCではない場合は、D:などドライブ文字に変更すればOKです。
コマンド入力でファイルをコピーする
次はメインドライブの後に“dir”コマンド入力してEnter
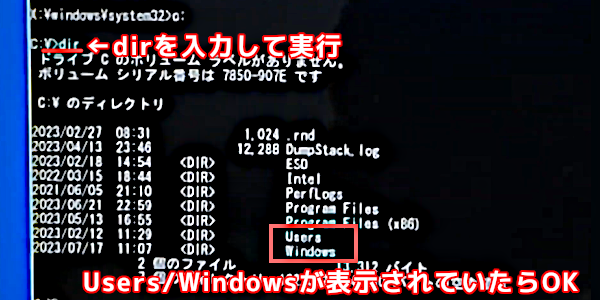
WindowsやUserというコマンドが表示されると思います
WindowsやUserが表示されない場合は、指定したメインドライブ文字が間違っている場合があります。E:やD:に変更してみましょう。
次に“cd windows/system32”を入力、Enterキーで実行、
“C:\Windows\System32>”になりましたよね
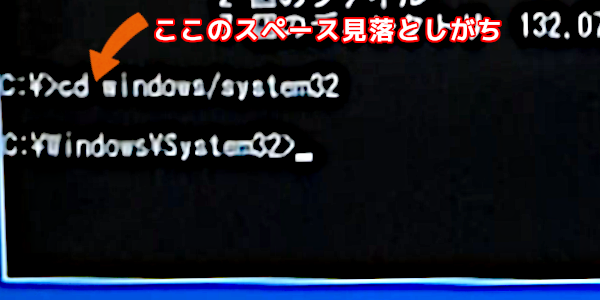
さらに“ren utilman.exe utilman.bak.exe”と入力し実行・・・
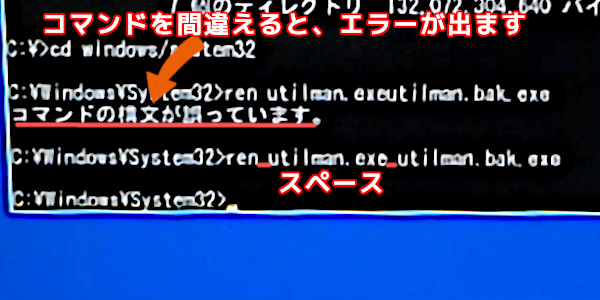
最後に“copy cmd.exe utilman.exe”と入力して実行します
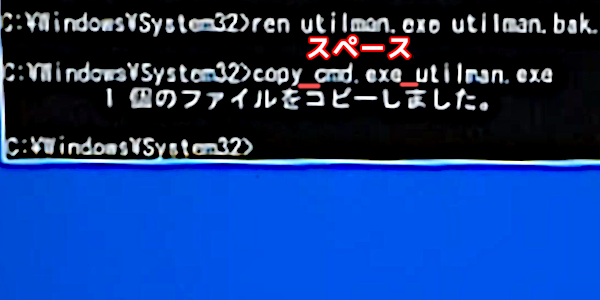
“exit”と入力して実行すると、オプション設定にもどります
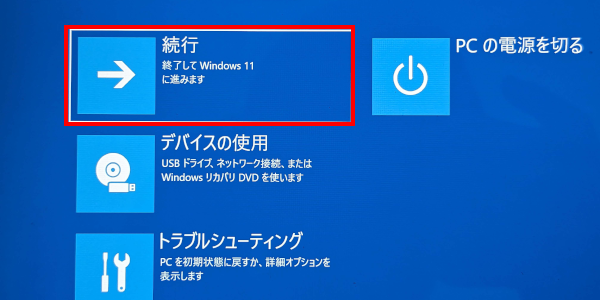
続行を選択すれば、通常通りWindowsが起動します
ログインパスワードを 強制解除 する
これでログインパスワード 強制解除 の準備が整いました
まずログイン画面が表示されたら、再び画面右下メニューから、
“簡易操作(アクセシビリティ)”を選択してください
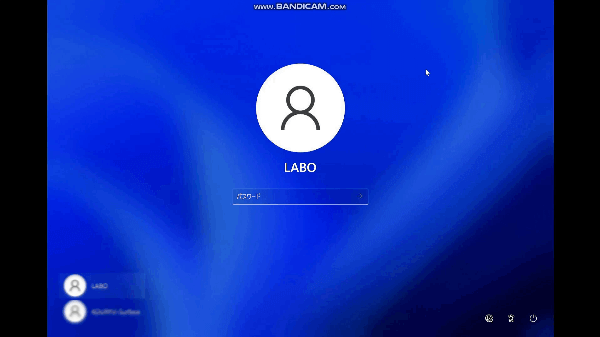
コマンドプロンプトが起動しましたよね?
さっきコマンドプロンプトのコマンド入力操作で、
“簡易操作”が“コマンドプロンプト起動”になったんです
では起動したコマンドプロンプトに“net user”と入力します
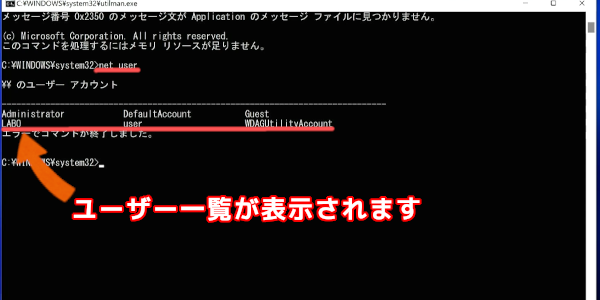
ログイン可能なユーザー一覧が表示されます
次にログインしたいユーザー名に再設定パスワードを、
以下のように入力して実行します
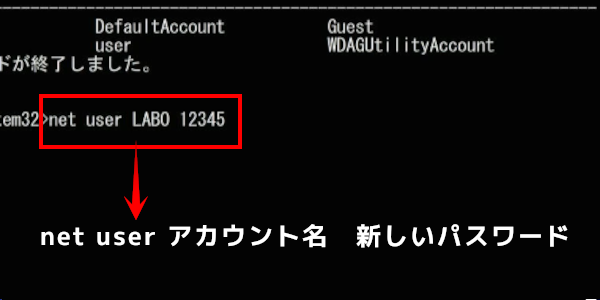
これで新しいパスワードが再設定されました
もし“パスワードを入力してください:”と表示されたら、再設定したパスワードを再入力してください。
新しいパスワードでログインパスワード 強制解除
コマンドプロンプトを終了したら、
新しく設定したログインパスワードを入力してみましょう
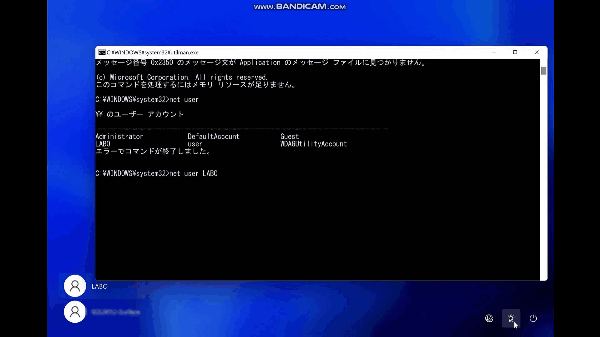
Windowsに見事ログインできました!
これでWindowsパソコン ログインパスワードの 強制解除完了です
ただし簡易操作が、コマンドプロンプト起動のままなので、
再びコマンドプロンプトを管理者として起動します
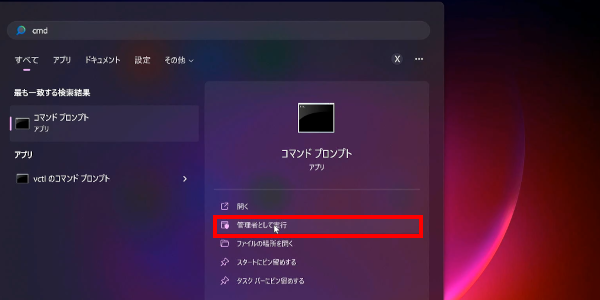
今回は、元からメインドライブが指定されているので、
“del utilman.exe”と入力して実行します
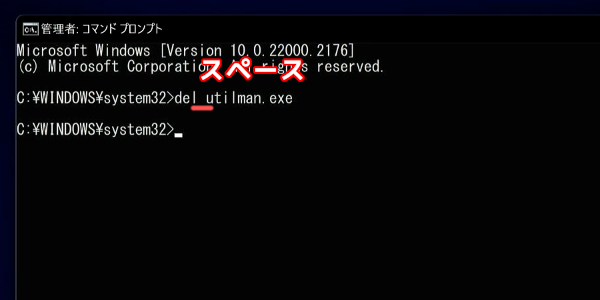
次に“copy utilman.bak.exe utilman.exe”と入力します
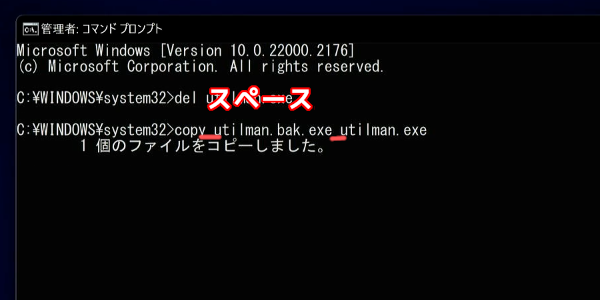
これで実行すれば、簡易操作が元の状態に戻ります
強制解除 できるログインパスワード

Windowsログインパスワード 強制解除 を紹介しました
コマンドプロンプトを使用するので、一見難しそうですが、
入力さえ間違いなければ、簡単に 強制解除 ができます
つまりWindowsのログインパスワードって、
簡単に強制解除出来てしまうので、扱いには注意が必要です
ログインパスワードを忘れた時だけ、強制解除試してみて下さい
このオッサンLABOブログでは、パソコンやアプリなど・・・
ちょっとだけ役に立つ情報を発信しています
今後ともオッサンLABOブログをよろしくお願いいたします