BootCamp を使って、インストールしたWindowsが起動しない!
古いパソコンを研究中するオッサンLABO(@ossan_labo)のオッサンです
macOSのアップデートが出来なくなった古いMacでも・・・
BootCampを使えば、Windows10がインストール出来るので便利ですよね
でも Late2012 iMac に、Windows10をインストールしたら・・・
Windowsが起動せず、黒い画面のままになってしまいました
ということで今回のお話しは・・・
についてお話します
BootCamp とは?
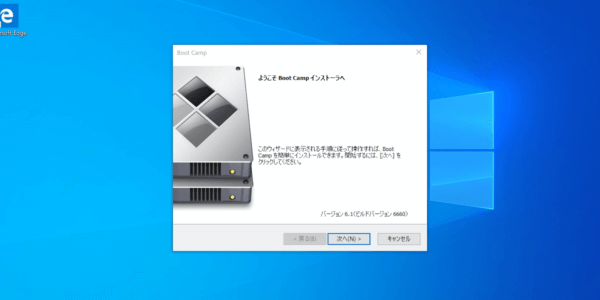
BootCamp とは、Macに標準でインストールされているソフトウェアで・・・
Windows OSをMacにインストールできる超有能ソフトウェアです
macOSがアップデートできなくなった古いMacにも・・・
Windows10がインストール出来るから、古いMacの使い道に重宝します
そんな便利な超有能BootCampのインストール方法について・・・
以前も紹介したけど、今回その方法ではウマくいきませんでした

BootCamp でWindows10をインストールする
ここでBootCampを使った、Windowsインストールのおさらい・・・
ちなみに 2012Late iMacの標準BootCampを使いました
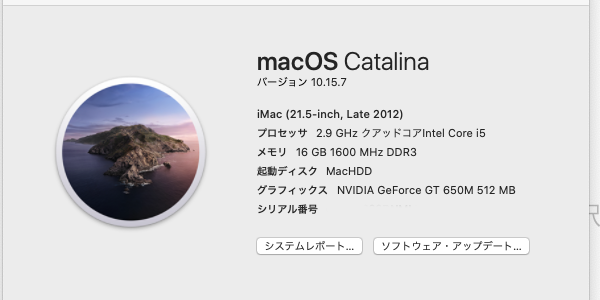
BootCamp作業工程を分けると・・・
- Microsoft公式サイトからWindows10 ISOファイルを入手
- BootCampアシスタントを起動する
- インストーラーとパーテーションの作成
- 作成されたWindowsインストーラーで起動する
これだけでWindows10がMacにインストール出来るはずです
Microsoft公式サイトからWindows10 ISOファイルを入手
BootCampでWindowsをインストールするためには・・・
ISOファイルと呼ばれる、データを使う必要があります
Windows10noISOファイルは、公式サイトからダウンロードが出来ます
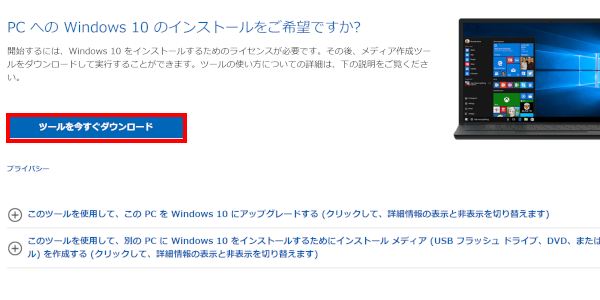
ISOファイルのダウンロード方法は、別の記事を参考にしてください

BootCampアシスタントを起動する
次はMacの BootCamp を起動するんですが・・・
BootCampは、アプリケーション “その他” の中にあります
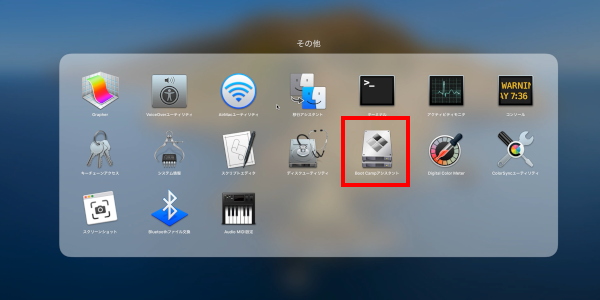
BootCampを起動すると“作業を選択”が表示されるので・・・
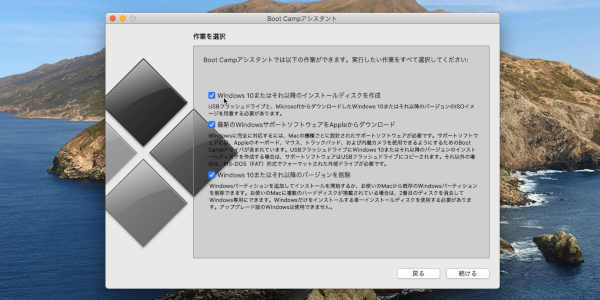
インストールディスクの作成と・・・
最新のサポートソフトウェアのダウンロードにチェックしました
インストーラーとパーテーションの作成
ダウンロードしたWindows10 ISOファイルを選択して・・・
インストーラー用に準備した、USBメモリを選択します
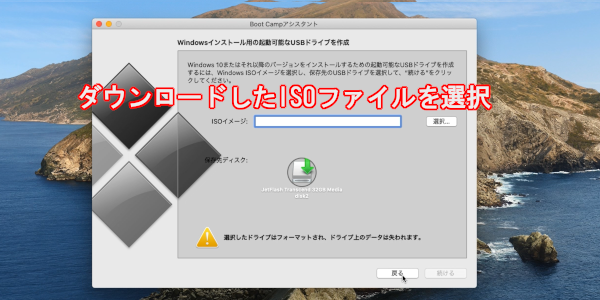
USBメモリは、32GBの容量を使用しました
次にWindowsをインストールするための・・・
“パーテーション作成” 画面が表示されます
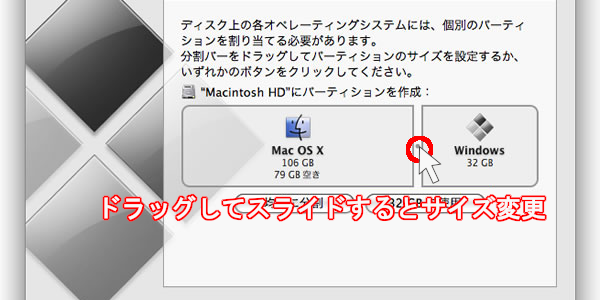
Windowsのインストールには、最低でも30GBが必要になるので・・・
容量が30GB以上になるように、スライドさせて調整します
作成されたWindowsインストーラーで起動する
あとは複雑な設定も無く、指示に従って進めば・・・
いつも通りのWindowsインストールが始まりました
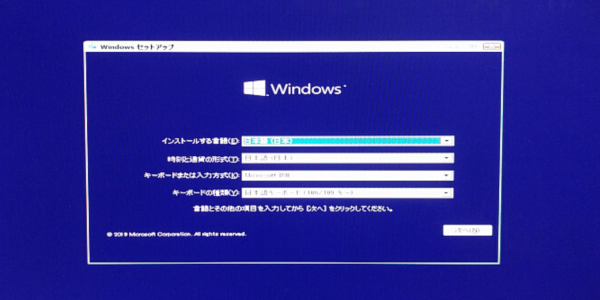
Windows10をインストールする場所を選ぶので・・・
BootCamp で作成したパーテーションを指定します
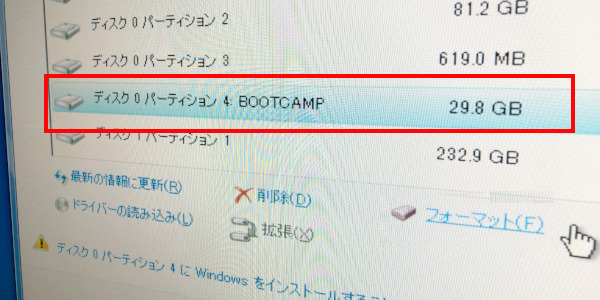
インストールも順調で、Windows10がインストールが完了しました
Windowsが起動しない

BootCamp でのWindows10インストール、順調にみえたけど・・・
なぜかWindows10が、起動しませんでした
症状を具体的に説明すると、Windows10のロゴが表示されて・・・
すぐに画面が真っ暗になってしまい、全く起動しません
これまでも古いMacにWindowsをインストールしたけど・・・
Windowsが起動しないまま、黒い画面になるのは初めて
Windows10が起動しない理由
なぜWindows10が、起動しないか結論をいうと・・・
使用したBootCampが、Windows10に対応していないみたい
特に今では主流になっている、64ビット版 Windowsだと・・・
古いMac OS 搭載の BootCamp では対応できないみたい
そこで64ビット版に対応できるように・・・
“Boot Camp サポートソフトウェア”が必要になるのだとか
初めてBootCampを使う人には、ワカラナイですよね
Windowsインストーラーを作成する
まず同じようにBootCampを起動するんですが・・・
“作業を選択”の画面で、下の画像のようにチェックを入れます
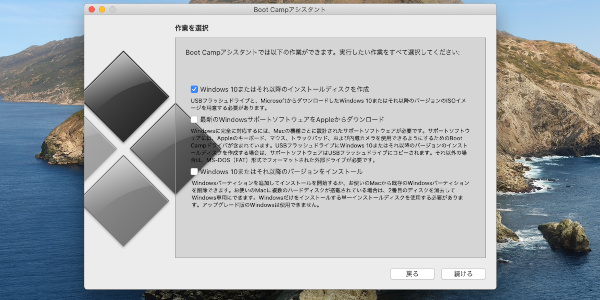
まずWindowsインストーラーだけを先に作成するんですね
Boot Camp サポートソフトウェアをダウンロードする
次にApple公式サイトから・・・
“Boot Camp サポートソフトウェア”をダウンロードします
ダウンロードしたファイルを解凍すると・・・
- $WinPEDriver$
- BootCamp
- AutoUnattend.xml
3つのファイルが解凍されます
インストーラーにサポートソフトウェアをコピーする
この3つのファイルを、さっき作ったインストーラーに・・・
コピーすれば、64ビット対応 Windowsインストーラーの完成
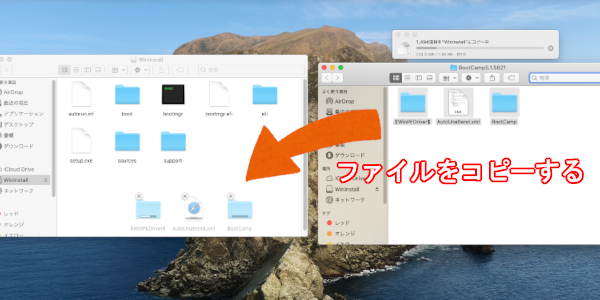
作業は簡単だけど、情報が無いから知らない人も多いかも
BootCampからWindowsをインストールする
64ビット版 Windowsインストーラーが出来たら・・・
もう一度BootCampを起動し、下の画像のようにチェックします
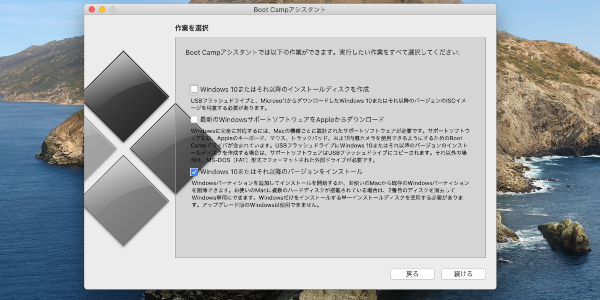
あとは、いつも通りのWindowsインストール手順で進めると・・・
見事に古いiMacでWindows10(64ビット版)が起動できました
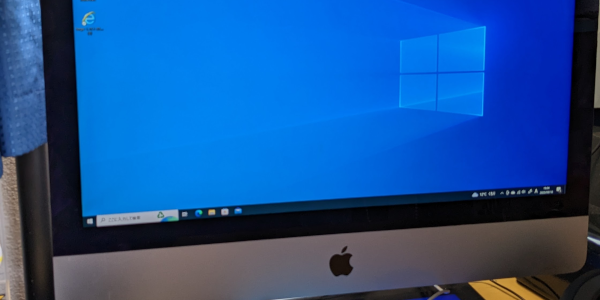
起動しなかった理由が判れば簡単だけど、判るまで大変でした
最新MacではWindowesが使えない!?
古いMacをWindowsに出来る、Boot Campって便利ですよね
そんな便利なBootCampが、最新 Macでは使えません!!
最新のMacには、これまでのIntel CPUに替わって、Appleが独自開発したCPU(Mシリーズ)が搭載されています。
Windowsのインストール条件は、Intel やAMD CPUの搭載が必要なので・・・
M1チップではBoot Campが使えないんです
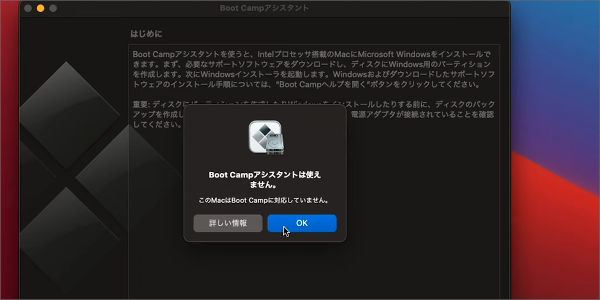
新しいMacには、Windowsが使えないの?と心配になりますが・・・
唯一最新MacにWindowsをインストールする方法があります
それが Parallels Desktop です
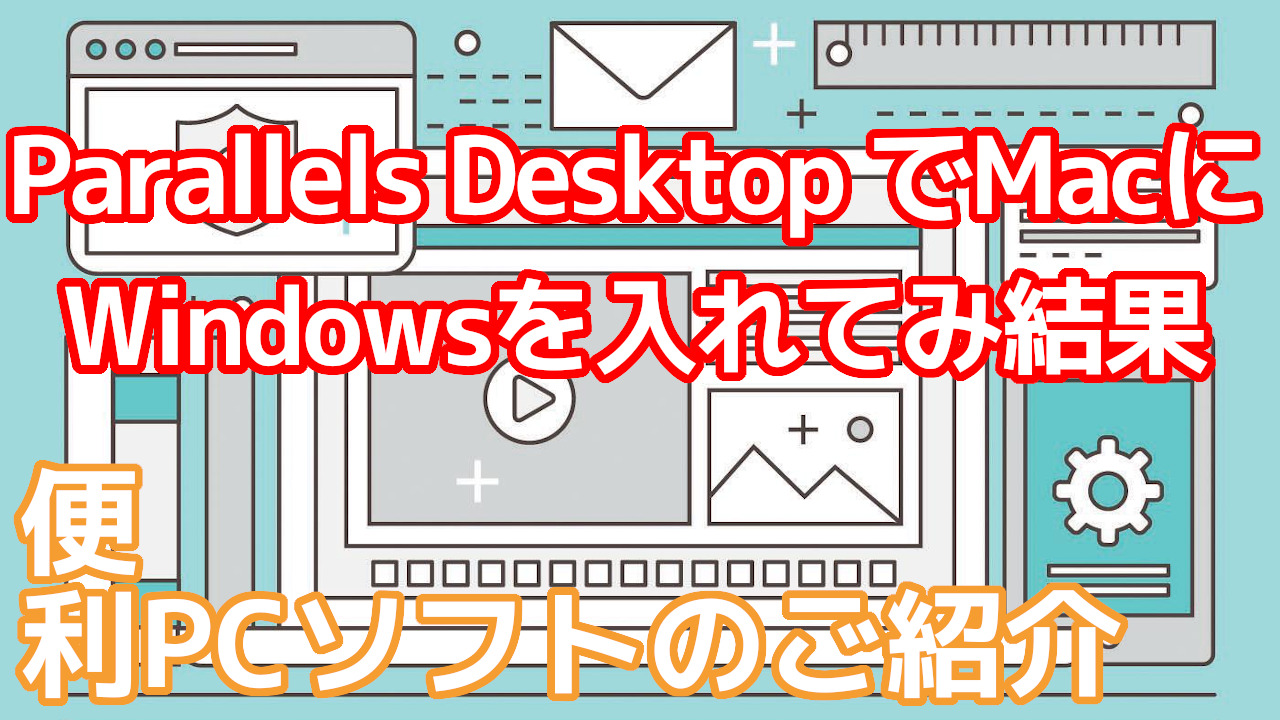
ココがスゴイ!Parallels Desktop
M1 MacでもWindowsが利用できる、Parallels Desktop・・・
Boot Campとは、利用方法がまったく違っています
特にBootCampと違って、Parallels Desktopの凄いところは・・・
- Windowsのライセンス不要で使うことが可能
- Macを使いながらWindowsが使える
つまりParallels Desktopをインストールするだけで、すぐにWindowsが使えて・・・
Boot Campのように再起動する不要なのは、かなりのメリットですよね

しかも 14日間の無料版があるので、気軽にお試しができますよ
Mac使いでもWindowsが使いたい

今回も 古いiMacに、indows10 をインストールしてみました
BootCamp 64ビット版への対応について知らないと・・・
古いMacに、Windowes10のインストールするのは苦労するかも
オッサンLABOは基本Windowsユーザーなので困らないけど・・・
Macユーザーが、Windowesを使うのは大変ですね
ちなみに古いiMacでも、Windows10なら快適に動きますよ
古いiMacがあるなら、Windowsパソコンとして活用できそうです
オッサンLABOは、古いパソコンの 使い道 などを考えています
「私はWindows派だから中古iMacは要らない!」という人でも・・・
中古Windowsパソコンを現役で使う方法も提案しています
今後ともオッサンLABOブログをよろしくお願いいたします!





