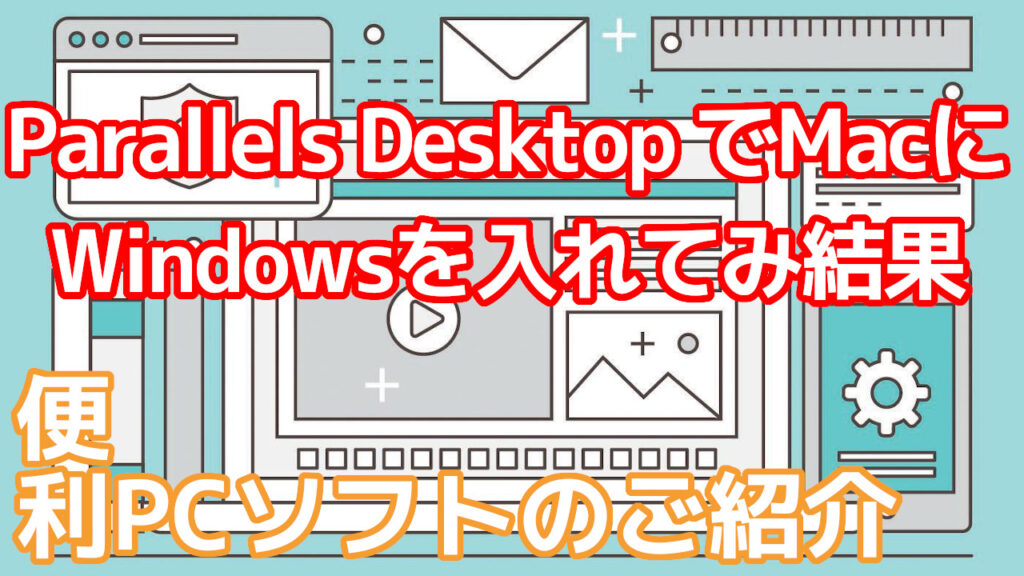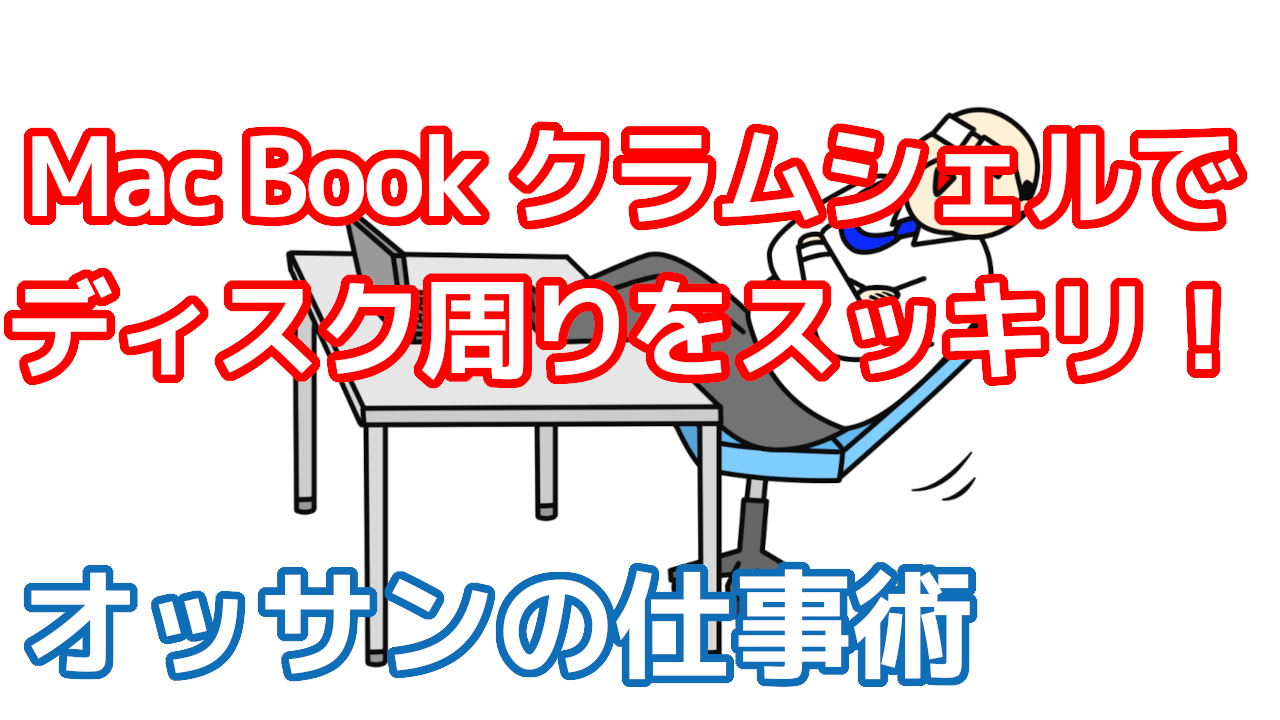Mac上で Windows が使える、 Parallels Desktop って知ってますか?
MacもWindowsも両方イケるオッサンLABO(@ossan_labo)のオッサンです
仕事でもプライベートでも、Windowsを使っている人が多いので・・・
Macユーザーでも、たまにWindowsパソコンが必要な時ってありますよね
ちょっと使いにWindowsパソコンが欲しいけど、わざわざ買うのはモッタイナイ!
ということで今回の記事テーマは・・・
というお話しです
Mac上のWindows

最近は、MacとWindowsの両方で使えるアプリが多くなってきたので・・・
あまり “OSの違い” は気になりませんが、まだまだ完璧な互換性ではありません
- Windowsファイルが開けない!文字化けしている!
- このアプリ Windowsでしか使えない!
などなどMacユーザーでも、ちょっとWindowsが必要になる時がありますよね
そこでMacユーザーの人は、Boot CampでWindowsを使っていると思います
ただBoot Campの場合、MacとWindowsを同時に使うことは出来ないし・・・
設定もメンドクサイので、なかなか使いづらいのが正直なところです
オッサンLABOは、Windows on 外付けSSDで、Windowsを使ってますけどね
もっと便利にMacユーザーがWindowsを使う方法がないか調べてみると・・・
仮想環境ソフト ”Parallels Desktop“ というソフトを使った方法がありました

Parallels Desktop とは
仮想環境って聞いたことが無い人のために、簡単に説明すると・・・
”パソコンの中に、もう一台のパソコンを仮想的に再現する“ 技術のことなんですね

パソコンの中に、もう一つパソコンを設定するなんて難しそうです
確かに仮想環境の設定って、イロイロと手順もありますし・・・
慣れていない初めての人には、かなり難しいソフトだと思います
でも今回紹介する”Parallels Desktop“(パラレル デスクトップ)というソフトは・・・
誰でも簡単に仮想環境が設定できて、Mac上でWindowsが使えるようになるんです!
古いMacでもインストール可能?
仮想環境を使うためには、仮想的に再現したパソコンに・・・
CPUやメモリを割り当てる必要があるので、かなりハイスペックなマシンが求められます
でも”Parallels Desktop“を利用する場合は、必要スペック要件は以下の通りで・・・
意外にも古いMacでも、仮想環境を設定してWindowsをインストールできそうなんです
| 最小要件 | ベストパフォーマンス | |
|---|---|---|
| CPU |
|
|
| RAM |
|
|
| STORAGE |
|
|
| GPU |
|
|
| OS |
|
|
もちろん”Parallels Desktop“でも、仮想環境ソフトである以上は・・・
CPUやメモリを割り当てるので、スペックが低いと動作は遅くなると思います
公式サイトには、ベストパフォーマンス スペックが紹介されていたので・・・
CPUはM1チップやCorei5以上、メモリ8GB以上を搭載している方がいいと思います
M1 MacにもWindowsがインストールできる!
”Parallels Desktop“を使わなくても、Macには“BootCamp”がある・・・
と思われがちですが、じつは最新のM1 MacはBootCampに対応していないんです!
一応、M1 MacにもBootCampはインストールされているんですが・・・
動作にはIntelのCPUが必要なので、 M1 Macでは動作しないんですよね
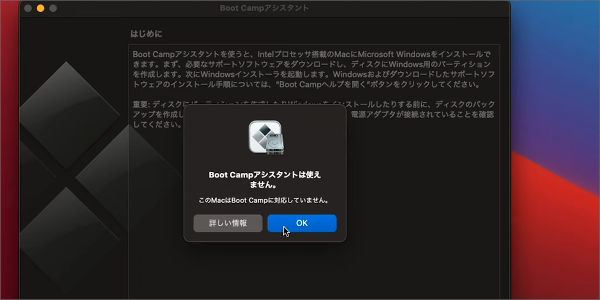
Macユーザーからは、M1 MacでBootCampが使えるのはいつ?と不満の声が出ています
でも”Parallels Desktop“を使えば、M1 MacにWindows可能・・・
つまりMacでWindowsを使う唯一の方法が、今は”Parallels Desktop“しかないのです
Windowsインストール手順が簡単
今回 ”Parallels Desktop“ を試してみるため、イロイロ調べてみたんですが・・・
利用者の中で一番コメントが多かったのが ”メチャクチャ簡単“ です
どうやら指示に従って、クリックしていけばWindowsインストールまで出来るみたいですね
M1チップのMacでも簡単に使えるようになったとのことなので、Parallels Desktop 17 for Macを試してみることに。
言われるままにポチポチとクリックするだけで、Windows 11のインストールまであっという間に終わってしまいました。
超簡単。 pic.twitter.com/b468GsAtfs— みきしろ (@miki4lo) April 23, 2022
普通は、OSのインストールメディアを用意したり、設定環境を整えたり大変ですが・・・
”Parallels Desktop“はクリックするだけで、Windowsインストールまで出来るみたいです
Parallels Desktop を使ってみる

簡単というコメントに期待しながら、さっそく”Parallels Desktop“を使ってみます
今回 ”Parallels Desktop“ を利用するMacですが・・・
2012年製のMacBook Airに、Windowsをインストールしたいと思います
| OS | macOS Catalina |
|---|---|
| CPU | Corei5-1.7Ghz |
| RAM | 4GB |
| STORAGE | 120GB |
| GPU | Intel HD Graphics 4000 1536MB |
メモリ4GBが多少不安ですが、はたしてWindowsをインストール出来るでしょうか?
Windowsをインストールするまで
まずは ”Parallels Desktop“ 公式サイトから、ダウンロードをします
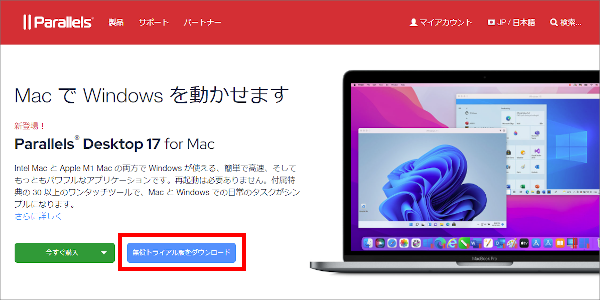
ちなみに ”Parallels Desktop“には3つのグレードがありますが・・・
実際に手持ちのMacで使えるのか、購入前には14日間のトライアル版を試しましょう
| 標準版 | Pro Edition | Business Edition |
|---|---|---|
| 8,345 円 | 9,818 円/年 | 9,818 円/年 |
どのグレードもWindowsをインストールすることが可能ですが・・・
割当てられるCPUやメモリ数が、Standardと他のグレードが異なります
無料トライアル版をクリックすると・・・
”Install Parallels Desktop.dmg“というファイルが、ダウンロードされます
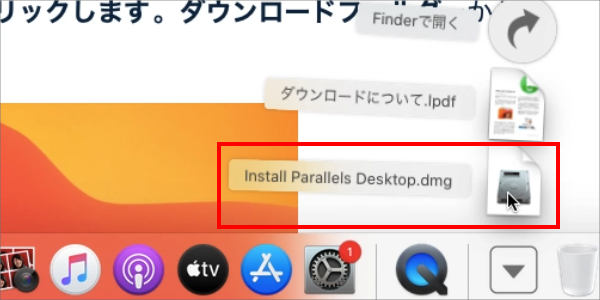
Parallels Desktop をインストールする
dmgファイルをダブルクリックして、表示されたアイコンをクリックすれば・・・
Parallels Desktop のインストール開始です
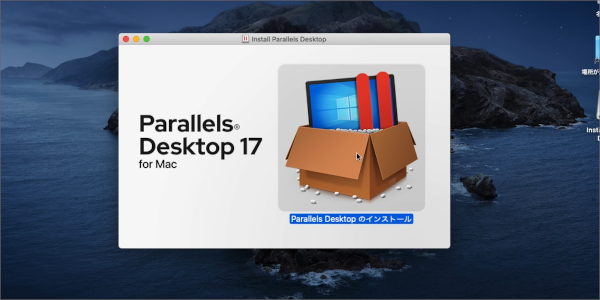
ソフトウェア使用許諾契約書が表示されるので、同意するをクリックします
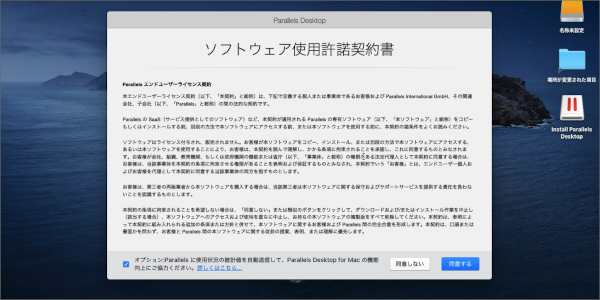
インストール開始のための、管理者IDとPASSを入力画面が表示されるので・・・
入力して暫く待つと、 ”Parallels Desktop スタート中“と表示されました
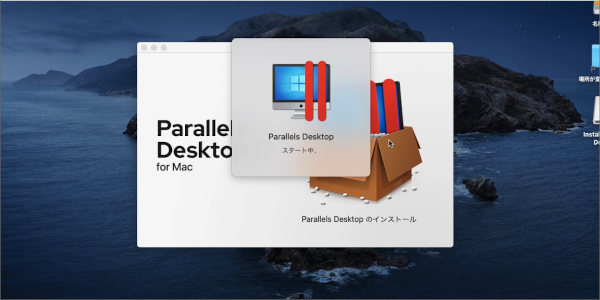
じつはコレで仮想環境ソフト”Parallels Desktop“のインストールは終了みたいです
このまま次は、Windowsのインストール画面が表示されます
Windowsのインストールする
Parallels Desktop のインストールの流れで、Windowsインストール画面になりました
”Parallels Desktop“をインストールしたMacにもよりますが・・・
今回使用しているMac Book Airは、Windows10がインストール対象になるようです
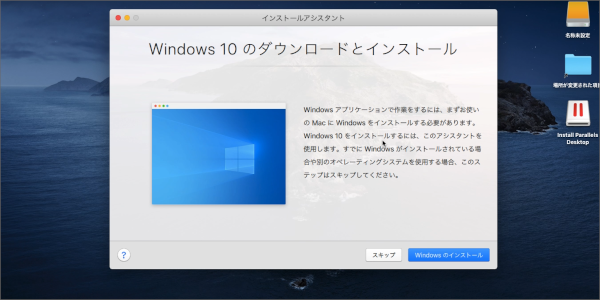
すぐにWindows10のダウンロードが始まりましたが、6分程度でダウンロード終了です
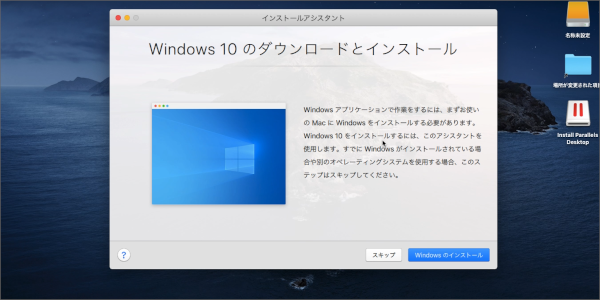
次にインストールアシスタントが表示され、各機能のアクセス許可が求められます
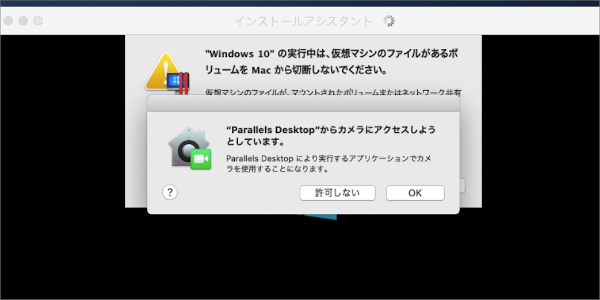
あとは自動的に仮想環境での、Windowsインストールが開始されます
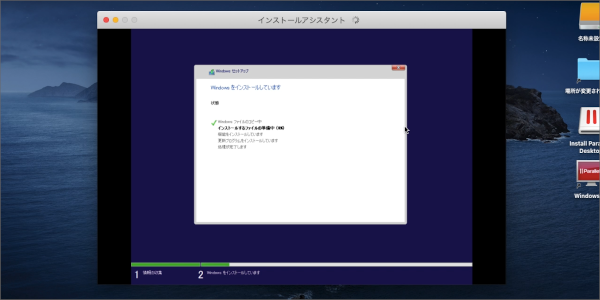
インストールが完了すると、Windowsのディスクトップ画面が表示され・・・
”インストールが完了しました“のメッセージが表示されました
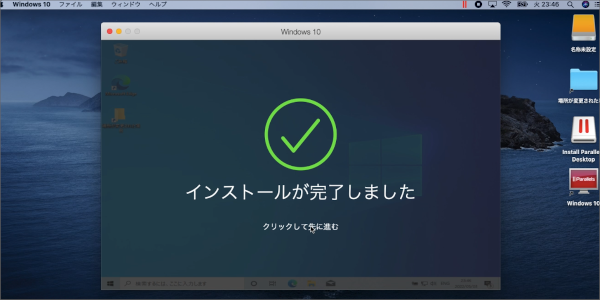
ここまで本当にクリックだけで出来たので・・・
利用者のコメント通り、”Parallels Desktop“メチャクチャ簡単です!!
Parallels アカウントにサインする
Windowsインストール後、Parallels アカウントへのサイン画面が表示されます
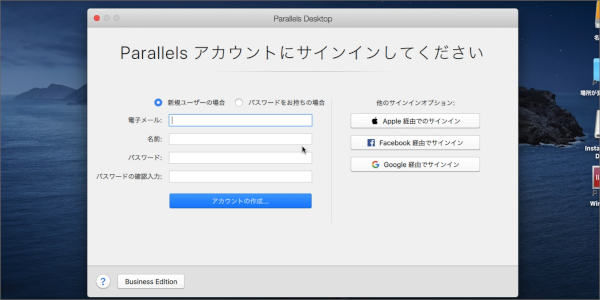
回避できそうになかったので、とりあえずアカウントを作成しました
これで仮想環境を使って、Mac上Windowsをインストールする作業は完了です
Parallels Desktop の操作感
”Parallels Desktop“ を使った、Windowsのインストールが・・・
あまりにも簡単すぎたので驚いていたのですが、問題なのはWindowsの操作感です
MacとWindowsはキーボードなど、根本的に違うことも多く・・・
MacユーザーがWindowsを使うと、戸惑うことも多いと思います
仮想環境を利用して、Mac上にWindowsを設定した場合はどうなるのでしょうか?
Windowsのライセンス不要で使うことが可能
あまりにも簡単にインストール出来たので、ますWindowsライセンスを確認すると・・・
IDが入力されていたので、ライセンス認証の問題はないようです
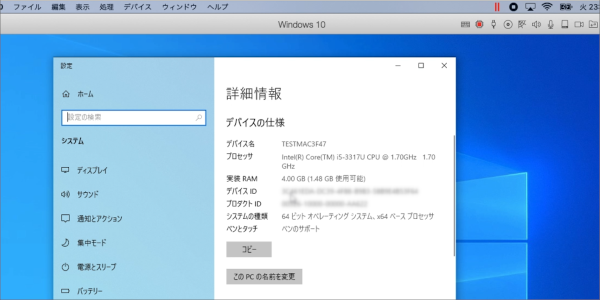
つまり”Parallels Desktop“ を使えば、Boot Campのように・・・
わざわざ Windows インストールメディアを、購入する必要は無いということですね

Windowsで作ったファイルが一瞬でMacと共有
次に驚いたのが、”Parallels Desktop“ 上のWindowsで作成したファイルが・・・
一瞬でMacのデスクトップ上に、ファイルが共有されたということです
ちょっと分かりにくいですが、”Parallels Desktop“ 上のWindowsで・・・
テキストファイルを作成すると、Macのディストップ画面に同じファイルが作成されました
逆にMacでファイルを削除すると、Windows上のファイルも削除されました
これなら、共有フォルダを作成する必要も無く、非常に便利だと思いましたね

若干文字入力が面倒
次は文字入力ですが、MacとWindowsではキーボードが違うので・・・
言語切りのキー操作が出来なかったので、タスクバーから切り替えました
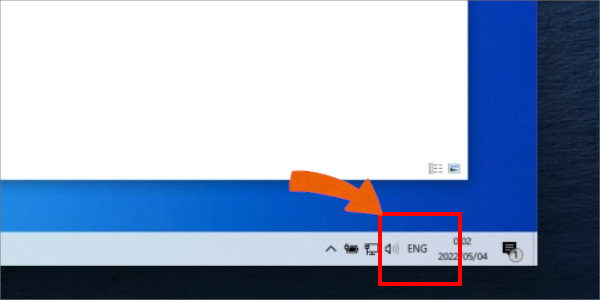
さらに”Parallels Desktop“ Windowsを使い始めたばかりもあると思いますが・・・
表示したい文字が思うように変換出来ませんでした
もし文字入力メインで ”Parallels Desktop“ を使おうと思っているなら・・・
あまりオススメできないかもしれません
メモリの消費が激しい
そして動作自体ですが、使用したMac Book Airが4GBということもありますが・・・
動作は ”モッサリ“ としていました
Windowsのタスクマネジャーから、CPUとメモリの稼働率を確認すると・・・
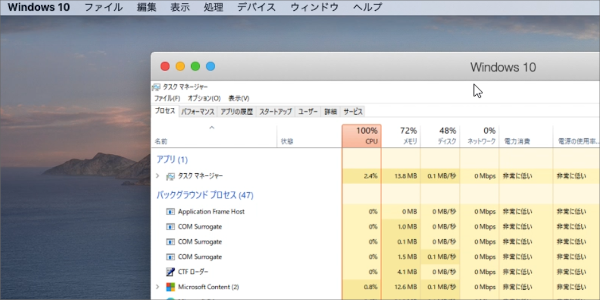
Parallels Desktop のせいか、かなりのCPUとメモリに負担がかかっていました
ここからアプリを起動させたりすると、さらに負荷がかかるので・・・
ゲームや動画編集など負荷の大きなアプリだと、かなり動きが制限されると思います
Parallels Desktop でWindowsを使うなら、8GB以上は絶対に必要だと思いますね
動かないアプリがあるらしい
メモリ不足なのか、それともシステム上の問題なのかは不明ですが・・・
Parallels Desktop って、動作不安定でアプリが強制終了する頻度が高いらしいです
わーParallels Desktop上のmacOSが丸々落ちた! pic.twitter.com/ruCWcoxyJs
— 山本ユースケ™️ (@yusuke) October 27, 2021
まぁ仮想環境を使って無理矢理動かしているのもありますが・・・
仕事で”Parallels Desktop“を使う場合は、かなりのハイスペックMacが必要かも
Parallels Desktop がオススメな人
ということで今回、Mac上の仮想環境でWindowsが使える・・・
Parallels Desktop という仮想環境ソフトをインストールしてみました
仮想環境ソフトって面白いんですが、パソコン自体には色々負荷があるみたいですね
Windowsデータファイルの確認やアプリの動作チェックなどで・・・
たまにWindowsを使うくらいなら、十分活用することができるソフトです
ただ動画編集やWindowsゲームなどを目的としている人なら・・・
ハイスペック Macを用意するか、多少面倒でもBoot Campがオススメです
- 普段からMacしか持ち歩かない
- 簡単に仮想環境をセットアップしたい
- Macに負荷のかかる作業はほとんどしない
- Apple M1チップなど最新ハイスペックMacを使っている
- MacとWindowsを同時に使いたい

安いWindowsパソコンを購入するなら
”Parallels Desktop“で、Windowsを使う方法を紹介しましたが・・・
『いろいろ制約もあるので、完璧なWindowsマシンが欲しい!』という人もいると思います
比較的スペックも高くて、Macユーザーも満足のできる、Windowsマシンと言えば・・・
Microsoft社のSurface Proだと思いますが、先日オッサンLABOは2万円で購入しました
タブレットとパソコンの特性を持ち合わせていて、非常に使い勝手が良いデバイスです
気軽に持ち運びも出来ますし、Windowsアプリも全て完璧に起動できます
中古Macって価格が下がりませんが、中古Windowsはメチャクチャ安くなるので・・・
Macユーザーでも、一台くらいはWindowsパソコンを持っていてもイイかもしれませんね

MacでもWindowsが使える

Mac上で、Windowsをインストール出来る”Parallels Desktop“・・・
仮想環境という特殊な環境も、非常に簡単に設定できる素晴らしいソフトです
もちろんMacが、 ”完璧“ なWindowsパソコンになるわけではありませんが・・・
個人購入なら8,000円ほどなので、Windowsパソコンを用意するより安上がりです
Macユーザーで、ちょっとWindowsが欲しい人は”Parallels Desktop“いかがですか?
このオッサンLABOブログでは、既存のプラットフォームを利用した・・・
役立つオッサンの仕事術や、古いMacの使い道を紹介しています
今後ともオッサンLABOをよろしくお願いいたします