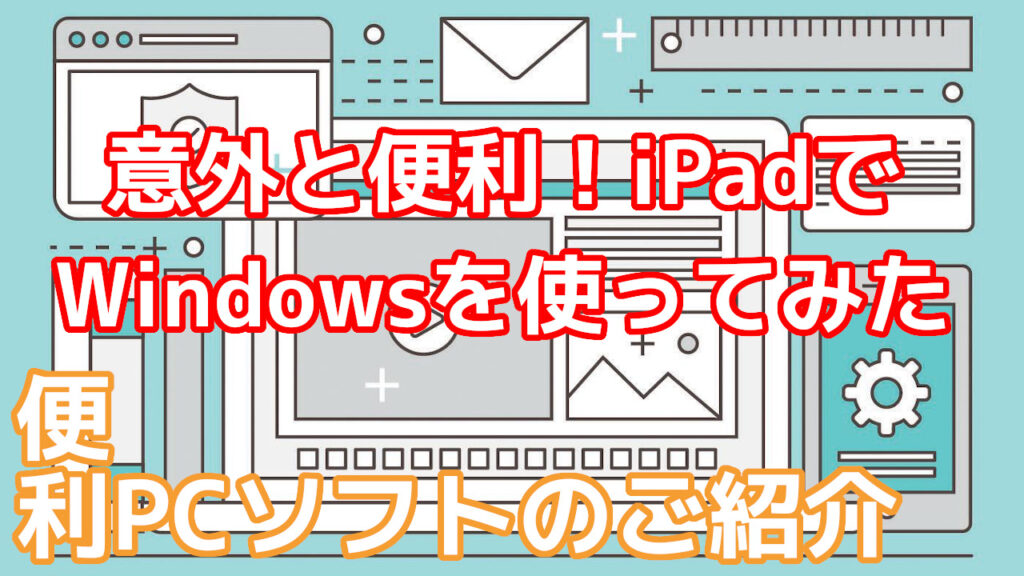iPad で Windowsリモート 操作してみたら、すっごい便利だったのでオススメしたい!
便利なアプリが大好きな、オッサンLABO(@ossan_labo)のオッサンです
知り合いから『今日からiPadだけで仕事をすることに決めた!』と報告を受けました
新しいiPadは性能も高いし、ファイル管理もできるので問題ないと思いますが・・・
やっぱりパソコンが必要になる作業もあると思うんですよね
そこでiPadをWindowsパソコンのように使えないか考えてみたんです
ということで今回の記事テーマは・・・
というお話しです
iPadだけで仕事が出来る?

じつはオッサンLABOは、以前にも同じようなことをiPhoneで試していました
まだ日本人が “緊急事態宣言” に不慣れだった頃・・・
在宅ワークで思うように仕事が進まず、ヒマな時間を持て余していました
そこで“スマホだけで仕事をする”という、縛りプレイを試したのですが・・・
結果 “仕事するにはパソコンが必要” という結論に至りました
おそらくiPadでも、iPhoneと同じ結果になるでしょうね

パソコンとiPadの強み
もちろんiPadでは、仕事で全く使えないという訳ではありませんが・・・
パソコンの方が、仕事をする上では便利だということです
ではiPadとパソコンで何が違うのか?
簡単ですが、改めてiPadとパソコン違いを振り返ってみましょう
パソコンの強み
オッサンLABOは、普段の仕事で使っているWindowsパソコンを紹介します
| CPU | Corei7-980 3.33Ghz |
|---|---|
| RAM | 24.0GB |
| STORAGE | SSD512GB + HDD2.0TB |
| GPU | GTX660 |
| MONITOR | 19インチ × 2 |
CPUを見れば、10年前の古いパソコンということが一目瞭然ですが・・・
普段からOFFICEなどの事務作業がメインなので、まだまだ快適に使えています
複数アプリが利用できる
もちろんWindows10も最新バージョンなので、ほとんどのアプリが使用できます
しかもGoogle ChromeやWordやExcel、zoomなど・・・
複数アプリを同時に起動しても、ストレスなく各アプリで作業が出来ます
同時に幾つものアプリで作業できるのが、パソコンの強みですよね
ファイル管理に優れている
特にWindows パソコンのファイル管理が便利です
たとえば、Word データを保存しようとした時に・・・
保存画面で新たなフォルダーを作成して、データを保管することが出来ます
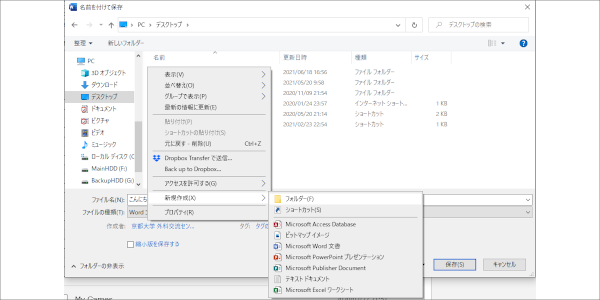
パソコンなら保存ファイルが、その場で整理できるので・・・
デスクトップ画面がファイルで埋め尽くされるってことも防げます
周辺機器に対応できる
さらにパソコンの強みとして、全ての周辺機器に対応できます
iPhoneやiPadでも、周辺機器に接続することは可能ですが・・・
それは、あくまでiPhoneやiPadに対応している機器に限ります
パソコンの場合は、ほぼ全ての周辺機器に接続が出来るので・・・
iPadよりも自由度が高いですね
iPadの強み
複数のアプリが同時に使えて、周辺機器にも対応しているパソコンですが・・・
もちろんiPadにだって、パソコンに無い強みがあります
持ち運びに優れている
最近は、モバイル パソコンが人気ですが・・・
やはり持ち運びに優れているのは、iPadの方ではないでしょうか?
2021年6月時点の売れ筋のモバイル パソコンと、iPadを比較してみました
| D社 | M社 | L社 | iPad 第8世代 | |
|---|---|---|---|---|
| サイズ(mm) | 321.27×17.99×212.8 | 278.18×15.69×205.67 | 321.6×17.9×211.6 | 174.1×7.5×250.6 |
| 重量 | 1.442 kg | 1.11 kg | 1.45kg | 490g |
| 駆動時間 | 約11時間 | 約13時間 | 約12時間 | 約10時間 |
サイズ的にモバイル パソコンは、iPadより大きなバッテリーを搭載していますが・・・
その分iPadは、重量・サイズでバイル パソコンより優れています
価格が安い
モバイル パソコンは、小型なのに高性能という理由で非常に高額ですが・・・
iPadの場合は、一番安いモデルで約38,000円で購入することが出来ます
比較的安いモイル パソコンでも、5万円はするので・・・
購入価格が安いiPadは非常に魅力的ですよね
iPadをWindows パソコンにする

性能のパソコンと利便性のiPad・・・
それぞれの “強み” が合わされば最強だと思いませんか?
iPhoneの場合、モニターが必要になったり・・・
いろいろ無理がありましたが、iPadならモバイル パソコンとほぼ同じです
うまくいけば、重いノートパソコンを持ち歩かなくて済みます
ということで早速、手持ちのiPadをWindows パソコンにしたいと思います
設定方法
iPadをWindows パソコンにする!!といっても・・・
iPadに直接Windowsをインストールすることは出来ません!
そこで便利なのが、遠隔操作アプリを利用して、iPadでWindowを動かします
つまりiPadで、普段使っているWindowsパソコンにアクセスして・・・
遠隔でWindowsをiPadで動かすというのが今回の方法です
遠隔操作アプリのインストールする
なんだか、超複雑そうな話しですが・・・
遠隔操作アプリ “Chrome リモートデスクトップ” を使えば簡単です
“Chrome リモートデスクトップ”は、Googleが提供するアプリなのですが・・・
Googleアカウントがあれば無料で使えて、しかも設定が非常に簡単!
iPadとパソコンにインストールするだけで、使える優れものです
詳しくは以前の記事に書いているので、ぜひ参考にしてくださいね
そして接続した状態が、こんな感じです
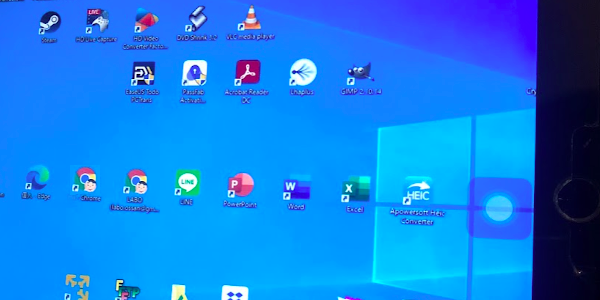

周辺機器をiPadに接続する
さて”リモートデスクトップ”で、iPadでWindowsを使えるようにしたら・・・
次は、パソコンに必要な周辺機器キーボードを接続しましょう
キーボードの接続は、Bluetooth接続で簡単ですね
意外と知られていないのが、BluetoothマウスもiPadに接続できることです
キーボードと同じように、Bluetooth設定画面でマウスを接続すると・・・
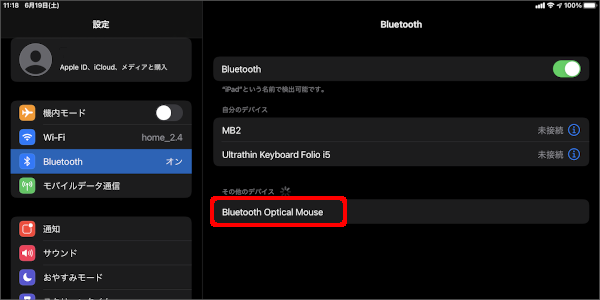
簡単に接続が完了できました!
マウスが接続されると、”丸いポインター”がiPadに表示されます
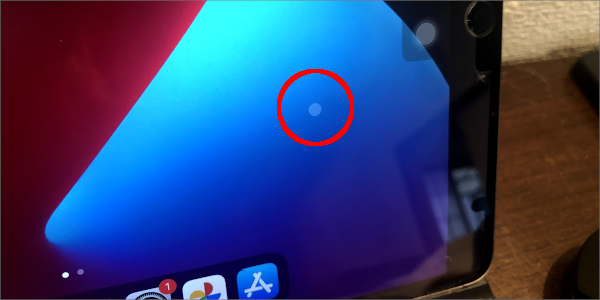
使ってみた感想
ということでiPadが、Windows パソコンのようになりました!

少し遠めから見ると、まさにWindows パソコンそのものですよね?
では実際に、Windows パソコン化したiPadで仕事をしてみましょう
ストレス無く動く
今回はiPadで、自宅のWindows パソコンを動かしたのですが・・・
ほとんど動作にタイムラグなしで快適に動きました
これならiPadでは使えなかった、Windows アプリも使えますし・・・
複数のアプリも同時に使えるので、作業効率が上がりそうです
さらにWindowsパソコンの強みでもあった、ファイル管理ですが・・・
iPad上でスムーズにフォルダーを作って整理することが可能でした
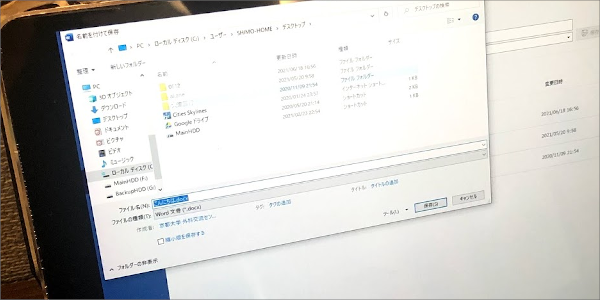
ファイルデータを同期させるために、DropBoxを使用しました。
持ち運び自由
さてiPadが、Windows パソコンとして使えるだけでなく・・・
iPadの手軽さも兼ね備えているので、簡単に持ち運びができます
しかも今回キーボードも合わせて、たったの839g!
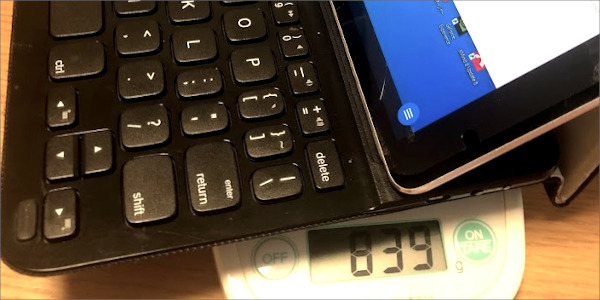
モバイル パソコンよりも軽い上に・・・
バッテリーのみで、連続駆動10時間は使えるのは魅力的ですよね
これならく外出先で持ち歩くのも、パソコンじゃなくてiPadでイイかも?
ネット接続が前提
便利!と思ったのですが、iPadでWindowsを使う方法は・・・
リモート接続が必要、つまりネット接続が絶対条件になります
つまりネット環境が整っている場所のみでの使用に限られるので・・・
パソコンのように、スタンドアローンでの使用ができないのは弱点です
プリントアウトはできない
さらに使用しているWindowsは、あくまで別の場所にあるパソコンです
たとえば外出先から別のWindows パソコンを操作している場合・・・
iPadでプリントアウトしたつもりでも、プリンターアウトは別の場所でされています
当然と言えば当然の結果ですが・・・
iPadである以上、接続できる周辺機器は、iPad対応機器に限られます
ショートカットキーが使えない
そしてiPadでWindowsを操作していても、ショートカットキーが使えません
たとえば、Windowsキーも使えないので・・・
エクスプローラーの起動(Win+E)やコピー(Ctrl+C)が使えないのです
さらにマウスの右クリックやスクロールが出来ませんでした
ショートカットキーなどが使えないのは、結構不便ですよね
軽作業ならiPad オン Windowsで対応できる

ということで今回は、 iPad を Windows パソコン のようにして・・・
簡単な仕事をしてみました
ネット環境が整っていれば、非常に快適に作業ができますが・・・
“これだけで十分”というほど、快適に仕事はできませんでした
外出先で軽い作業をするくらいなら、お勧めできる方法ですが・・・
本格的に仕事をするなら、やはりパソコンが必要になりますね
今はサーフェスや他のWindowsタブレットがあるので・・・
そこまでiPadオンWindowsに、こだわらなくてもいいかもしれません
このオッサンLABOブログでは、安いパソコンが欲しい!
そんな人に、格安で買えるパソコンショップもご紹介しています
今後ともオッサンLABOブログをよろしくお願いいたします