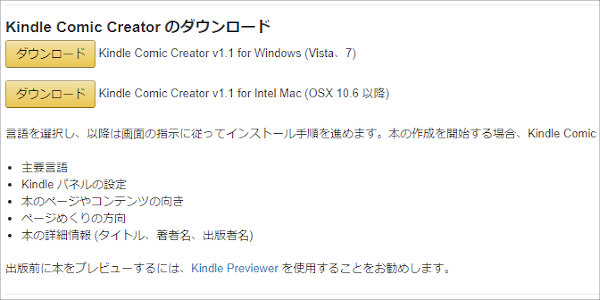先日ハードオフで、 中古 kindle paperwhite が売っていたので買ってみました
便利なアイテムが大好きなオッサンLABO(@ossan_labo)のオッサンです
いろんなデバイスで電子書籍が購入できるようになりましたが・・・
みなさんは電子書籍を “ナニ” で読んでいますか?
オッサンLABOは、iPadやiPhoneで読んでいたのですが・・・
以前から電子ペーパーの kindle paperwhiteで、電子書籍を読んでみたかった!
ということで今回記事テーマは・・・
というお話です
kindle paperwhite
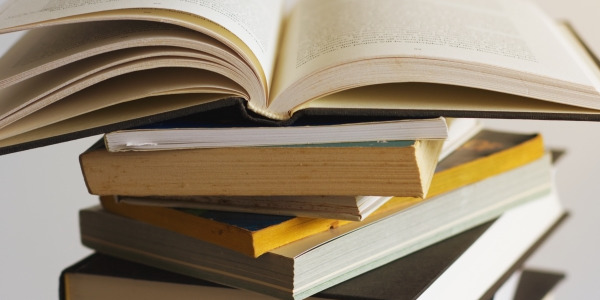
kindle paperwhite は、ディスプレイに電子ペーパーを採用しているのですが・・・
電子ペーパーは、紙の印刷物に近い感覚で電子書籍を読めるのが最大の特徴です
もちろんiPadやiPhoneでも、アプリをインストールすれば電子書籍を読めますが・・・
紙に近い電子ペーパーだと、目に優しくて疲れないのです
そんなkindle paperwhiteですが、2021年10月時点で第11世代が出ていますが・・・
今回ハードオフで、第7世代のkindle paperwhite(2015年6月発売)を購入してみました
中古 kindle paperwhiteでも十分
結論から申し上げますと、kindle paperwhiteに興味のある方は・・・
最新モデルを購入しなくても、中古kindle paperwhiteで十分だと思います
新品だと8,000円以上しますが、中古だと2,000円位で購入できますからね
もちろん購入価格が安いから、中古を勧めているわけではありませんよ
他にも中古 kindle paperwhiteでも十分な理由として・・・
- 電子書籍専用なので中古で十分
- 中古でも結構バッテリは―持つ
- 中古も最新と性能に変わり無し
などの理由があります
電子書籍専用なので中古で十分
スマホやタブレットなどは、最新モデルになれば、解像度も向上しますが・・・
kindle Paperwhiteの解像度は300ppiのみで、下位モデルのkindleも167ppiのみです
つまり新しいkindle Paperwhiteを買っても、中古と解像度は変わらないのです
ちなみに初代iPad miniが163ppiで、iPhone6~11が326ppiになるそうです。
ではKindle(167ppi)とkindle Paperwhite(300ppi)の違いというと・・・
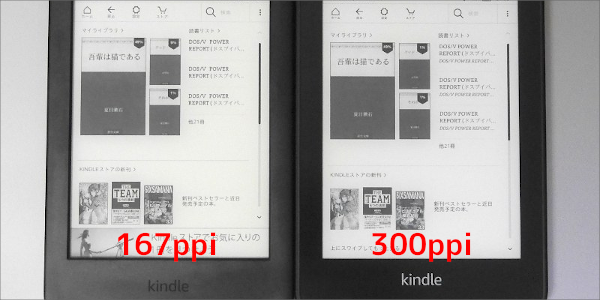
参照:PC Watch
素人目には、ほとんど解らないほどの解像度の違いです
これなら、新品のkindle Paperwhiteをワザワザ購入する必要が無い気もしますよね
中古でも結構バッテリは―持つ
電子機器で心配になるのが、バッテリーの劣化状況です
たとえばノートパソコンのバッテリー寿命は、2~3年と言われているので・・・
5年前の中古ノートパソコンになると、1~2時間しかバッテリーが持たないと思います
でも消費電力量が少ないkindle Paperwhiteの場合、中古でも数日バッテリーが持ちます
今回購入した6年前のkindle paperwhiteは、4日ほど充電せずに使えました
kindle paperwhiteに、使用されている電子ペーパーは、一度映像を表示すると映像が残る特長があるため、映像を表示しの消費電力を抑えることが出来ます。
数日バッテリーが持つなら、中古kindle paperwhiteでも十分だと思います
中古も最新と性能に変わり無し
さらに中古 kindle paperwhiteでも十分という一番大きな理由が・・・
数年前のモデルと最新モデルの性能差が、ほとんど気にならないということです
先程紹介した “PC Watch”さんの紹介記事の中に・・・
kindle paperwhite第10世代と、第7世代の性能比較動画が掲載されていました
ほとんど表示速度に変わりがないですよね
kindle paperwhiteを楽しむ
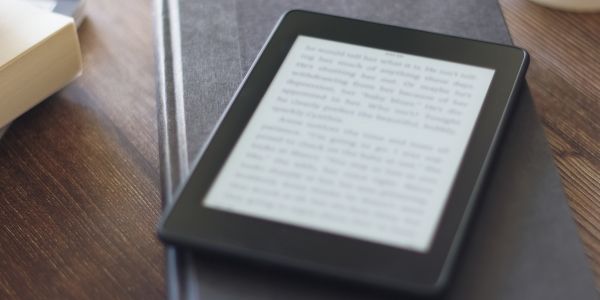
ということで、今回2015年発売の中古kindle paperwhite 第7世代を購入したわけです
実際に使ってみた感想はというと、電子書籍専用と言うこともあり・・・
スマホやタブレットで電子書籍を読むより、非常に快適に読むことが出来ました
画面の反射もありませんし、画面の手触り少しだけ”ザラッ”としているので・・・
目も疲れず、本当の紙に近い感じで、読書を楽しむことが出来ます
さらに今回購入した、kindle paperwhite 第7世代の重量はというと・・・
205gしかないので、文庫本2冊くらいの重さと言うことになります
つまりカバンに入れて、気軽に持ち歩きができるデバイスなのです
自炊書籍を取り込む方法
そんな気軽に持ち運びができる kindle paperwhiteですが・・・
Kindleストアから本を購入すれば、kindle paperwhiteに自動的に保存されます
ただ今回オススメしたい使い方は、自炊書籍を取り込んでKindleで読む方法です
自炊書籍とは、所有する本をスキャナーで取り込んでデジタルデータに変換したもののことです。
自炊書籍にしておけば、購入した本の置き場に困ることもありませんし・・・
なによりも何時でも何処でもKindleがあれば、好きな本を読むことが出来ます
ということでココからは、自炊書籍をKindleに取り込む方法を紹介いたします
所有している本を裁断する
まず自炊書籍を作るためには、所有している本を”裁断”する必要があります
裁断された本は、バラバラになって廃品回収行きなので・・・
裁断しても後悔しない本にしましょう
本を裁断する機械なんて、ほとんどの人が持っていないと思うので・・・
カッターで裁断すると思いますが、作業は必ず軍手を着けるなどケガに注意しましょう
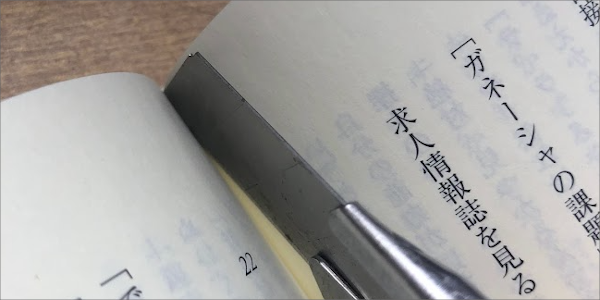
裁断した本をスキャンする
次に裁断した書籍をスキャンして、データにしますが・・・
今回オッサンLABOが所有している、ScanSnapを利用してスキャンしました
一般に使用されているプリンター複合機でも、スキャンすることは可能ですが・・・
一枚一枚スキャンするため、自炊書籍の場合、連続で読み取れるスキャナーが必要です
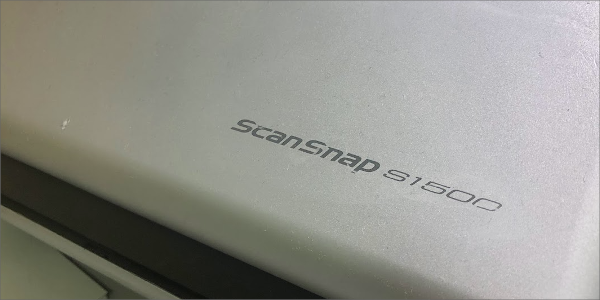
mobiデータに変換する
書籍をスキャン出来れば、パソコンやスマホで読むことが出来ますが・・・
今回は、kindle paperwhiteで読むことが目的です
kindle paperwhiteで読むためには、mobiという専用データに変換する必要があります
mobiデータに変換するために、今回は“Kindle Comic Creator“というソフトを使用します
Amazonから無料ソフトとして提供されているので、まずはインストールします
新しい本を作成を選択
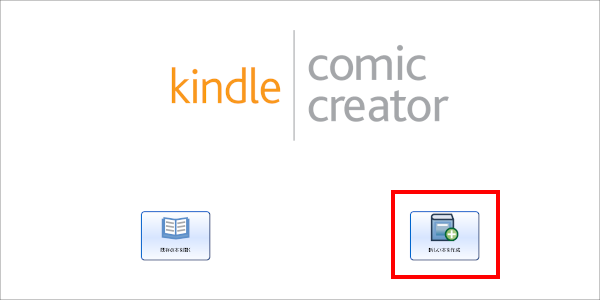
日本語を選択して続ける
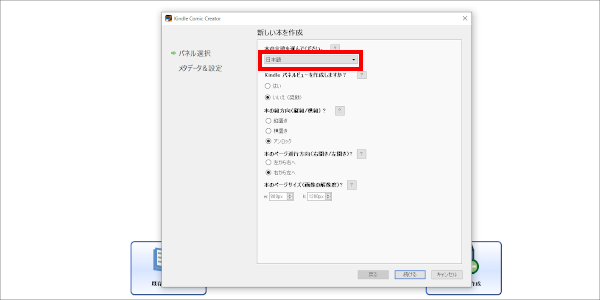
タイトル・著者・カバー画像を選択
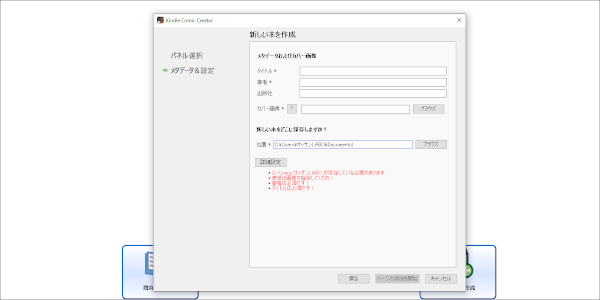
カバー画像は、自炊書籍の表紙データを選択します
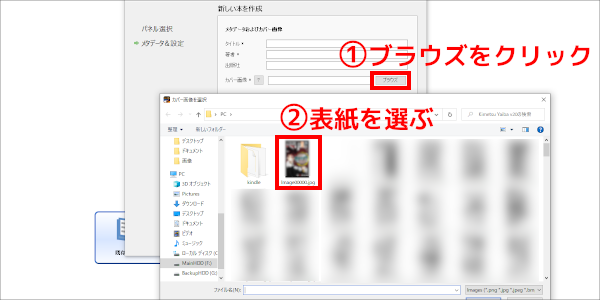
最後に保存先を選んで、ページ追加の開始を選択します
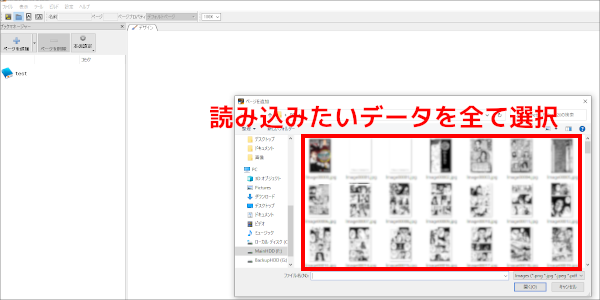
mobiファイルを書き出す
全ての自炊書籍データが “Kindle Comic Creator” に表示されるので・・・
上部のメニュー ファイルから “KF8ブックとしてエクスポート” を選択します
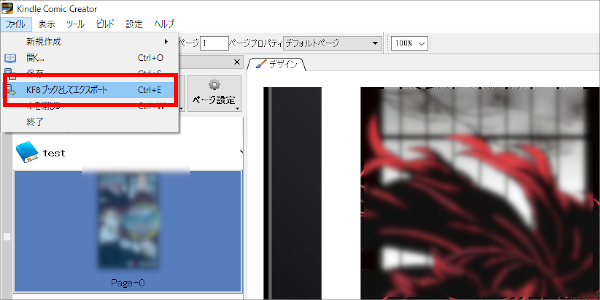
保存場所を指定して “Save” をクリックすると、書き出しが行われ・・・
mobiファイルが指定した場所に保存されます
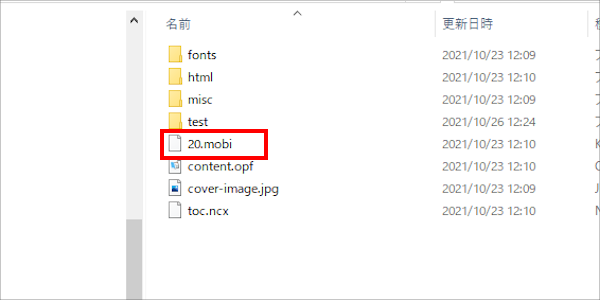
kindle paperwhiteに保存する
あとはパソコンに接続した kindle paperwhite をエクスプローラーから表示して・・・
documentsに、作成したmobiファイルを保存するだけです
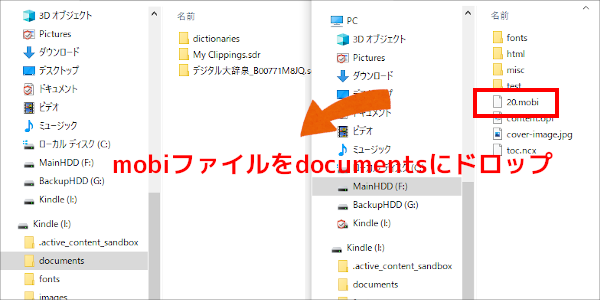
するとkindle paperwhiteに、自炊した書籍が表示されるようになります
取り込んだ書籍を纏める方法
これで所有していた本をKindleで読むことが出来るようになりましたが・・・
自炊書籍は、Kindleストアで購入した書籍と違い、1冊ごとに保存されてしまいます
数冊ならバラバラでも気になりませんが・・・
漫画などを自炊すると、バラバラで保存されると読みたい巻を探すのが大変です
そこでkindle paperwhiteのコレクション機能を利用すると・・・
自炊書籍も一つに纏めることができるので、非常に便利ですよ
新しいコレクションを作成
ホーム画面、右上の設定から “新しいコレクションを作成” を選択します
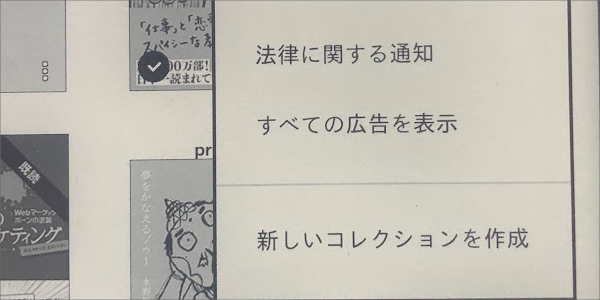
コレクション名とフリガナを設定するだけです
アイテムを追加する
ライブラリに新しく作ったコレクションが追加されるので・・・
右端の “設定アイコン” をタップして、”アイテムの追加/削除”を選択します
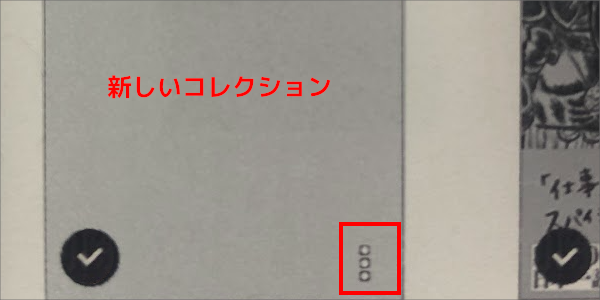
次に現在、kindle paperwhiteに保存されている、書籍データが表示されるので・・・
コレクションに追加したい、書籍にチェックを入れて “完了”をクリックします
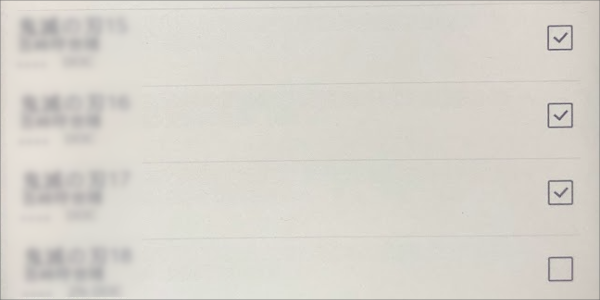
これで同じシリーズの書籍をキレイに纏められました
使ってみて気が付いたデメリット
ということで中古で購入したkindle paperwhiteに、所有書籍を保存して・・・
何時でも何処でも本が読めるようになったのですが、使ってみて気が付いた点もあります
まず今回、所有している漫画を20巻ほど自炊して保存したのですが・・・
すでに残りの容量が1.0GBほどになってしまいました
kindle paperwhite第7世代は、4.0GBの保存容量と言うこともあるのですが・・・
最新でも32.0GBなので、全ての書籍をkindle paperwhiteに保存するのは難しいかも
またkindle paperwhiteは、SDカードなどの外部メディアにも対応していませんし・・・
自宅パソコンの共有フォルダーにアクセスするのも難しいみたいです
とりあえず自炊書籍データを作成しておいて、必要に応じて入れ替える使い方になりますね

kindle paperwhite おすすめ

ということで以前から気になっていた、電子ペーパーデバイス・・・
中古のkindle paperwhiteを2,000円で購入してみました
第7世代のkindle paperwhiteなので、保存容量が少ないデメリットはありますが・・・
バッテリーの持ちや文字の表示速度などは、中古でも快適に使用できます
kindle paperwhite気になる人や通勤中の電車で本を読みたい人は・・・
新品を買わずに、 中古 kindle paperwhite で十分だと思います
読書の秋、kindle paperwhiteで思いっきり本を読んでみるのはいかがでしょうか?
このオッサンLABOのブログでは、便利なアイテムや安い中古PCを紹介しています
先日も1万円ほどで、仕事でも使えるモバイルPCを買いました
これからもオッサンLABOブログをよろしくお願いいたします