WindowsとiPadで、 ファイル共有 ができる Documents
自宅ではWindowsのオッサンLABO(@ossan_labo)のオッサンです
パソコンはWindows、でもiPadも使っているよ!
そんな人、結構いるんじゃないですか?
こういう時に困るのが、WindowsとiPadのファイル共有です
ということで今回の記事テーマは・・・
というお話しです
iPadの ファイル共有
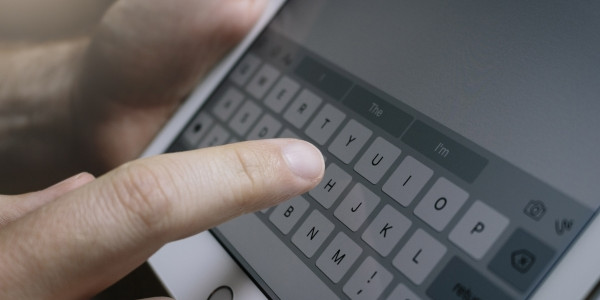
iPadのファイル共有、USBメモリやクラウドサービスで・・・
簡単に、Windowsとファイル共有することが出来ますよね
でもWindowsとiPadのファイル共有のために・・・
- USBメモリを挿すのがメンドクサイ!
- クラウドサービスに登録するのがメンドクサイ!
そんな人にオススメなのが、Documentというアプリを使った・・・
WindowsとiPadの ファイル共有 方法です

最強のファイル管理アプリ Documents
ファイル管理アプリで、iOSにも標準でありますが・・・
Documentsのファイル管理は、ちょっと違うんですよね
iOSのデバイス上のファイル管理できるのは当然ですが・・・
- クラウドストレージとの連携
- WEBファイルのダウンロード
- ファイルの圧縮・解答
- 簡単にパソコンにアクセスできる
など色々簡単にできてしまうのが、特徴なんです
Documentsの基本的な使い方
Documentsをインストールして起動すると・・・
画面下にある“+アイコン”から、保存ファイルの操作ができます
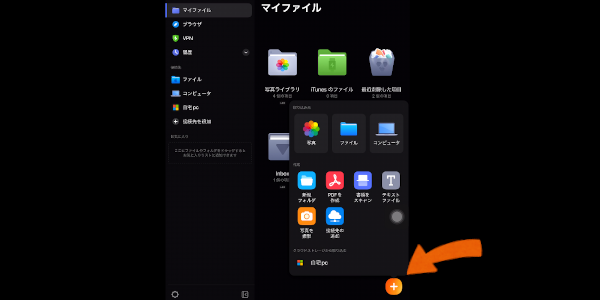
ファイルを長押しすれば、まるでPCのように移動や削除ができます
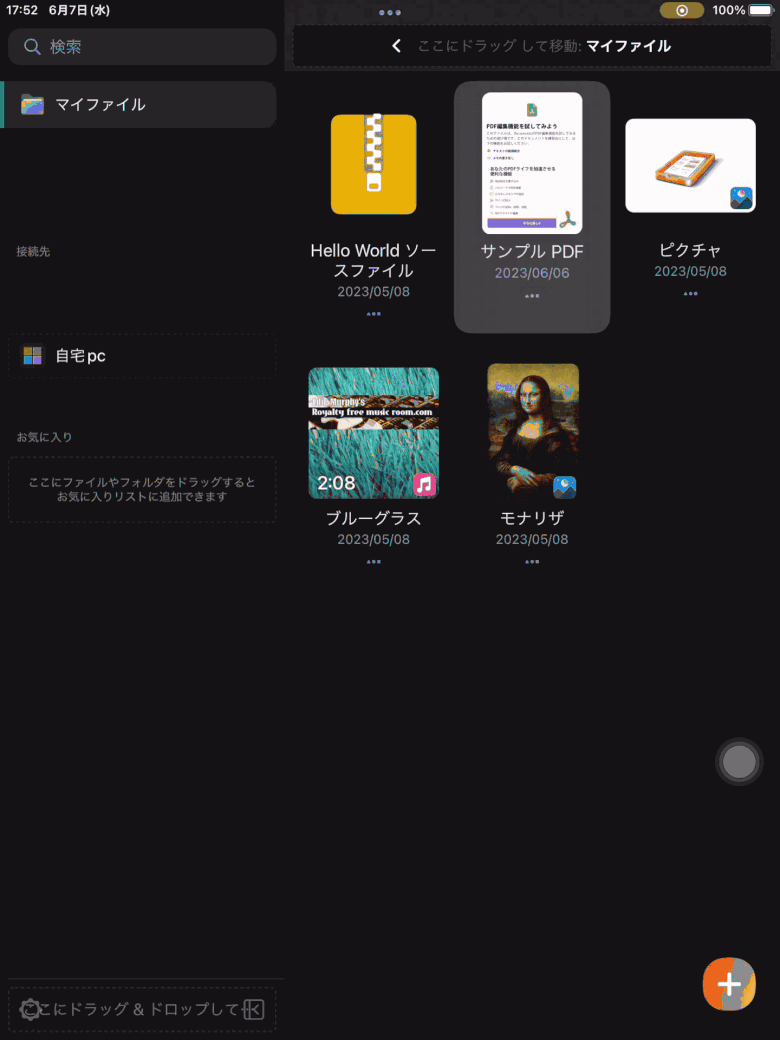
他にもPDFファイルなら、下線を引いたり文字を書き込んだりできます
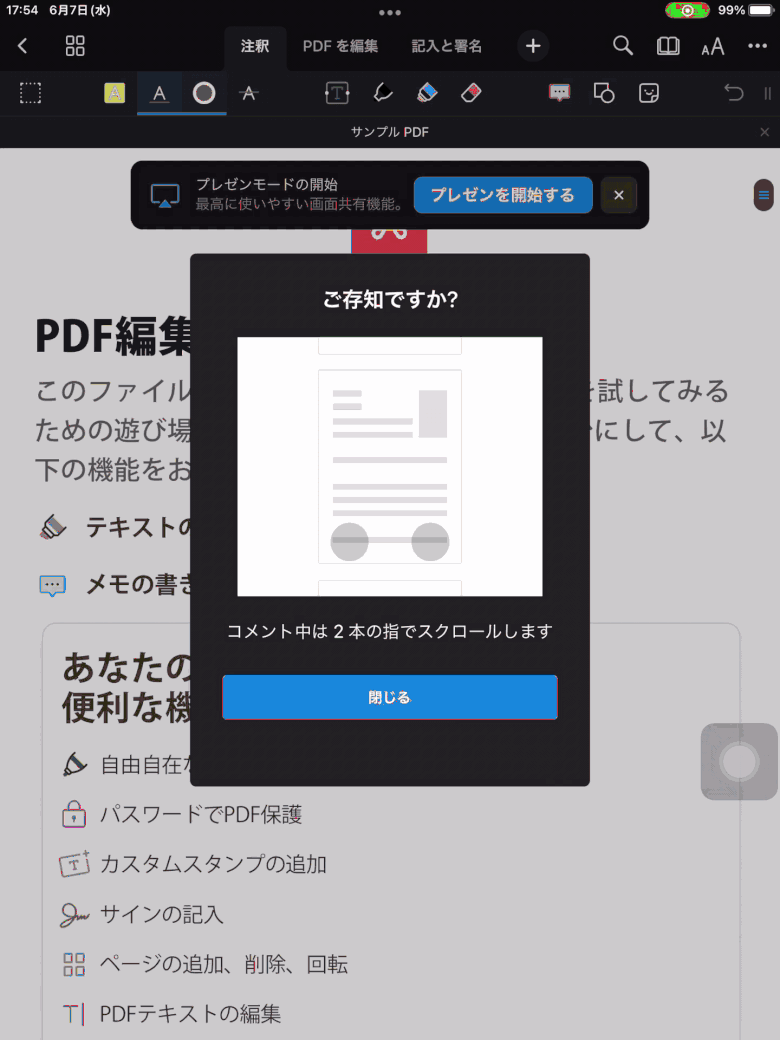
そんな便利なDocumentsですが、一番のお気に入りポイントは・・・
パソコンと簡単にファイル共有することが可能というところです
iPadとWindowsの ファイル共有

Documents を使った、パソコンとのファイル共有ですが・・・
直接接続する方法と、共有フォルダを使う方法があります
本ブログでは、両方の接続方法を紹介しているので・・・
自分にあった共有方法を試してみましょう
ちなみに今回の方法は、パソコンもiPadも同じネットワーク上にあることが必須条件になります

直接Documentsからパソコンに接続する
Documentsを起動して、画面下にある“+アイコン”をタップ
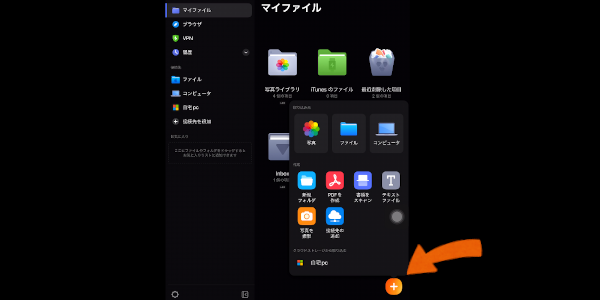
表示されたメニューから “コンピュータ” を選択します
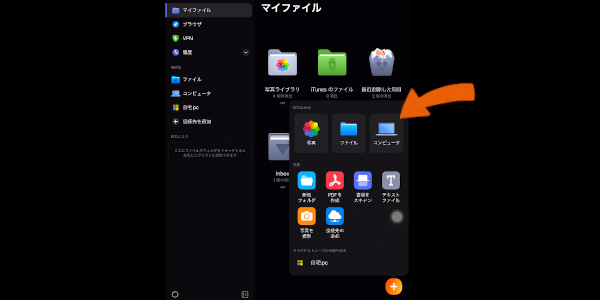
“コンピュータに接続” 画面が表示されて、接続コードと・・・
パソコンで docstransfer.com に、接続する指示が表示されます

パソコンで、docstransfer.com に接続すると・・・
コードが求められるので、Documentsのコードを入力します
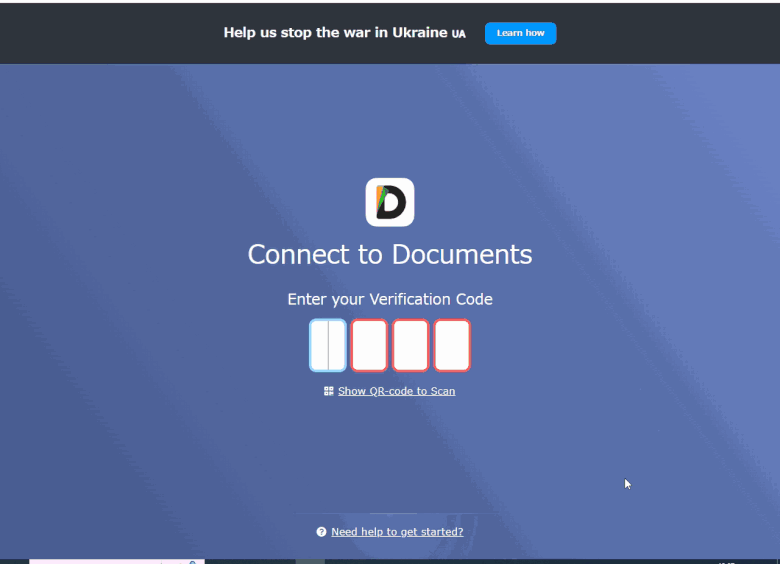
これでWindowsとiPadが接続されて、ファイル共有が出来ます
直接パソコンに接続する方法は簡単ですが、時間で接続が解除されるので、使うたびに接続設定が必要です。
QRコードでも接続可能
正しいコードを入力しているのに接続できない・・・
ナニをどうするか全くわからない人は、QRコード接続も出来ます
コード入力の下“Show QR-code to Scan”をクリックすれば・・・
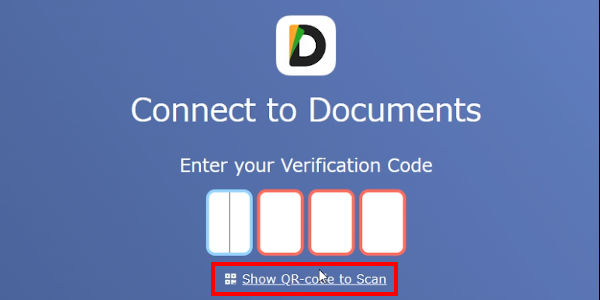
QRコードが表示されます
あとはDocumentsのQRコード機能で読み取れば・・・
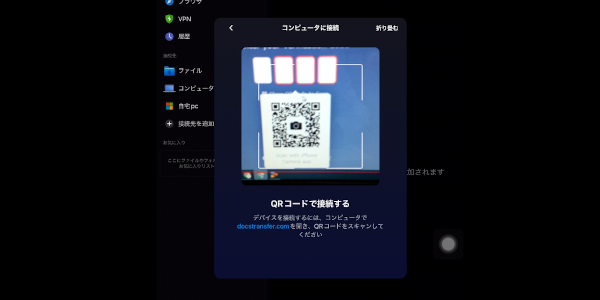
一瞬でパソコンとiPadが、接続されますよ
Documentsを使って共有フォルダに接続する
Documentsを使った直接接続ですが・・・
アプリを終了すると、すぐに解除されてしまう欠点があります
一度の設定を維持する方法が、共有フォルダでの接続方法です
パソコン側に、共有フォルダ設定が必要にんるんですが・・・
ちょっと長くなるので、別の記事を参考にしてください
この方法は、共有設定やIPアドレス情報が必要になるので・・・
少し難しいんですが、一度すれば設定が保存されます

新しい接続先を追加する
Documents を起動し、メニューから “接続先を追加” をタップして・・・
“Windows SMB” を選択します
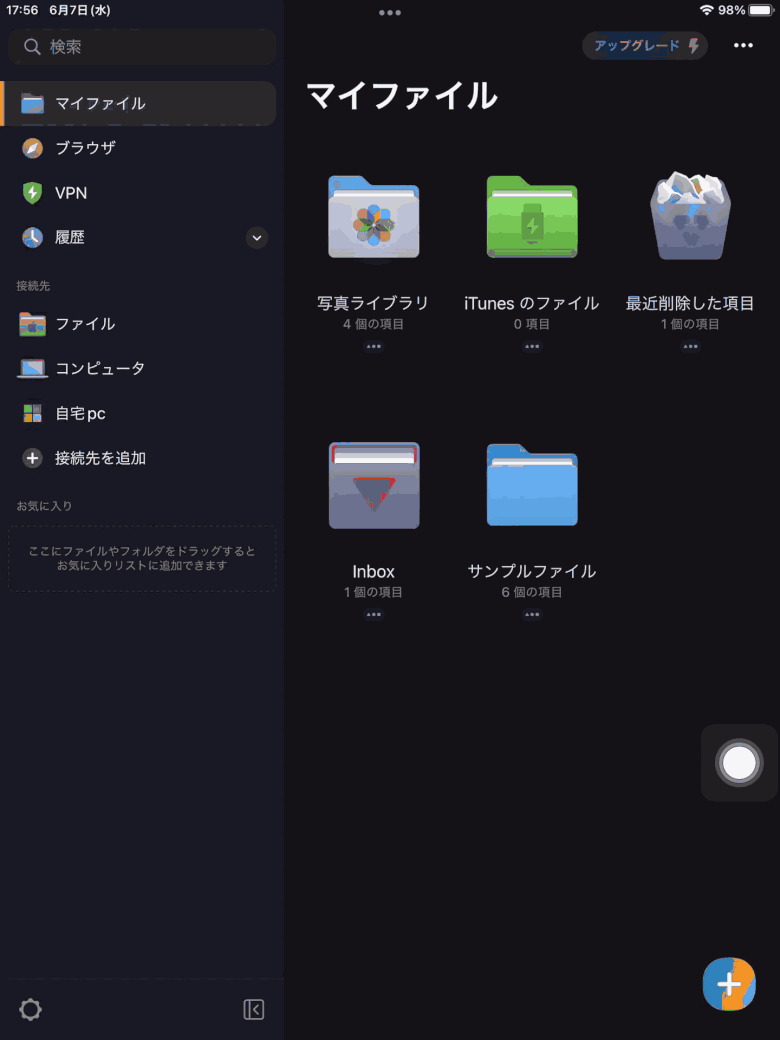
設定画面が表示されるので、それぞれの内容を入力します
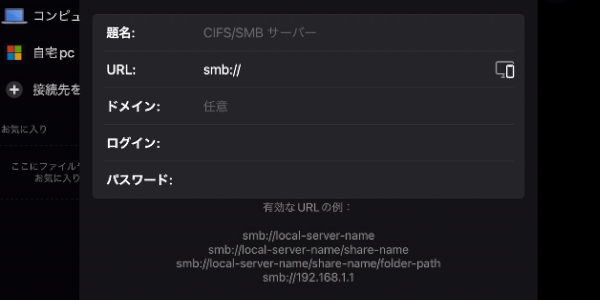
ここで難しいのが、URLだと思います
たとえば・・・
- パソコンIPアドレスが、192.168.1.1
- 共有フォルダ名が“共有”
の場合、下の様なURLを入力になります

ログインとパスワードは、共有フォルダを設定した際に・・・
追加したユーザー名を使用します
正しい接続設定が入力できれば、共有フォルダが表示されます
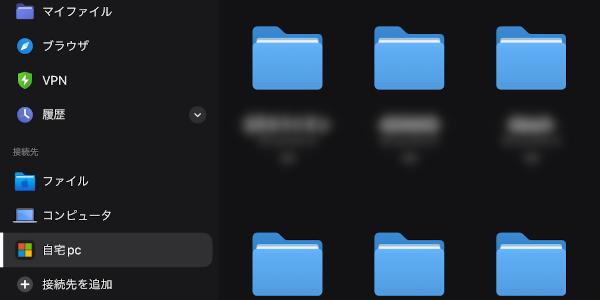
共有フォルダに接続できない場合は・・・
ユーザー名やパスワードが違う可能性があるので確認しましょう

外部からファイル共有する場合は?
今回の方法は、同じネットに接続されている必要があるので・・・

外出先からiPadで、自宅パソコンにファイル共有したい
という場合は、クラウドサービスを使う必要があります
オッサンLABOは、Dropboxを長年使っていますが・・・
- シンプルなデザインで、初心者でも使いやすい
- Windows・Mac・Linuxなど、ほとんどのデバイス使用可能
- コメント入力もできるから、チームで作業も向上できる
- 二要素認証でセキュリティ機能も充実している
クラウドサービスの老舗だけあって、使い勝手が良いんですよね

ファイル共有 ならDocuments

Documents は、設定も使い方も簡単でオススメのアプリです
WindowsとiPadを利用している人は、ぜひ使ってみてくださいね
iPad の標準アプリでも、共有フォルダの設定ができますが・・・
直接接続の簡単さは、Documentsが一番だと思いますよ
共有ファイルを使いたい人は、一度試してみてくださいね
このオッサンLABOブログでは、便利なアプリだけではなく・・・
格安で買えるパソコンショップ などもご紹介しています
今後ともオッサンLABOブログをよろしくお願いいたします





