Surface Pro 4 を液晶ペンタブレットにしてみました!
中古パソコンを大切に使うオッサンLABO(@ossan_labo)のオッサンです
中古で購入した Surface Pro 4を普段から持ち歩いてて・・・
キーボードカバーを付けて、ノートパソコンとして使っています
せっかくのタブレットなのに、なんだかモッタイナイ!
ということで今回の記事テーマは・・・
というお話です
液晶ペンタブレット

液晶ペンタブレットを持っている人って、少ないと思うんですよね
普通のタブレットと違って、筆圧や傾き検知機能があるし・・・
細かいペンの表現を高解像度な液晶に直接書き込める
実際に紙に絵を描いてる感覚で、デジタルアートが楽しめるんです
だからデジタルで絵を描く人は、液晶ペンタブレットを使っているんです

液晶ペンタブレットにデメリットはあるの?
美しいデジタルアートが描ける液晶ペンタブレット・・・
でも本格的な絵を描く人以外、あまり持っていないですよね
その理由は、液晶ペンタブレットの値段が高いから!だと思います
たとえば安い液晶ペンタブレットでも、3万円位するんですよね
しかも一般的な液晶ペンタブレットって、単体で使えるわけでなく・・・
パソコンと接続が必須になるので、持ち運ぶのも大変
普段持ち歩いているSurface Pro4 は、コンパクトで軽いけど・・・
液晶ペンタブレットとダブルで持ち歩くのは無理があります

Surface Pro で絵を書く
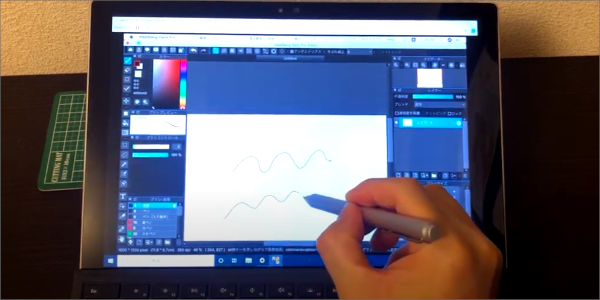
Surface Pro 4を液晶ペンタブレットのように使いたい!
Surface Proなら普段から持ち歩いているし・・・
専用スタイラスも持っているから、いつでもSurface Proで絵が描ける
でもこのままだと、液晶ペンタブレットとして使いにくいんです

Surface Pro でパームリジェクション設定
液晶ペンタブレットとして使いにくい理由の一つが・・・
画面に手が当たって、違うところに線が入ったりするんです
液晶ペンタブレットの場合、専用スタイラスにしか反応しないので・・・
画面に手が当たって、余計なところに線が入るなんてことはありません
そこで調べてみると、Windowsには・・・
スタイラス使用時は、手に反応しない設定があったんです!
この機能は、パームリジェクション機能と呼ばれていて、使用するためには対応しているスタイラスが必要になります。
Windows10 での設定方法
Windows 10でパームリジェクション機能を利用する方法は・・・
Windowsスタートメニューから、設定をクリックします
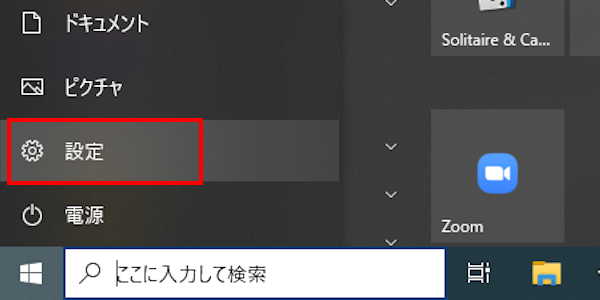
次に設定画面から、デバイスを選択します
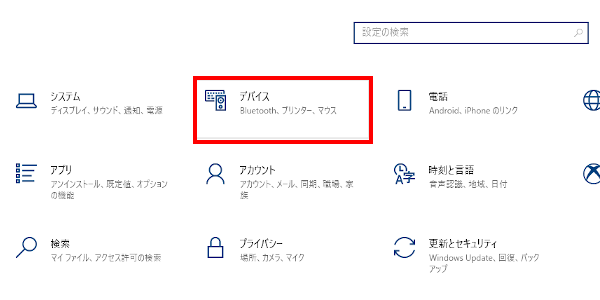
左側の項目から“ペンとWindows Ink”を選択して・・・
“ペンの使用中はタッチ入力を無視”を”オン”にするだけ
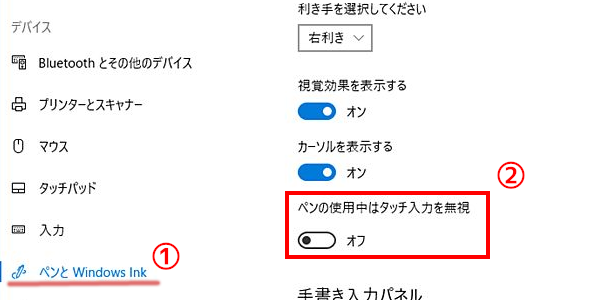
Windows11 での設定方法
Windows 11での設定方法も同じで・・・
Windowsスタートメニューから、設定をクリックします
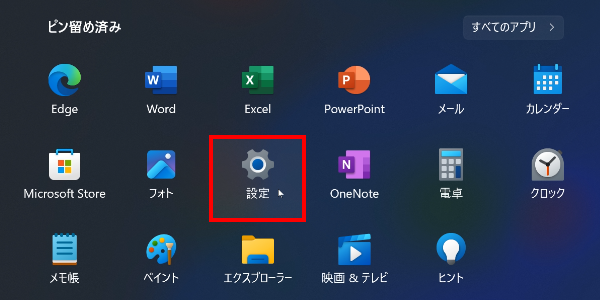
Bluetoothとデバイスの項目から、“ペンとWindows Ink”を選択します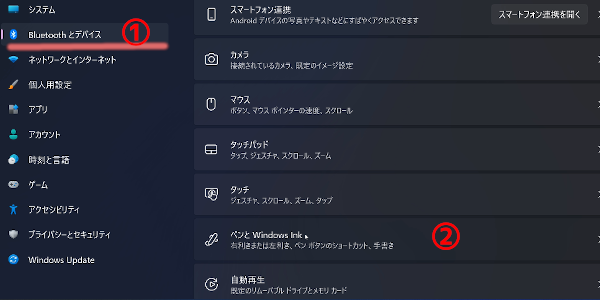
“ペンの使用中はタッチ入力を無視”にチェックをいれます
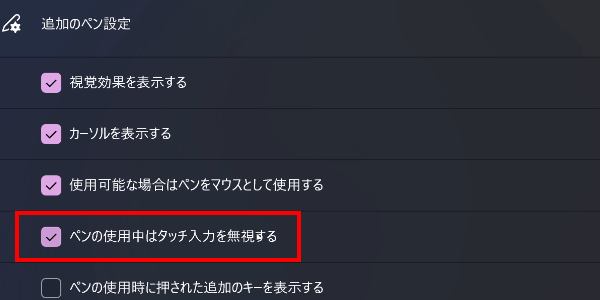
これでスタイラスを使っている時は、手が画面に触れても反応しません
デバイスマネージャーから設定する

専用のスタイラスを使っていないんですが・・・
パームリジェクション機能対応のSurface ペンではなく・・・
未対応の非規品スタイラスを使っている人も多いですよね
その場合は、今紹介した機能設定は使えないので・・・
別の方法で、Surface Proの画面タッチを無効化する方法があります
まずは検索ボックスに“デバイス マネージャー”と入力してクリック
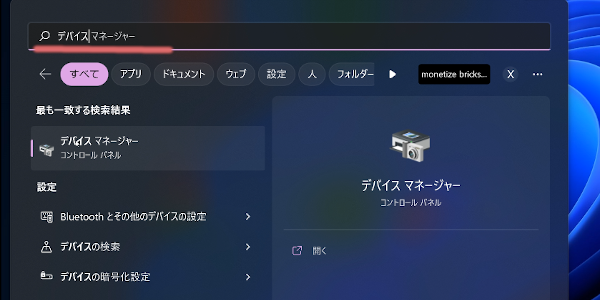
“ヒューマンインターフェイスデバイス”をクリックし・・・
HID 準拠タッチスクリーン を右クリックします
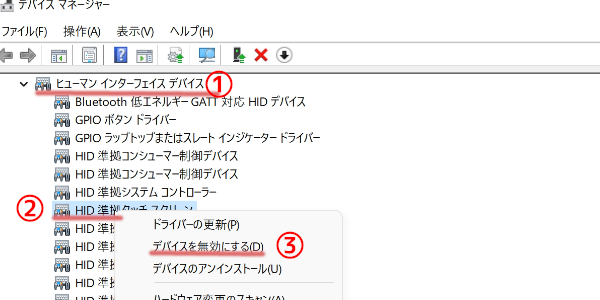
“デバイスを無効にする”をクリックすればOKです
これでスタイラスにしか反応しなくなったので・・・
画面の上に手を置いても、誤作動することはなくなります
この方法は、指タッチでの操作が出来なくなるので注意が必要です。
Surface Pro で絵が描けると仕事がはかどる!
SurfaceProのパームリジェクション機能が使えると・・・
仕事の資料にも、直接コメントを書き込むことが出来る!
もちろん会議中に、ノートのようにメモを取ることも出来る!

あと液晶ペンタブレットと同等とはいかないけど・・・

ほぼ同じ表現力で、線を描くことができます
液晶ペンタブレットになるSurface Proが欲しい
持ち運びも楽で、液晶ペンタブレットにもなる Surface Pro
モバイルパソコンとしては、非常に優秀と思うんですが・・・
新品モデルを購入すると、20万くらいするんですよね
でも数年前のSurfaceProなら、半額以下になるの知ってますか?
たとえば、中古パソコンで有名な Be-Stock!だと・・・
4万円くらいで、今でも十分に使えるSurfacePro5が購入できます

![]()
中古でも第7世代のCorei5搭載なので・・・
リモートも余裕で出来るし、もちろんスタイラスも快適に使えます
オッサンLABOが今も愛用している、SurfacePro4だと3万円でした
Surface Pro を液晶ペンタブレットとして使ってみた
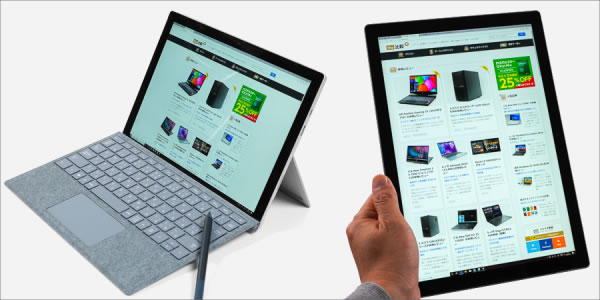
ということで今回は、普段持ち歩いているSurface Pro 4・・・
液晶ペンタブレットのように使ってみたというお話しでした
パームリジェクション機能を使うと、めっちゃ便利になりました
今までスタイラスを使ってなかったけど・・・
直接書き込めるから、Surface Proでスタイラスを使うようになりました
オッサンLABOブログでは・・・
“中古パソコンの便利な使いから”などを紹介しています
今後ともオッサンLABOをよろしくお願いいたします








