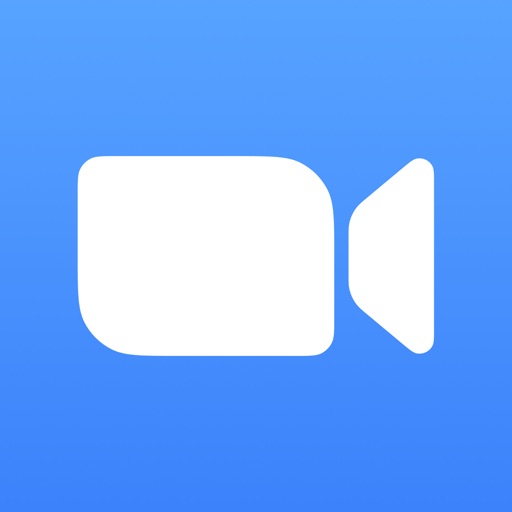zoom で テレワーク が簡単に始められうのご存じですか?
自宅の方が仕事がはかどるオッサンLABO(@ossan_labo)のオッサンです

ず~っと、自宅で仕事が出来たらなぁ
って誰もが思いますよねぇ
そこで役立つのがテレワークです!
ということで、今回の記事は・・・
- 個人でも簡単にテレワークができるzoomについて
ご紹介します!
テレワーク とは
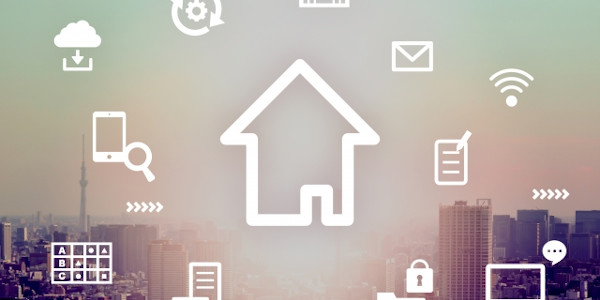
そもそもテレワークって、みなさんご存じですか?
テレワーク とは、ネットなどの通信技術を利用して、時間・場所の制限を受けずに働くスタイルのこと。
クラウドワークスなどの在宅ワークも、テレワークの一種かもしれませんねぇ
[nlink url=”https://ossan-labo.site/side-job/side-job-cw/”]
メリット
「会社に出勤しない」ということでメリットが多く、非常に注目されているんですね
まずはテレワークの「メリット」について紹介しましょう!
会社側のメリット
- 育児・介護などの長期休暇による離職を回避できます
- お客様や会社への連絡が、好きな時間・場所からできるので業務効率が向上できます
- 通勤する必要が無いので交通費等のコストを削減できます
- 地震・台風など緊急事態による業務の低下を防止することができます
などなどテレワークによる会社側のメリットは多くあります
テレワーク にすると会社が支払うコストは大幅に削減できるのは間違いなさそうですね!
働く側のメリット
- 出勤する時間を削減できるので、自分の時間を増やすことができます
- 「育児・介護」と「仕事」の両立を実現することができます
- 自分のスタイルで仕事が出来るので、ストレスを軽減できます
などなど働く側にもテレワークはメリットが多いですねぇ
何より「出勤しなくて良い」ということは・・・
満員電車での通勤ストレスが無くなるだけでも凄いと思いませんか?
[nlink url=”https://ossan-labo.site/side-job/commuting-time-hobby/”]
デメリット

テレワーク って良いところばかり!
と思ってしまいがちですが、もちろんデメリットも存在しますよ
会社側のデメリット
- 社員の勤務態度を確認することができません
- 緊急問題に対応するための会議をすぐに始めることが難しい場合があります
- 仕事の進捗状況をすぐに確認することが出来ないかもしれません
などなどテレワークは、会社から離れた場所で仕事をしているため・・・
すぐに状況を確認できない可能性がある、というデメリットがありますね
働く側のデメリット
- コミュニケーションが、上手に取れない可能性があります
- 自分で仕事の時間管理をするのが難しいかもしれません
など働く側にも、一定のスキルや自己管理能力が求められます
「さぼり癖」がある人は・・・
テレワーク は、ちょっと向いてないかもしれませんねぇ
テレワーク は誰にでも出来るのか?

まぁデメリットもありますが、テレワークのメリットは魅力的ですよねぇ

でも、すぐに相談や会議が出来ないのはちょっと・・・
ってテレワークのデメリットも気になりますよねぇ
そこで登場するのが、便利なテレワークアプリなのです!
テレワーク アプリがあれば、すぐにコミュニケーションが取れますよ
テレワーク アプリ
気になるテレワークに使えるアプリですが・・・
LINEやFaceTime、さらにはSkypeなどを利用することが出来ます
ただ操作が難しかったり、有料だったりなど問題がありますよね?
そこで!
操作も簡単で無料で使えるテレワークアプリがzoomなのです!
zoom とは、 ビデオ会議 やチャットなど、Web上でのコミュニケーションを行うソフトウェアです。
テレワーク アプリ zoom のメリット
- 操作が簡単で、初めてでも簡単に使えます
- テレワークは、通信安定が重要ですがzoomは非常に通信が安定しています
- 同時接続は、無料で100名まで対応可能です
- 有料アカウントなら1000名の同時接続も可能です
- パソコンだけでなく、通信容量が小さいのでスマホでも接続可能です
- 録画・リモートコントロールなど、機能が豊富です
zoom って、無料で使えるのに凄いですよねぇ
しかも、操作が簡単だから初心者でも、すぐに今日からテレワークが出来ます
さらに!
zoomは、高性能なのに「パソコンへの負担が軽い!」
だから格安のパソコンでも安心して利用することが出来るのです!
zoom でミーティングを始めよう

zoom は、簡単!便利!と言われても・・・

実際に始めるのは難しいんでしょ?
って疑っているかもしれませんね?
ではzoomでテレワークを始める方法をご紹介しましょう!
zoom を始める前に
まずはzomでテレワークを始める前に・・・
zoom のアカウントを作成する必要があります
アカウントは、ミーティングを開催する時に必要となります。ミーティング主催者は別にいて、zoomでミーティングに参加するだけであれば、アカウントの作成は必要ありません
アカウントの作成
zoom の公式サイトから、サインアップページにアクセスします
GoogleやFacebookのアカウントでもアクセスできますが・・・
今回は専用のzoomアカウントを作成しましょう
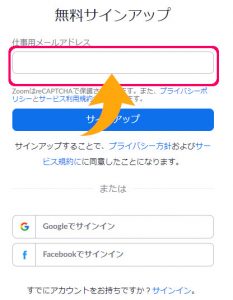
現在利用可能なメールアドレスを入力します
メールアドレスを入力して、サインアップをクリックすると・・・
「 Zoom アカウントをアクティベートしてください」というメールが届きます
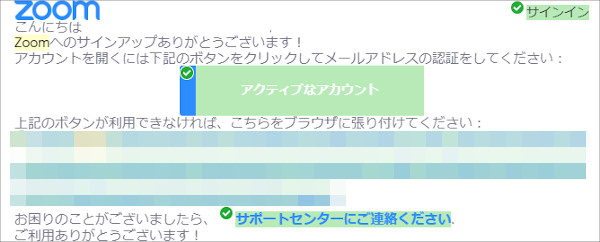
「アクティブなアカウント」もしくは「表示されているURL」をクリックしましょう
次に表示される画面で、ニックネームとパスワードを設定します
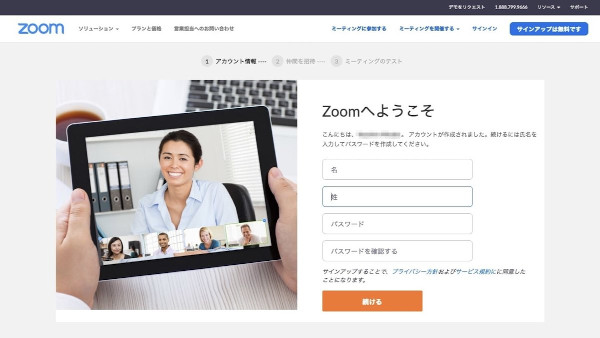
- ニックネームは任意の内容で結構です
- パスワードは、数字と文字を含んでいる必要があります
次はzoomを利用して一緒にテレワークを行う人のメールアドレス入力画面ですが・・・
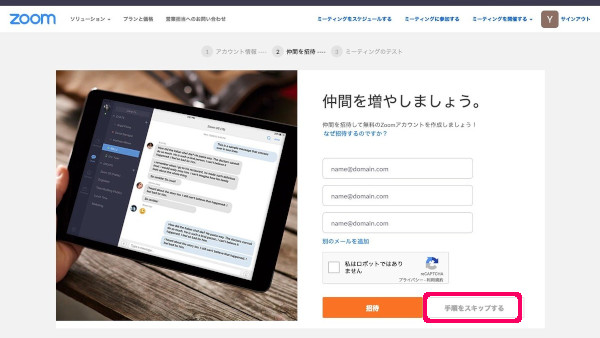
後からもでも追加が可能なので「手順をスキップする」で問題ないでしょう
これでzommアカウントの作成完了です
アプリのインストール
zoom アカウントが出来れば、アプリのインストールなのですが・・・
アカウント作成すると以下のような画面になります
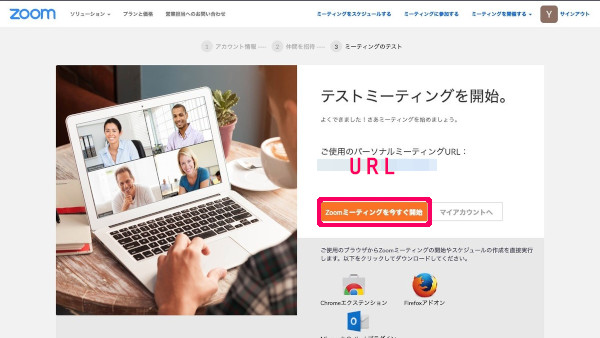
真ん中の「URL」か「zoomミーティングを今すぐ開始」を選択します
zoom 起動画面が表示されますので、ダウンロードをクリックしましょう
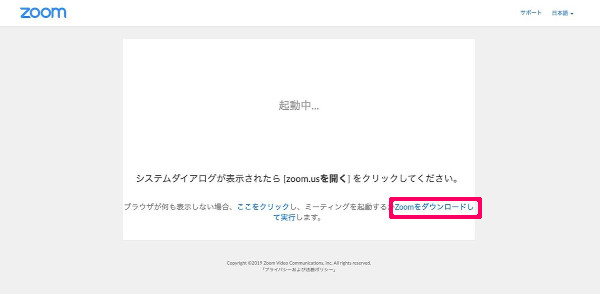
インストールファイルがダウンロードされるので、クリックしてインストールを開始します
ダウンロードが上手くできなかった人は、以下のリンクからダウンロードできますよ
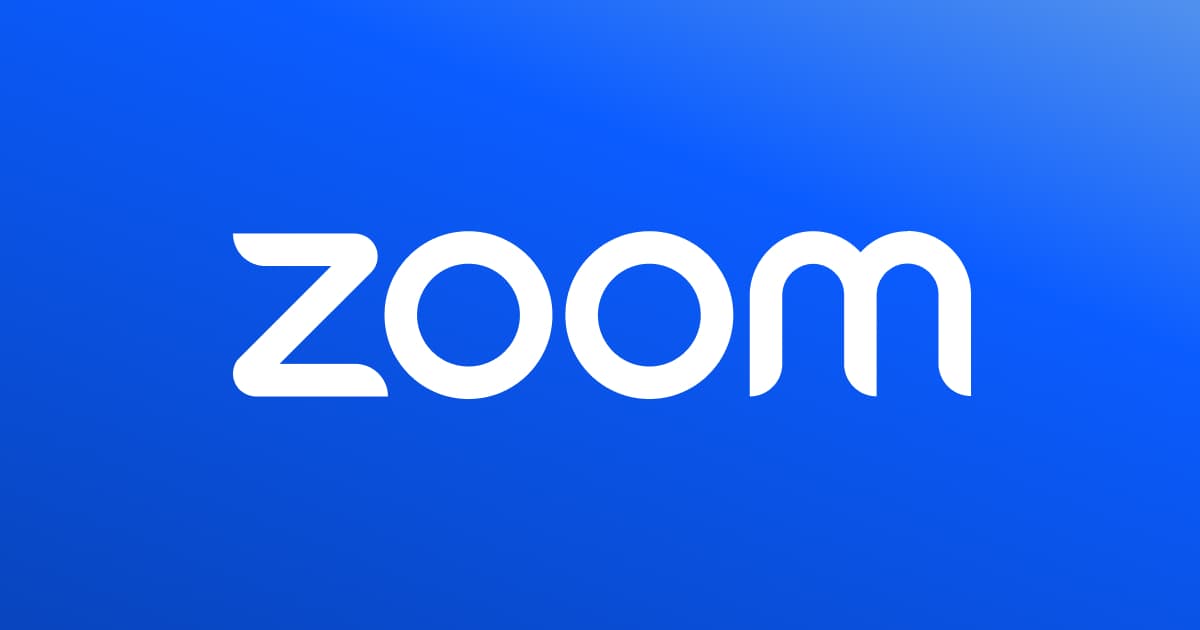
スマホの方はこちらから
zoom でテレワークを開始する
ここまでくれば、あとはzoomを利用してコミュニケーションをとるだけ
ちなみにzoomを利用する場合・・・
スマホは、カメラやマイクが付いていますが、カメラ・マイクが付いていないパソコンは
安くてもいいので、カメラとマイクを準備しましょうね
サインインする
ではインストールしたzoomアプリを起動しましょう
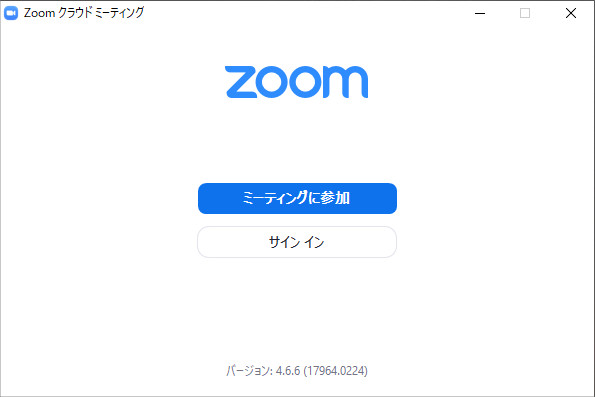
ミーティングを始める場合は「サインイン」を選択します
先ほど作成したアカウントを入力します
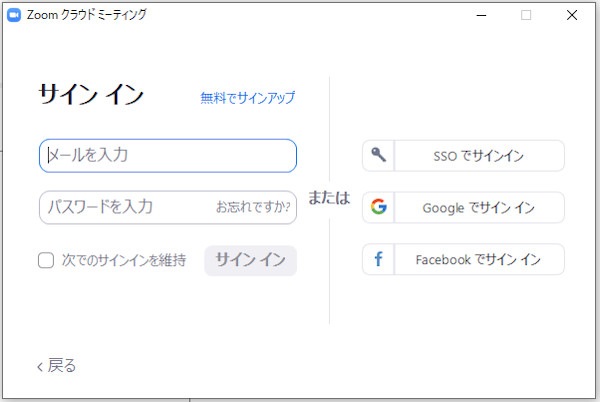
ミーティングを開催する
zoom の管理画面って、めちゃくちゃシンプルでしょ
目立ったアイコンは4つだけ!
このシンプルさが、テレワークアプリとして人気の秘密なんですよねぇ
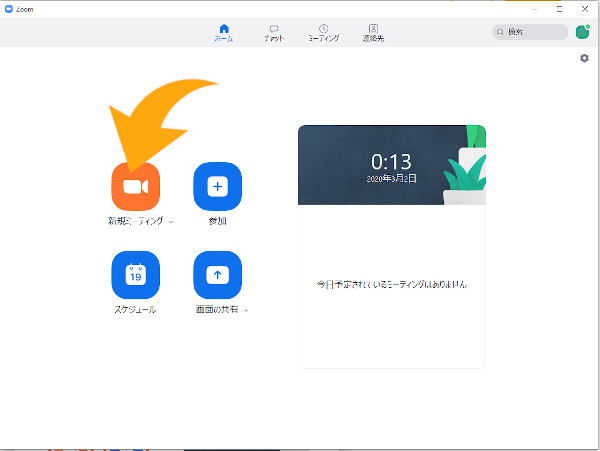
今回は、ミーティングを開催する側なので「新規ミーティング」をクリック
たったこれだけでミーティングを開催できます!
ミーティングに招待する
もちろん独りぼっちでは、ミーティングの意味がありませんよね?
ということで、他の人もミーティングに参加してもらいましょう!
新規ミーティングを開催すると、以下の画面が表示されていますよね?
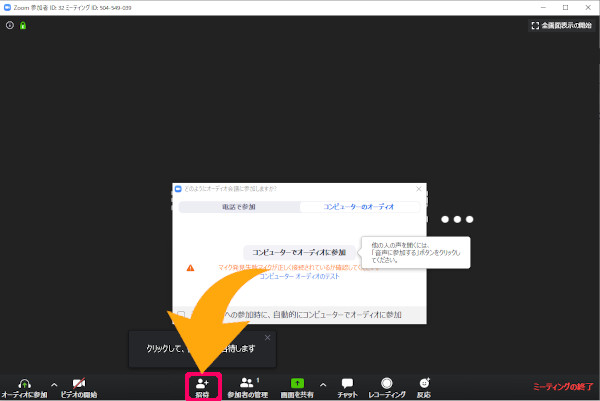
下メニューから「招待」を選択しましょう
次に招待するための情報を対象者にメールでお知らせします
この時「連絡先」と「メール」の選択ができますが「メール」にしましょう
「連絡先」は、zoomをすでに利用している人で、アカウントを持っている人が表示されます。
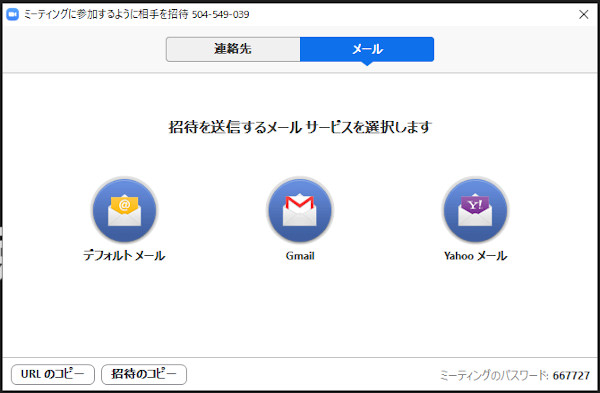
利用しているメールのアイコンをクリックすると・・・
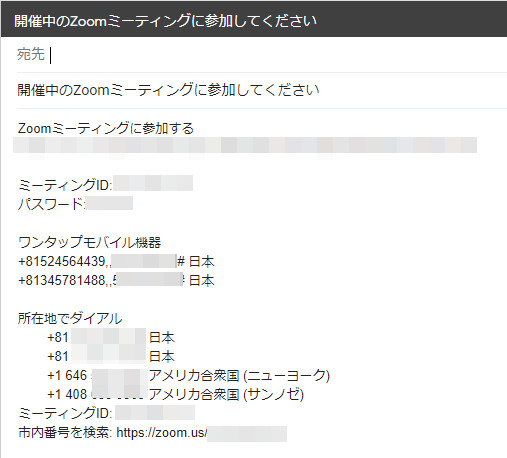
zoomでのミーティングに招待するための情報が表示されましたよね?
あとは参加対象者のアドレスを入力して送信するだけ
あとは参加者が、メール本文のリンクをクリックすれば簡単に参加できます!
zoom でテレワークが便利すぎ
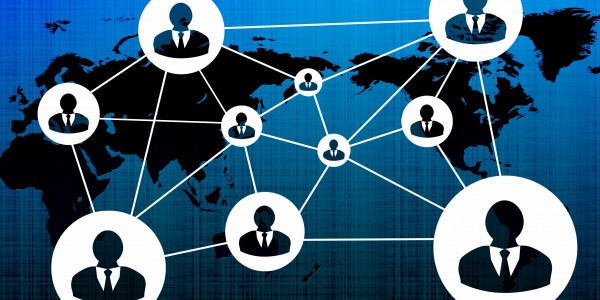
これでzoomを利用して、いつでもどこでもミーティングが出来ます
つまりテレワークが、簡単に始められるということ!
更にzoomを使いこなすと・・・
- パソコンの画面をチームで共有
- 表示されたパソコン画面のチーム編集
- 会話内容の録画・録音
などなどが出来るようになります
まさにzoomを利用している場所が、オフィスになるという感じですね
これでになっても
zoom で テレワーク が、簡単に出来そうです!
zoom 利用者増えてるので、みなさんも一度利用してみるのはいかがでしょうか?