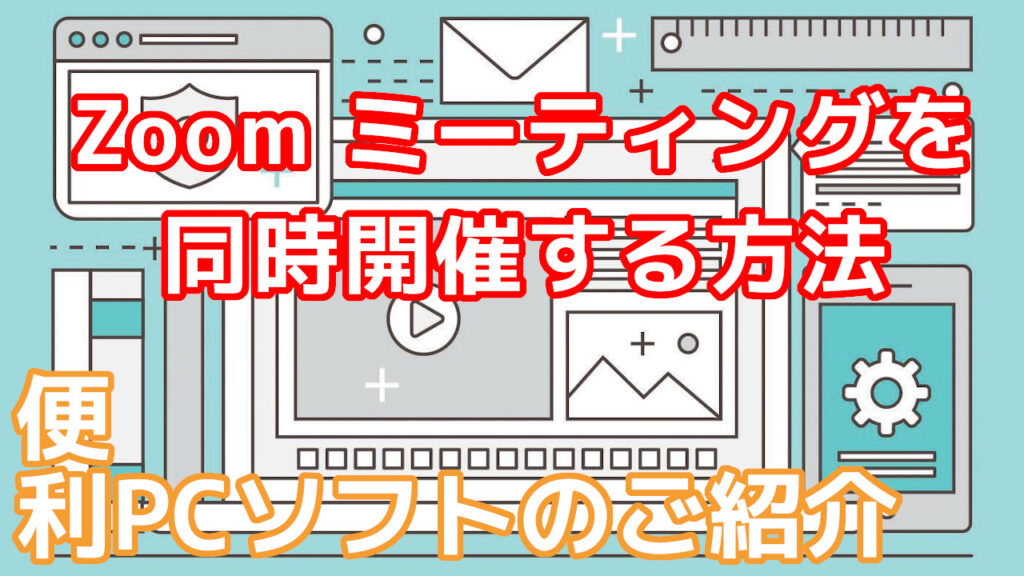一つのアカウントで、 Zoom ウェビナー同時開催 って出来るの?
リモート会議が多いオッサンLABO(@ossan_labo)のオッサンです
Zoom を利用した、リモート会議やウェビナーが多くなって・・・
不便と感じたのが“2つ以上のリモート会議が同時開催できない”ことです
普通は同時開催なんて必要ないかもしれませんが・・・
ウェビナー管理者だったり、リモート会議の主催の場合は必要になるんです
なんとかZoom ミーティングやウェビナー同時開催 出来ないものか?
ということで今回の記事テーマは・・・
というお話です
ウェビナー同時開催
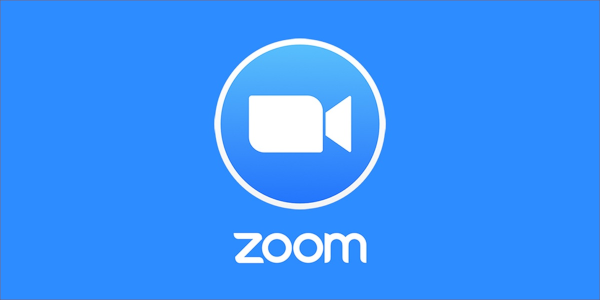
結論から、Zoom の基本プラン(無料)やプロ プラン(有料)でも・・・
規約にある通り、ウェビナー同時開催は出来ません!
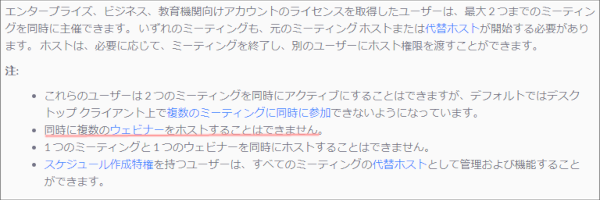
ビジネスなどの法人プランなら、最大2つミーティングを同時開催できるようですが・・・
法人プランは、”ライセンス数10名から”になるので、最低でも月27,000円になるわけです
| プラン | 基本 | プロ | ビジネス | 企業 |
|---|---|---|---|---|
| ライセンス費用/月 | 無料 | \2,000 | \2,700 | \2,700 |
| ライセンス数 | 1名 | 1名~9名 | 10名~99名 | 100名~9999名 |
個人や小規模事業所で、Zoom契約している場合は・・・
Zoomに毎月3万円近く払うのは、ちょっとモッタイナイですよね

ウェビナー同時開催するアイデア
費用は少なくして、Zoom ウェビナーを同時開催したい・・・
そこで考えた方法が2つあります
- Zoomアカウントを増やす
- プロ プランのライセンスを増やす
結局、もう一つアカウントを増やす方法になるんですが・・・
少し詳しく説明したいと思います
Zoomアカウントを増やす
最初に考えたのが、新しいZoomアカウントを増やす方法ですが・・・
Zoomのアカウントって、簡単に作れるので一番簡単な方法ですよね
ただZoom アカウントを増やすと・・・
- 有料プランを登録する手間がかかる
- 使わない時に解約する手間がかかる
など新しいZoomアカウントを作ると、使わない時のデメリットがあります
プロ プランのライセンスを増やす
もう一つの方法が、Zoom プロ プランの契約ライセンスを増やす方法です
実は最近まで “ライセンスを増やせる” って知らなかったんです
ライセンスを追加することで、他のアカウントをホストにできるんです
これで複数のウェビナーやミーティングを同時開催出来ます

新しいZoomアカウントを作るのとどこが違うんですか?
って思うかもしれませんが、ライセンス追加は・・・
支払いを管理者に統一出来ますし、解除や追加も管理者が出来るんです
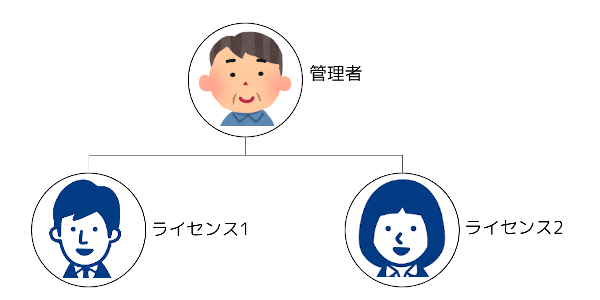
さらに管理者が、追加したZoomオプションは・・・
全てのライセンスで使えるので、別ライセンスを作るよりお得です
Zoom ライセンス 追加

ということで 契約のZoomに、2つのライセンス追加して・・・
同時開催ウェビナーを3つ開催できるようにしたいと思います
現在1つのライセンス契約で、月々2,000円(税別)なので・・・
2つのライセンスを追加しても、月々6,000円(税別)になるはずです
10ライセンスからの契約になる、ビジネスプランと比べても2万円以上お得
これなら個人でも小規模企業でも、十分に対応できる費用ですね

プロ プランのライセンス追加方法
Zoom ライセンスの追加ですが、Zoomマイページ・・・
“アカウント管理”から追加するので、管理画面にログインします
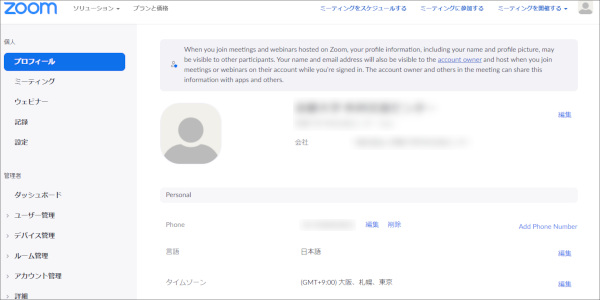
左のメニューから、“アカウント管理”をクリックします
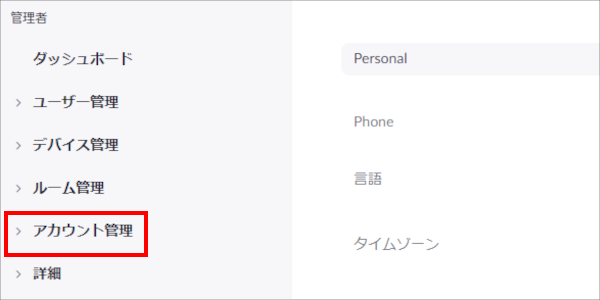
“支払い”からプランを編集
アカウント管理 をクリックして、さらに表示されたメニューから・・・
“支払い” をクリックします
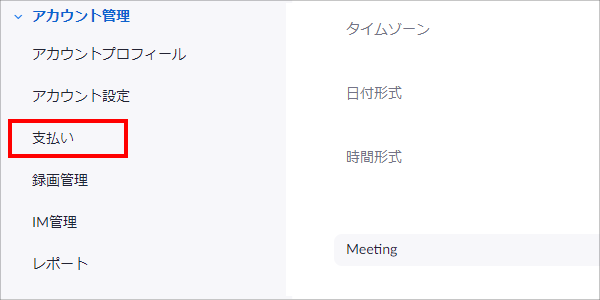
“支払い”では、現在のプラン内容や変更かできるので・・・
“現在のプランを編集” をクリックします
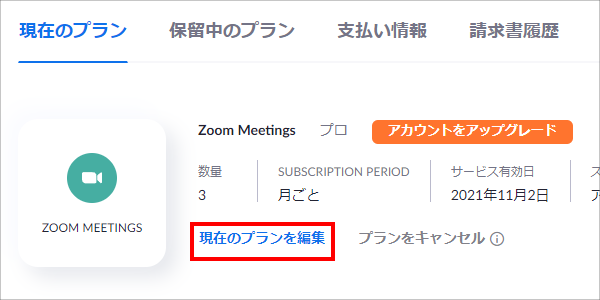
“ライセンス数” を設定
“現在のプランを編集”をクリックすると、ライセンス購入画面になるので・・・
必要な(自分を含む)ライセンス数を入力します
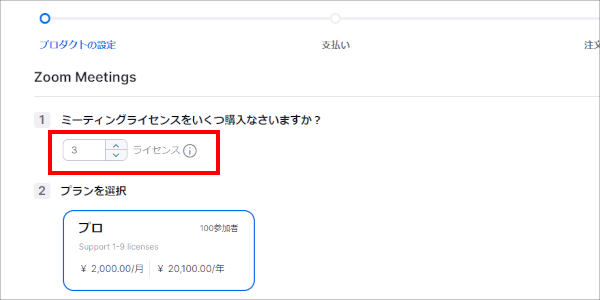
2つライセンスを追加したい場合は、ライセンス数3に設定します
あとは画面右下にある“保存して続行”で決済に進みます
決済後が完了すれば、すぐ使用ライセンスが3つに増えました!
ライセンス追加費用は、1つ2,000円ですが、月の途中から契約した場合は、日割り計算して請求が行われます。
追加したライセンスを割り当てる方法
これでZoom ライセンスを追加することができましたが・・・
ライセンス追加だけで、ライセンスを割り当てないと意味がありません
追加したライセンスを別の Zoom アカウントに割り当てる方法は・・・
管理者の管理画面 “ユーザー” から簡単にできます
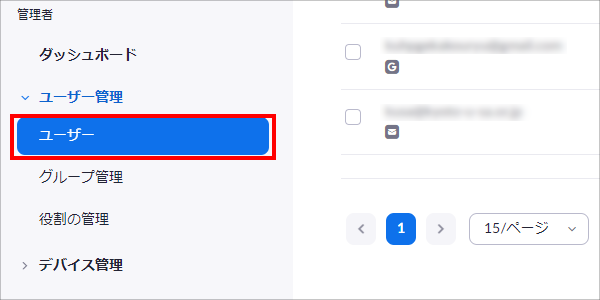
ユーザーを追加する
“ユーザー”をクリックすると、現在のユーザー一覧が表示されるので・・・
画面右上にある “+ ユーザーを追加する” をクリックします
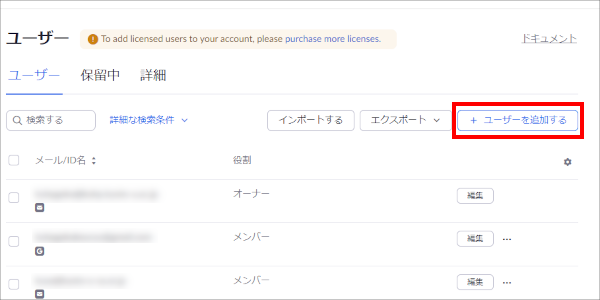
ユーザーの追加する手順は・・・
- 登録したいユーザーのZoom登録メールアドレスを入力
- ライセンス済みにチェックする
- ユーザーの情報を任意で入力する
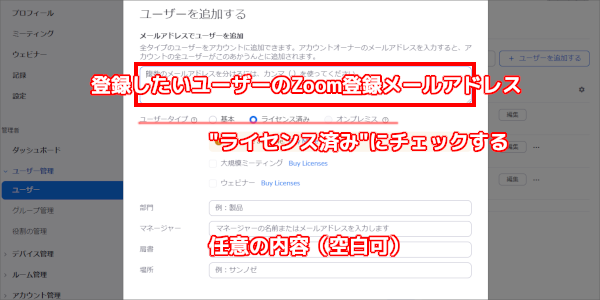
最後に追加画面の下にある“追加”をクリックすれば完了です
リクエストの承認をする
登録したメールアドレスに “リクエストの承認”メールが届くので・・
“承認ボタン”をクリックすれば、ライセンスが割り当てられます
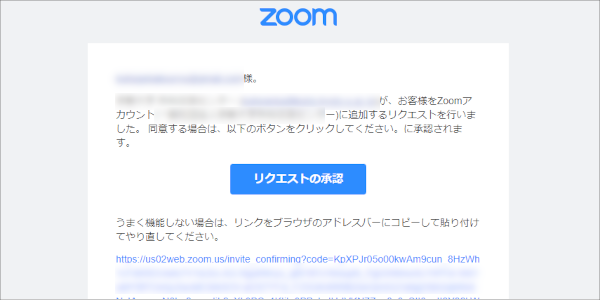
これで管理者と同じ機能が使える、ライセンスが追加できたので・・・
2つのアカウントを使って、ウェビナー同時開催が可能になりました
ライセンスを増やしてみた結果

結局、Zoomのアカウントを作る必要があるんですね?
たしかに、別のアカウントを作る必要がありますが・・・
“同時開催”できる法人プランも、1つのアカウントで2つまでです
つまり3つの ウェビナー同時開催 をするためには・・・
法人プランの場合でも、ライセンスを新たに追加する必要があるのです
それを考えると、高い法人プランより新しいアカウントを作って・・・
追加したライセンスを割り当てた方が、コスパがイイと思いませんか?
それにライセンス追加のメリットは、他にもあるんです
役割で管理画面が変わるから安心
追加ライセンスは、全て管理者にあるアカウントなので・・・
“ユーザーの役割”をメンバーにすれば、重要な設定変更はできません
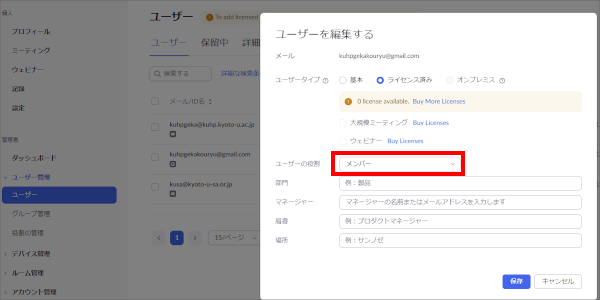
もちろん新規ミーティングなどの設定は出来ますが・・・
アカウント管理は表示されないので、追加したり変更が出来ないんです
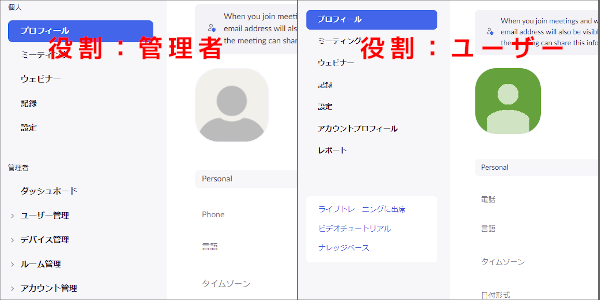
しかも参加者や録画の記録も、管理者がダウンロードできるので・・・
わざわざZoomの記録データを受け渡しする必要もありません
ライセンス解除が簡単で安心
ウェビナー同時開催 のため、ライセンスを追加しましたが・・・
追加したライセンスが、簡単に減らすことも出来ます
まず管理者の管理画面 “ユーザー” メニューから・・・
ライセンス解除したユーザーの右にある“…”をクリックします
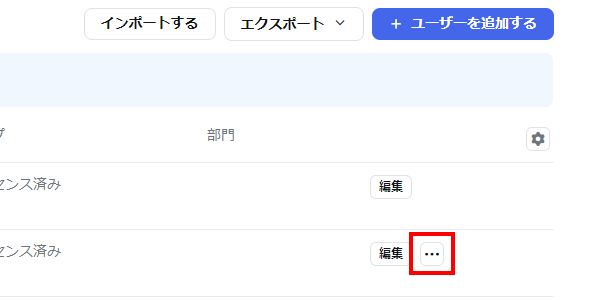
表示されたメニューから、削除を選択します
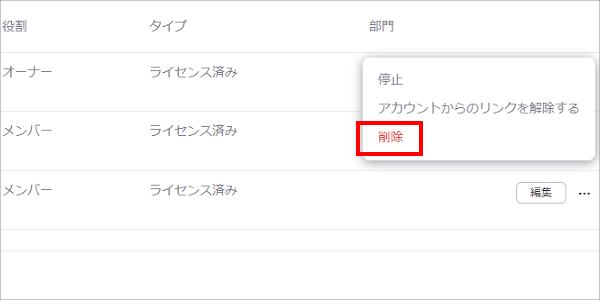
追加ライセンスの削除が出来れば、次は“支払い”メニューから・・・
“現在のプランを編集”を選択して、ライセンス数を”1″に戻せばいいだけ
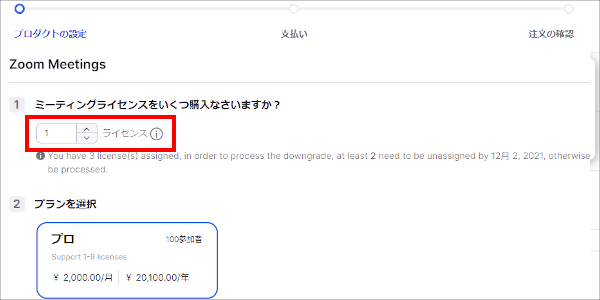
これで初期のプランに戻すことが出来ました
管理者側で、全てコントロールできるのは簡単で安心ですね
快適なウェビナー開催をするために
Zoom ウェビナーって、離れた場所からでも参加できるので・・・
本当に便利になりましたよね
でも配信の声が聞こえなかったり、雑音が酷かったりすると・・・
内容に集中が出来ず、せっかくのウェビナーも台無しです
ウェビナーにとって、映像以上に重要なのが音声です
音声を綺麗に配信する、そこで役立つのがオーディオインターフェースです
もちろん本格プロ仕様の機材は、ウン十万円するので・・・
今回1万円以内で購入できる、XTUGA E4 という製品を買ってみました!
使ってみた思った以上に音声がクリアに配信できました!
もちろんプロ仕様とまではいきませんが・・・
音質に拘らなければ、十分なオーディオインターフェースだと思いますよ

ウェビナー同時開催 が出来る

Zoom は法人プランでも、“ウェビナー同時開催”は2つまでなので・・・
3つ以上の同時開催を行う場合は、必ず別のアカウントが必要になります
ただ法人プランで契約すると、月々の支払いが高くなりますし・・・
個人や小規模企業なら、ライセンス追加の方がお得です
ライセンス追加は簡単で、 費用も押さえられるのでオススメです
このオッサンLABOのブログでは、 Zoom ミーティングにオススメの・・・
中古パソコンなどが買えるお店も紹介しています
今後ともオッサンLABOブログをよろしくお願いいたします!