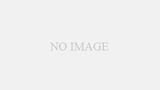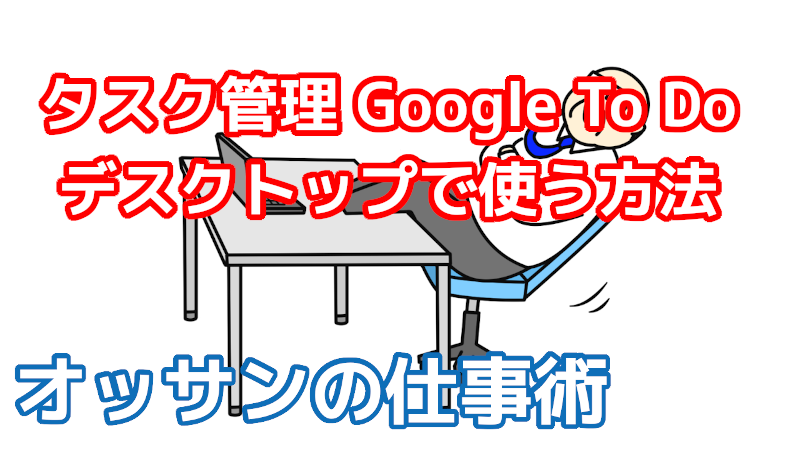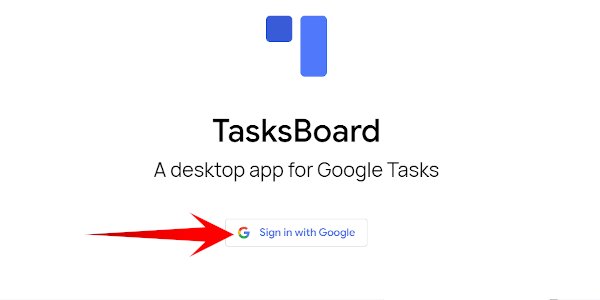タスク管理の定番アプリ Google To Do の便利な使い方を紹介します
こんにちは!オッサンLABO(@ossan_labo)のオッサンです
やるべきことを忘れないためのタスク管理アプリ、
Google To Do 使ってます??
便利な Google To Do をパソコンでもっと快適に使いたい!
ということで今回の記事テーマは・・・
というお話です
Google To Do
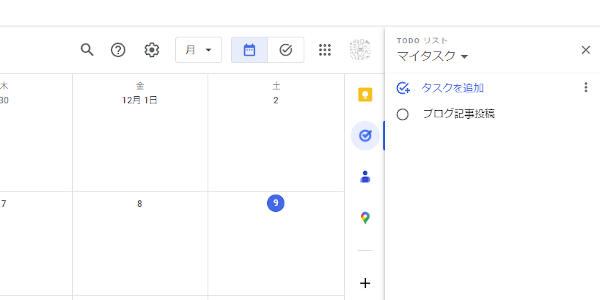
Google To Doをパソコンで使うためには、
Googleカレンダーを立ち上げる必要があるからメンドクサイ
Google To Doをスマホ アプリみたいに単独で使いたい!
そこで便利なのが、 TasksBoard という管理アプリです

TasksBoard を単独で使ってみる
Googleカレンダーに表示される To Do と違って、
TasksBoardの場合は、各リストが一つの画面に一括表示される
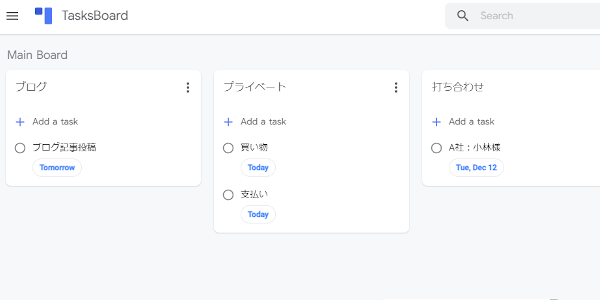
他にもタスクを共有できたり、Googleシートへの出力が可能
これだけ多機能なのに、TasksBoard は “無料” で使えるんです!!
TasksBoard 公式サイトからログイン
TasksBoard を使う方法は、公式サイトからログインするだけ
使用中のGoogleアカウントか、別のGoogleアカウントでログインするだけ
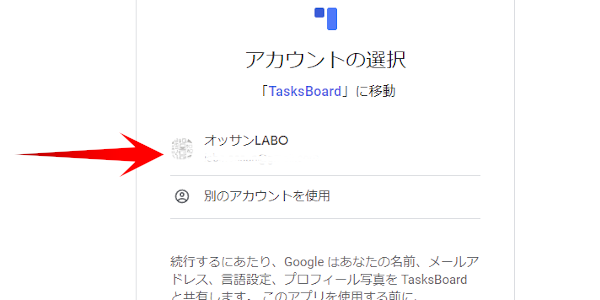
これだけでGoogle To Doと連携が出来るようになります
TasksBoardを単独で起動する方法
ただこの方法でTasksBoard使う場合、毎回Chromeを立ち上げて、
TasksBoard サイトにアクセスする必要があるのでメンドクサイ
そこでTasksBoardを単独で起動できるようにします
TasksBoardを表示して、Chrome上部の設定アイコンをクリック
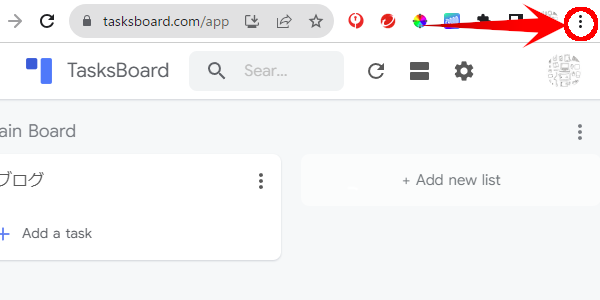
①“その他のツール”から②“ショートカットを作成”を選択
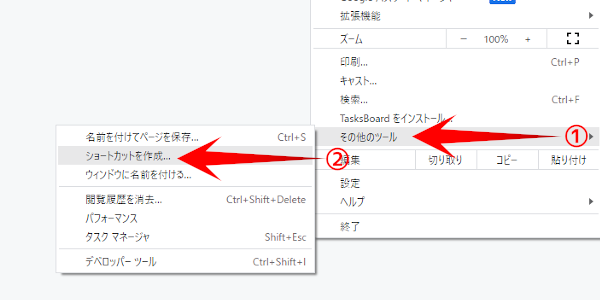
ダイアログが表示されるので“ウィンドウとして開く”をチェックして作成
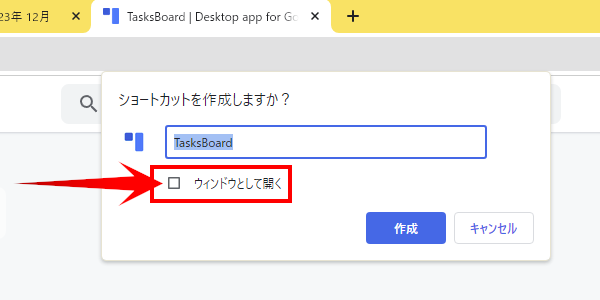
これでディスクトップに、TasksBoardショートカットができます
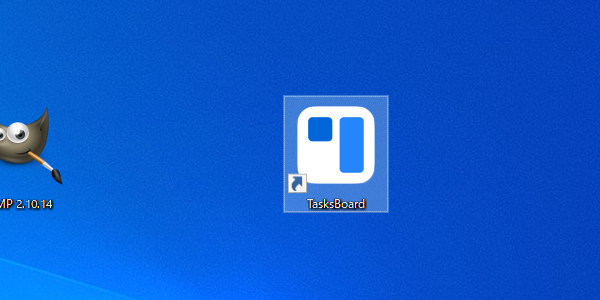
作った TasksBoard ショートカットをクリックすると・・・
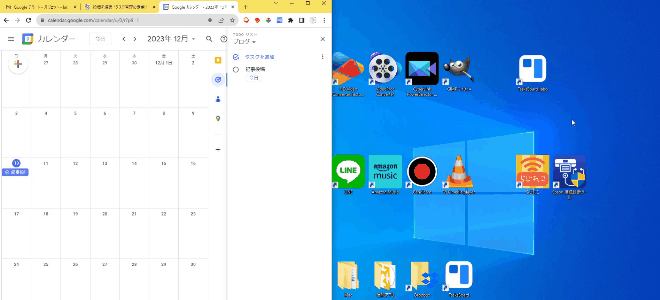
TasksBoardが単独で起動しました
これで、いつでもすぐにタスクを確認できますね
Google TO DO でタスク管理
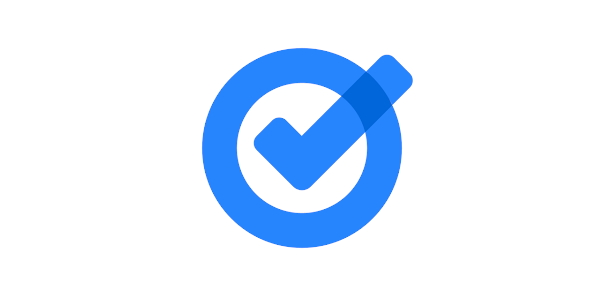
今回は、Google To DoをTasksBoardで使う方法を紹介しました
TasksBoardを使えば、タスク全体を俯瞰できるし、
他の人とも共有もできるから、作業効率がアップします
Google To Doを使っている人は、ぜひTasksBoard試してみてください
このオッサンLABOブログでは、既存のプラットフォームを利用した・・・
役立つオッサンの仕事術や、古いパソコンの使い道を紹介しています
今後ともオッサンLABOをよろしくお願いいたします