
突然 Windows が起動しなくなった!
大切な保存データが取りだせなくて焦った経験はありませんか?
そんな時に役立つのが、無料で利用できる“Ubuntu(ウブントゥ)”です
Ubuntuは、世界中で使われている無料のLinuxベースのOSで、動作も軽く古いパソコンでも快適に使えます
ということで今回の記事テーマは・・・
Ubuntuとは?

Ubuntuの一番の特徴は、インストールせずUSBメモリから起動できるから、パソコンにインストールする必要がないのでリスクなく試せます
USBメモリで起動できるからWindowsが起動しなくても、HDDに保存されたファイルを救出できます
さらに内蔵アプリケーションで、HDDの状態チェックやパーティション編集など、高度なトラブルシューティングも可能です

Ubuntu Live USBを作成ガイド
UbuntuをUSB起動するために、以下のモノが必要になります
- 8.0GB以上のUSBメモリ
- Ubuntu ISOファイル
- Rufus
手順① :UbuntuのISOファイルをダウンロードする
まずは Ubuntuの公式サイト からISOファイルを入手します
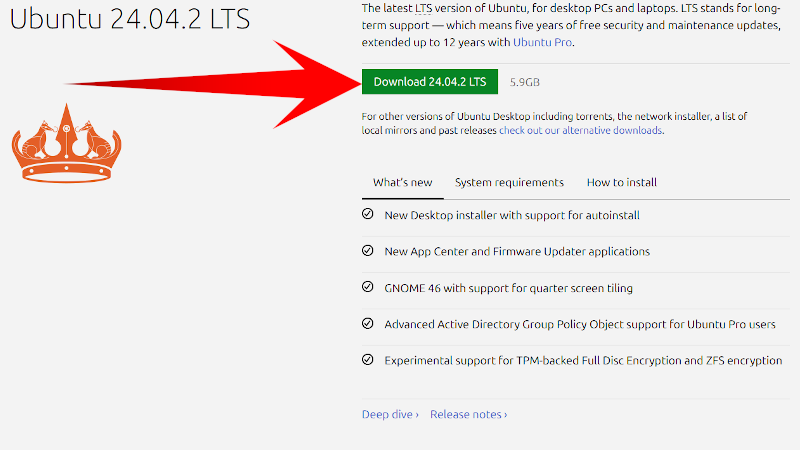
Ubuntu 24.04.2 LTSのダウンロード ボタンをクリックすると “ubuntu-24.04.2-desktop-amd64.iso” というファイルがダウンロードされます
手順②:RufusでブートUSBを作成
次に“Rufus”という、起動USBを作成ツールを公式サイトからダウンロードします
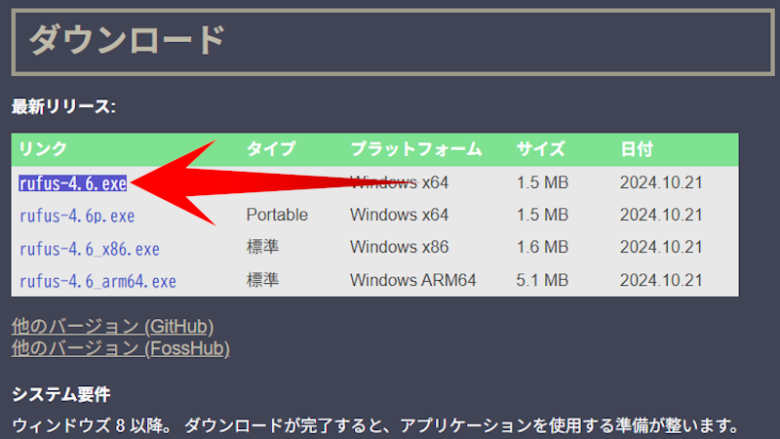
Downloadした “rufus-4.6.exe” というファイルを実行します
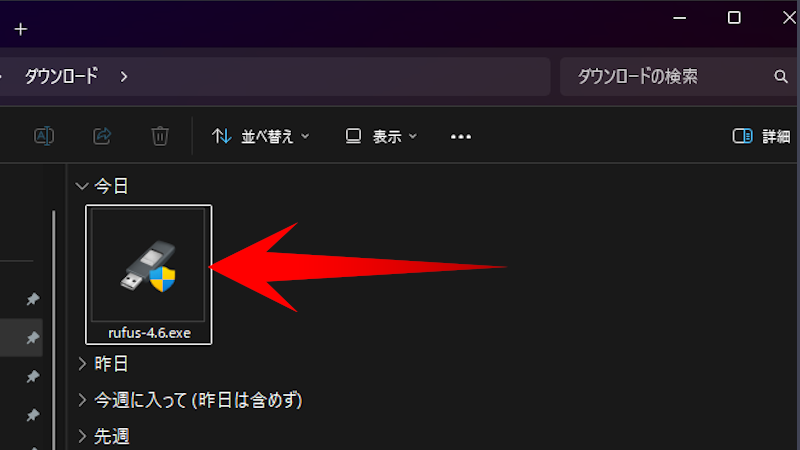
準備したUSBメモリを接続して、以下の内容で設定します
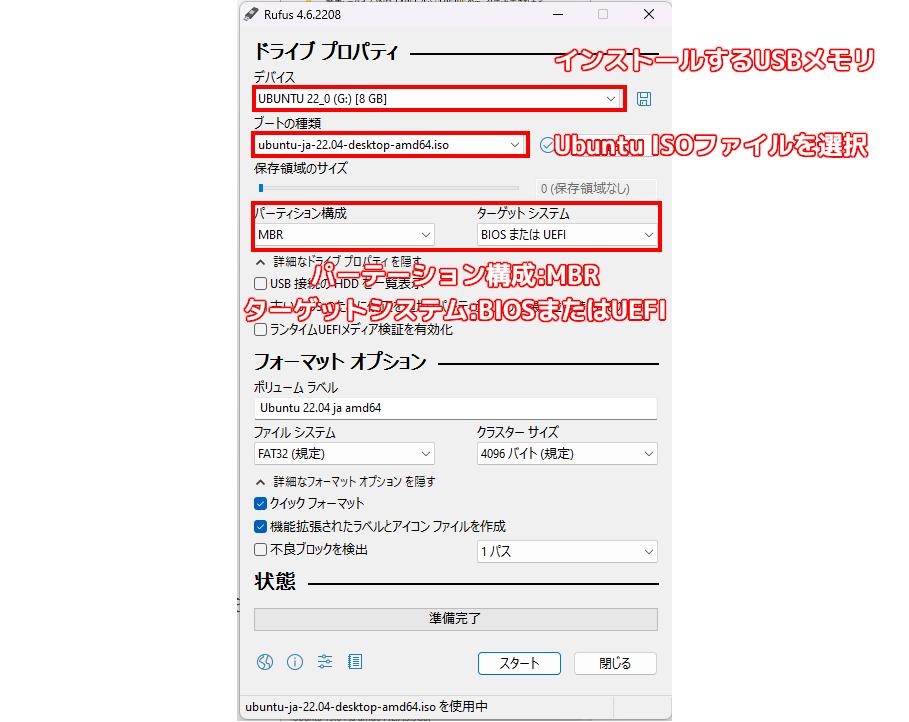
デバイス・ブートの種類以外は、基本初期設定で問題無いと思います
設定が完了したら “スタート” をクリックすると、確認のためのメッセージが表示されるのでOKをクリックすると数分でUSBメモリにUbuntuが書き込まれます
USBメモリに保存されている内容は、完全に削除されるため、使用前に保存データのバックアップが必要です。
Ubuntu を USBメモリから起動する方法
作成したUSBメモリからUbuntuを起動するためには、まずパソコン起動時にブートメニューを表示します
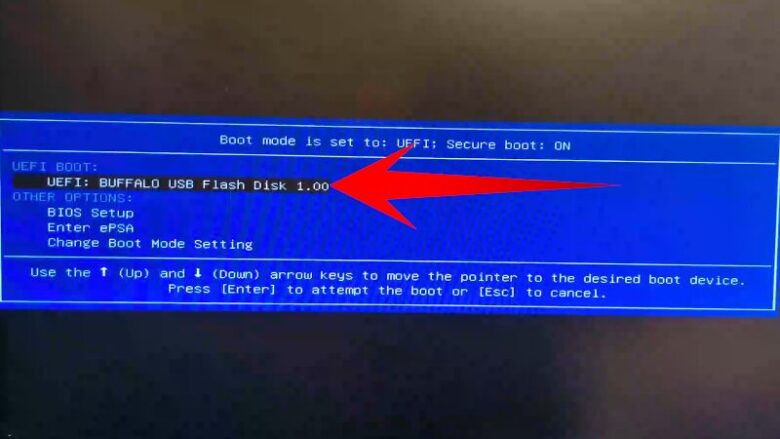
ブートメニューを起動方法は、メーカーごとに纏めましたが、ネットで “メーカー名 + Boot Menu” などで最新情報を調べることをオススメします
| メーカー | 指定するキー |
|---|---|
| マウス | F7 or F11 or F12 |
| 富士通:FMV | F12 |
| 東芝:Dynabook | F12 |
| HP | F9 |
| DELL | F12 |
| Lenovo | F12 |
| ASUS | ESC or F8 |
| acer | F12 |
| Panasonic | Bios(F2)から設定 |
| LAVIE | Bios(F2)から設定 |
| VAIO | Bios(F2)から設定 |
| Apple Mac | option 長押し |
起動順を “USB” に設定すれば、インストールせずにUbuntuをそのまま使うことができます
UbuntuがUSB起動できない時の対処法
もしUbuntuが起動しない場合は、次の点をチェックしてみましょう
- USBブートがBIOSで有効になっているか?
- Secure Bootが無効になっているか?
- USBメモリを別のポートに挿し直してみる
もしもの時の最強ツール
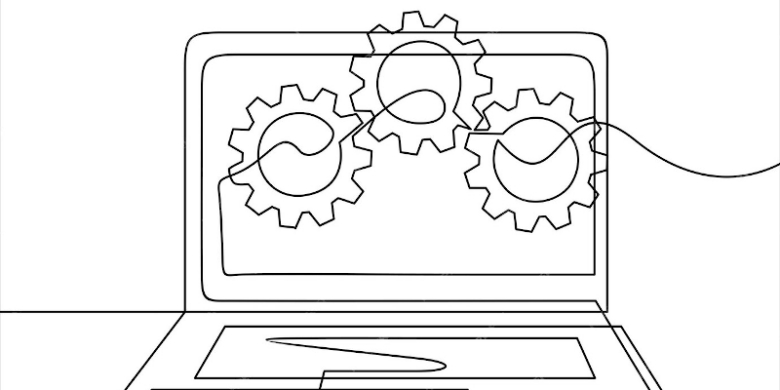
Ubuntuは、無料で使える上に軽量で、USBから起動できるのが最大の魅力です
日常的に使わなくても、いざという時にあると便利なUbuntuは心強い存在です
ぜひUbuntuをUSBインストール試してみてください
このブログでは、古いパソコンの使い道など、ちょっと役立つ情報をお届けしています
今後ともオッサンLABOブログをよろしくお願いいたします




