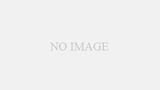毎日パソコンに向かって仕事・・・気分が沈む。
少しでもテンションを上げたい!そんな40代(特に男性)にオススメのパソコン カスタマイズが “Windows 起動音の変更” です
誰もが一度は好きになる“機動戦士ガンダム” 、Windows11の起動音をガンダムの起動音にしたら、否が応でもテンションが上がってヤル気が出るはず!?
そこで今回は、Winaero Tweakerというアプリを使って、Windows11の起動音を変えてみました!
無料アプリで簡単なので、ぜひ一度試してみてください!
Winaero Tweakerとは?
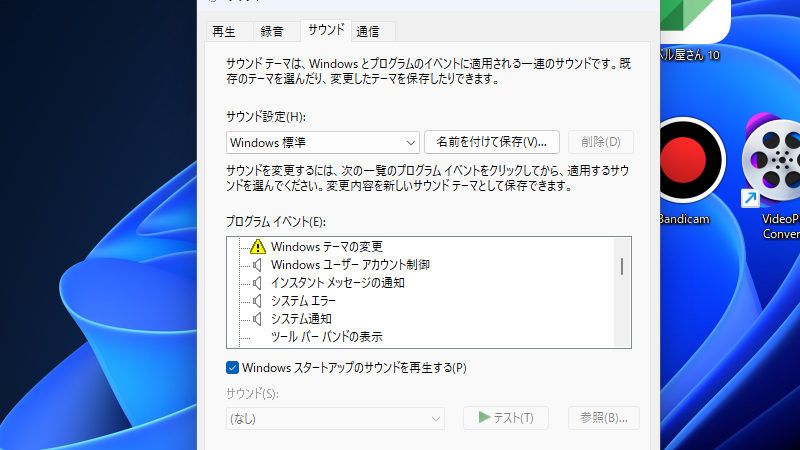
Windowsは“サウンド詳細設定”から、Windows上の効果音が変えれるんですが、Windows11からは起動音の変更が出来なくなりました
そこで通常は変更できないWindowsの設定をカスタマイズできる Winaero Tweakerというアプリを使って起動音を変更してみたいと思います
Winaero Tweakerを使えば、スタートメニューや通知領域の変更も可能なんです
まずは公式サイトから “Download” ボタンをクリックしてZipファイルをダウンロードしてみてください!
Winaero Tweakerのインストール
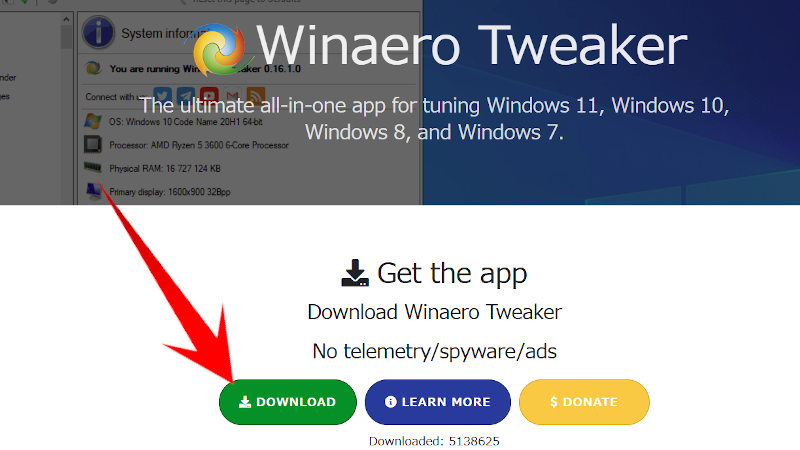
Winaero Tweakerをダウンロードしたら、Zipファイルを解凍してexeファイルをクリックすれば、インストールが開始されます
英語表記ですが、基本的には“変更なし”でインストールを進めて問題ありません
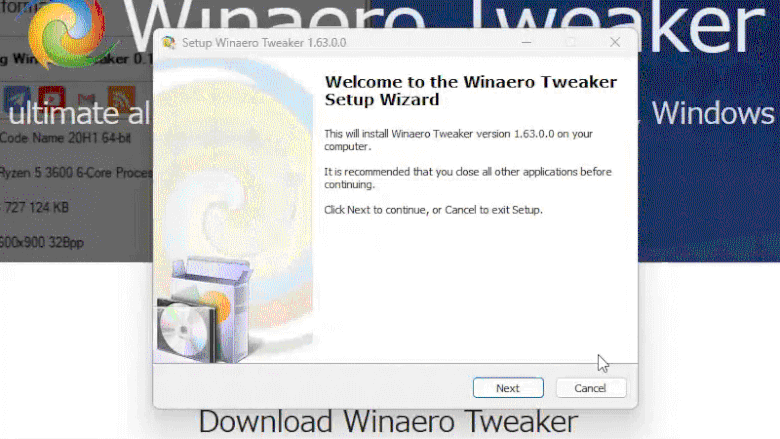
初回起動時にのみ “同意” が求められました
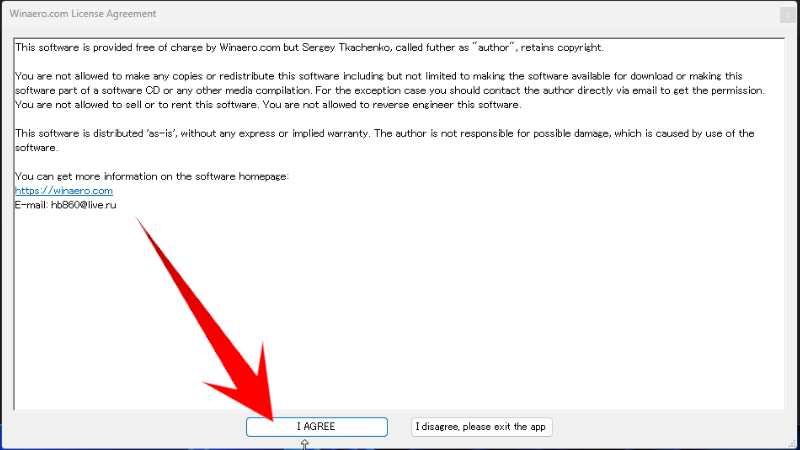
初回起動時の同意をクリックするとWinaero Tweakerが起動します
Window11の起動音を変更する
Winaero Tweaker起動後に、左メニュー“Appear ance”項目にある “Startup Sound” を選択します
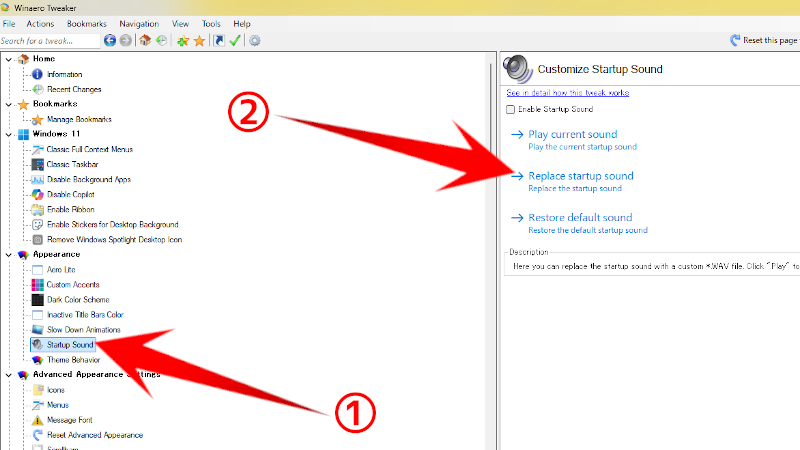
次に右側に表示される “Replace startup sound”をクリックして、起動音にしたいWAVファイルを選択して、左下の “Reboot now” をクリックすれば変更完了です
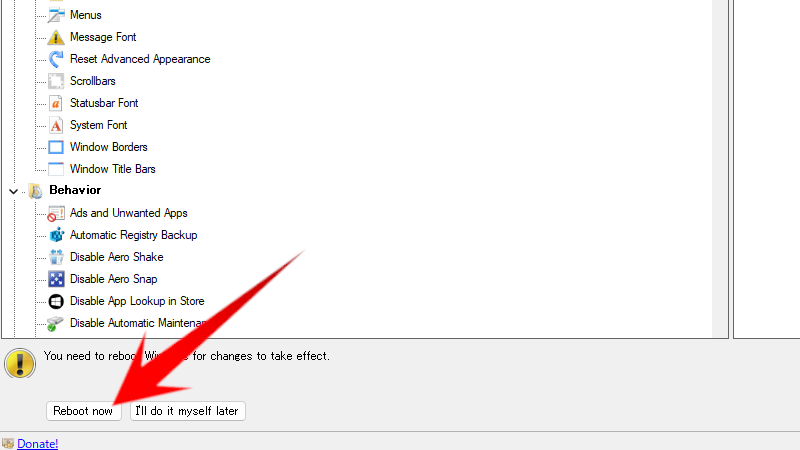
今回Windows起動音に設定した効果音はコチラです・・・
Windows 11 を再起動すると、起動音が変更していました!!
その他にもWinaero Tweakerは、スタートメニューや通知領域が変更できますが、直感的なインターフェースで設定変更が非常に解りやすい!
設定変更の注意点
Winaero Tweaker は、Windowsの細かい設定を変更できるの上に、非常にシンプルで使いやすいオススメのアプリです
ただシステムに関わる設定も簡単に変更できるから、誤って変更するとWindowsパソコンの起動トラブルになる可能性があります
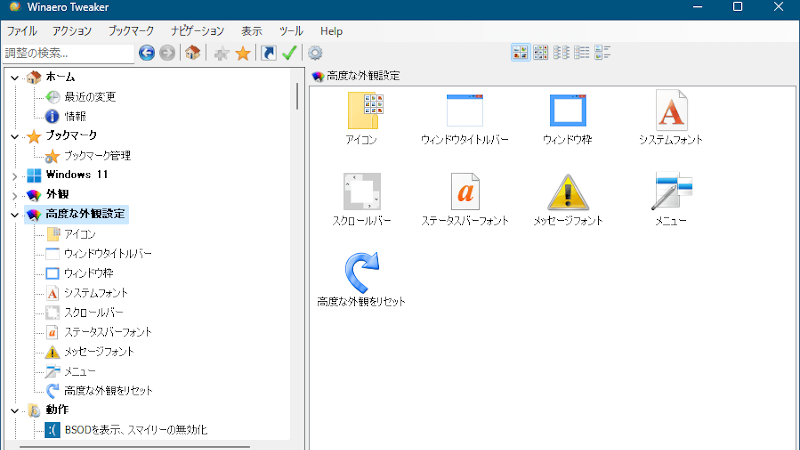
Winaero Tweakerを使って変更する場合は、元の内容や覚えて置いたりバックアップを取ることをオススメします
Windows 起動音をガンダムにしてみた
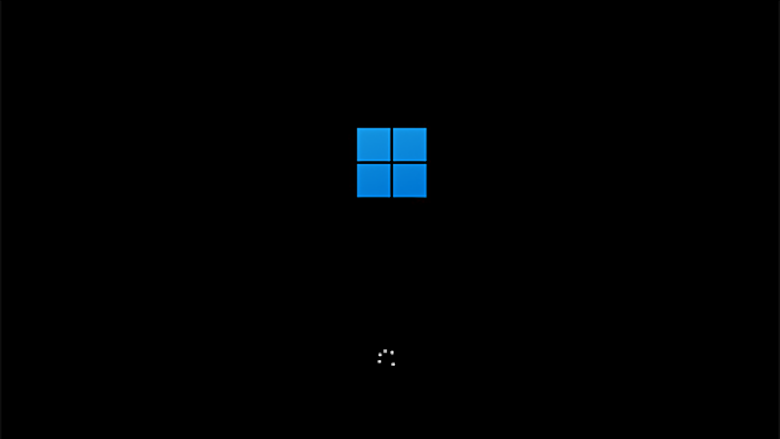
毎日のように使っているWindowsパソコンだからこそ、少しでも楽しく作業を始められるように “起動音” を変える方法を紹介しました
パソコンのスイッチを押すと “グゥオーン” という起動がなると、少しだけクスッと笑えて気持ちが上がります
Winaero Tweakerを使って、Windows 起動音をオリジナルの設定してみてはいかがでしょうか?
このブログでは、ちょっと面白いパソコンの使い道などを紹介してます
今後ともオッサンLABOブログをよろしくお願いいたします