クローンソフト AOMEI Backupper を使ってみました
古いパソコンばかり使っている、オッサンLABO(@ossan_labo)のオッサンです
HDDより高性能なSSD、パソコンを驚くほど快適にしますが・・・
新しいSSDに交換する時に必要になのが “クローンソフト” です
新しいSSDに載せ替えようとしている人は・・・
一つくらいは、クローンソフトをインストールしておきましょう
ということで今回の記事テーマは・・・
というお話しです
クローンソフト

HDDや古くなったSSDを新しいSSDに交換した場合・・・
一からOSやアプリを再インストールするのは大変ですよね?
そこで便利なのが “クローンソフト” なのですが・・・
クローンソフトは、HDDや他の記憶媒体に保存されているデータを完全にコピーして“新しいSSD”に復元してくれるソフトのことです。
つまりクローンソフト を使うと、新しいSSDに載せ替えた後・・・
これまで通りのデータでパソコンを使うことができる方法なんです

有名な クローンソフト EaseUS Todo Backup
そんな便利な クローンソフトは、いくつかあるのですが・・・
クローンソフトの中でも、有名なのが “EaseUS Todo Backup” です
ネットで “クローンソフト” と検索すれば、おそらく上位に表示されるはずです
操作が簡単で、フリーソフトということもあり人気のソフトでした

無料クローン機能が使えなくなった!
オッサンLABOも “EaseUS Todo Backup” 利用してたんですが・・・
なんとバージョン13.0以降から、クローン機能が完全に有料化されたんです!
EaseUS Todo backupのクローン機能が無料版になくなってる。
— んこやろ (@dq_dq_dq) August 21, 2021
13.0以前のバージョンを使っていると、アップデートのお知らせが届くので・・・
試しに “EaseUS Todo Backup”をアップデートしてみました
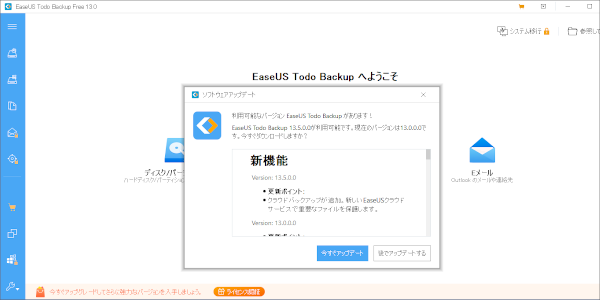
アップデート自体は簡単ですが、新バージョンにアップデートすると・・・
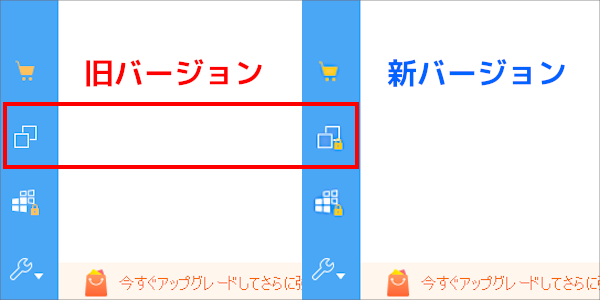
確かにクローン機能に、鍵アイコンが表示され、利用できなくなりました
幸いにも旧バージョンのダウンロード データがあったので・・・
旧バージョンに戻せましたが、無料クローン機能が使えなくなったのは残念です
ちなみに有料ライセンスは、3590円から購入することが出来ます
今も無料の クローンソフト AOMEI Backupper
“EaseUS Todo Backup” の代わりに使えるソフトを探した結果・・・
クローンソフト “AOMEI Backupper” を見つけたので試してみました
AOMEIは中国のソフトウェア開発会社で、2009年にソフトウェア事業展開し、これまでに数多くのソフト販売実績を誇ります。
ソフトとしての機能は“EaseUS Todo Backup”と同じらしいので・・・
さっそく公式サイトからダウンロードしてインストールしてみます
無料版でもクローン機能が使える!
有料バージョンは “EaseUS Todo Backup” より若干高いですが・・・
“AOMEI Backupper” は、無料版でもクローン機能が利用できるようです
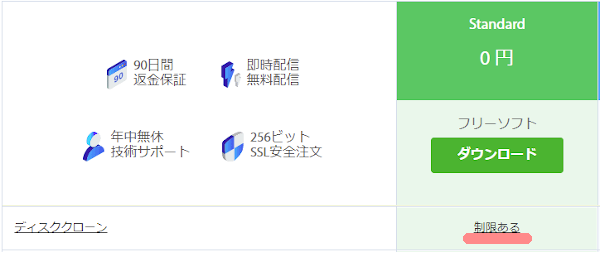
ただ無料ディスククローンは、“制限がある” と記載されていて・・・
どうやらMBRディスクからMBRディスクのクローンのみのようです
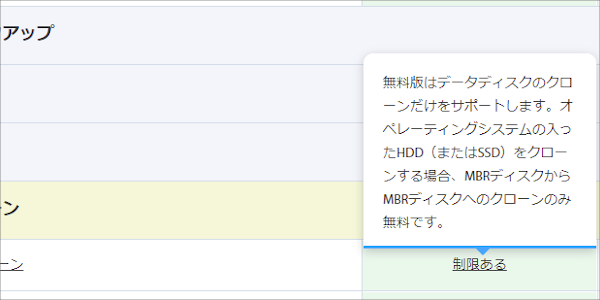
MBRとは、XP以前からある旧パーティション方式のことで、HDDの容量は2TBまでなどの制限があります。(近年の方式はGPT形式)
2.0TB以上のHDDやSSDを使用しているパソコンは・・・
GPT形式を利用しているかもしれないので、注意が必要ですね

AOMEI Backupperの使い方
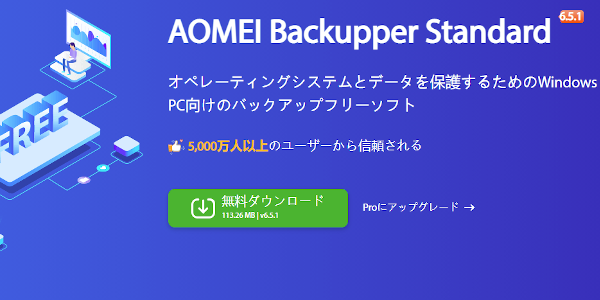
今回、AOMEI BackupperでクローンSSDを作成しますが・・・
数年前のパソコンで、MBR形式が利用されていたので問題ありませんでした
元からHDDが利用されているパソコンは、おそらくMBR形式だと思います
つまりHDDが使われている、古いパソコンなら・・・
無料のAOMEI Backupperで、クローンSSDが作成できるということです
では早速、AOMEI Backupperを使って、クローンSSDを作成してみましょう

インストールの手順
まず先ほど紹介した、AOMEI Backupperを公式サイトからダウンロードします
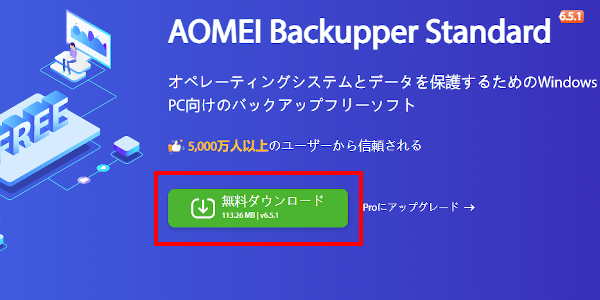
ダウンロードした ファイルをダブルクリックして、インストーラーを起動します
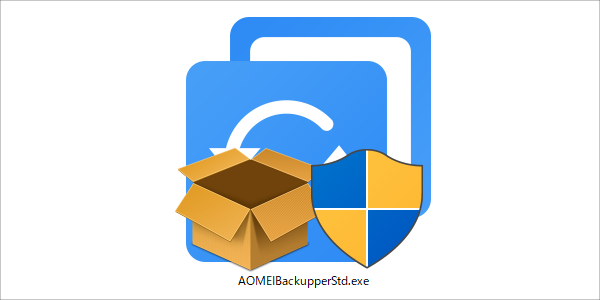
インストーラーが起動すると、FREE版とPro版の選択画面が表示されますが・・・
今回はFREEの クローン ソフトということで、スキップを選択します
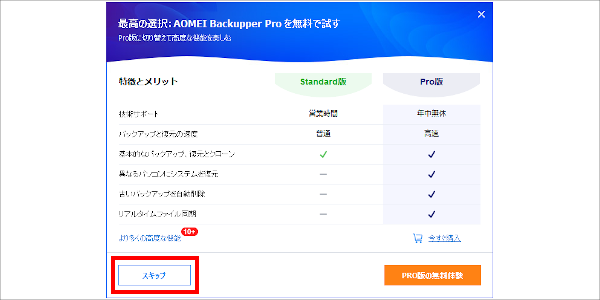
あとは難しい設定も無く、進んでいけばインストール完了です
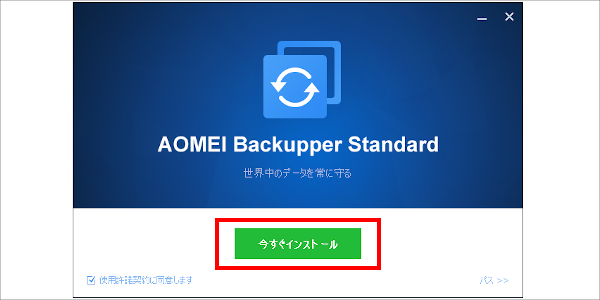
クローンSSD 作成手順
AOMEI Backupperのインストールが完了すれば、次はクローン作業です
AOMEI Backupperを使って、 クローン SSDを作るのに必要なモノは・・・
- HDDに保存したデータ容量に応じたSSD
- SSD接続ケーブルもしくは外付けケース
以上は必要になるので、準備するようにしましょう
ちなみに今回オッサンLABOが準備したのはコチラ
SSDとHDDを接続する
まずは用意した接続ケーブルで、SSDとHDDをパソコンに繋げます

メニューからクローンを選択
SSDとHDDの接続が出来れば、AOMEI Backupperを起動します
パソコンのスペックにもよりますが、起動するまで数秒かかります
AOMEI Backupper起動後に、左のメニューからクローンを選択
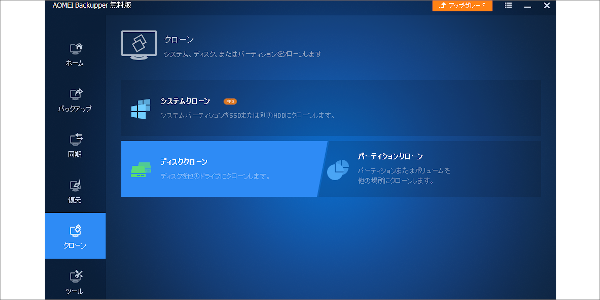
3つのクローンメニューが表示されますが・・・
| システムクローン | OSのみをクローンする |
|---|---|
| ディスククローン | ディスク全体をクローンする |
| パーテーションクローン | 特定のパーテーションをクローンする |
今回はクローンSSDを作成するので、ディスククローンいを選択します
データ元のHDDを選択する
次はデータ元のHDDを選択するのですが・・・
複数のHDDが接続されている場合、間違って選択しないように確認しましょう
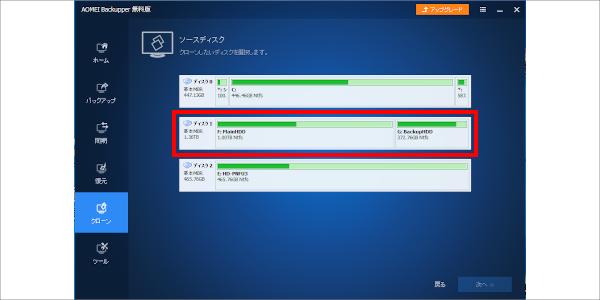
クローン先のSSDを選択する
次にクローン先のSSDを選択しますが、こちらは間違って選択してしまうと・・・
保存されていたデータは全て消えてしまうので、間違わないように選びましょう
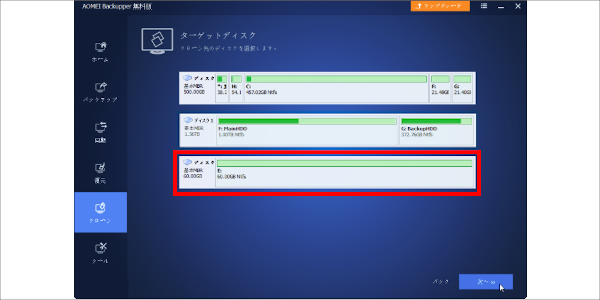
もし接続したSSDが判らない場合は、一度SSDを取り外すと・・・
取り外したSSDが表示から消えるため、クローン先のSSDか判りやすくなります
SSD 4Kアライメントを選択する
最後のクローン確認画面の下部に “SSD 4Kアライメント” のチェックがあります
これはクローンSSDを最適化してくれる機能なので・・・
SSDクローンを作成する場合は、チェックを入れるようにしましょう
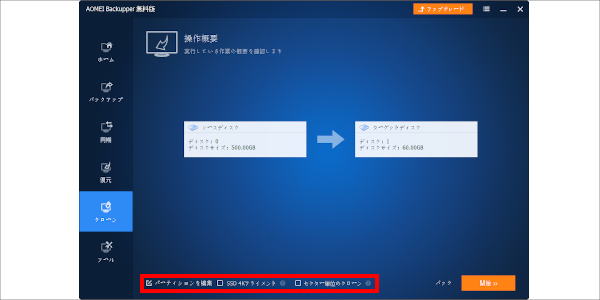
これで設定は完了、あとは “開始” ボタンをクリックすると作業が開始されます
元データの容量にもよりますが、100GBの容量で1時間ほどかかりましたが・・・
見事元のHDDデータが、完璧にSSDに再現されていました
クローンソフト を試してみよう

ということで今回は、AOMEI Backupperを試してみました
“EaseUS Todo Backup”は、 クローン 機能が有料になって非常に残念ですが・・・
古いパソコンなら、AOMEI Backupperのクローン機能が無料で利用できます
HDDや古いSSD使っていて、動作が遅くて困っている人は・・・
AOMEI Backupperを使って、新しいSSDに交換してみませんか?
きっとビックリするほど、パソコン作業が快適になりますよ
このオッサンLABOでは、役立つパソコンソフトから・・・
2万円で購入できる、使える中古パソコンなどをご紹介しております。
今後ともオッサンLABOブログをよろしくお願いいたします






