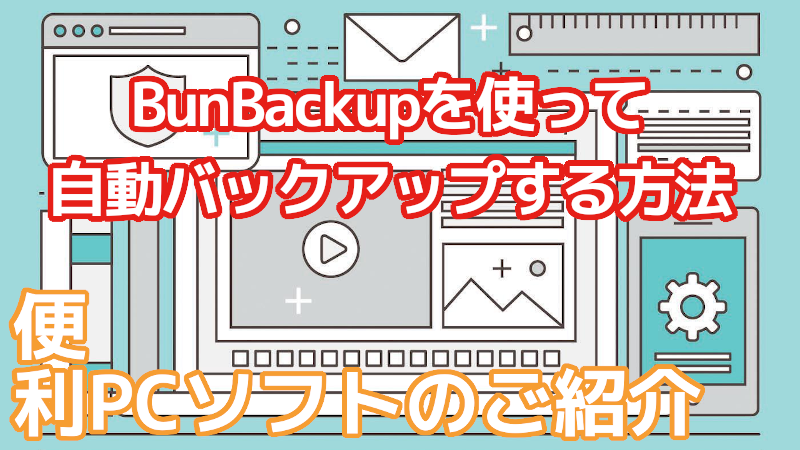BunBackupで、大切なデータを自動バックアップしてますか?
こんにちは!オッサンLABO(@ossan_labo)のオッサンです
大切なデータは、バックアップをしていますが、
バックアップをしていない時に限って、データって消えるんですよね
大切なデータはシッカリ守りたい!
ということで今回の記事テーマは・・・
というお話です
5年以内にデータが消える

データが消えることなんてめったにない・・・
と思っていたら大間違いで、パソコンの寿命は結構短いんです
たとえばデータを保管しているHDDやSSDの寿命は・・・
- HDDは約3年
- SSDは約5年
つまり5年以内に、データが消える可能性があるということ
だからデータのバックアップは重要なんですね

保存データをバックアップ する方法
バックアップといっても、その方法は非常に簡単
保存データを外部HDDやSSDまたはクラウドにコピーするだけ
外部の記憶媒体にデータをコピーすることで、
もしメインHDDやSSDが壊れても、保存データは無事というワケ
ただ問題があるとすれば、データ保存の方法です
普通は外部HDDなどにデータを保存する場合・・・
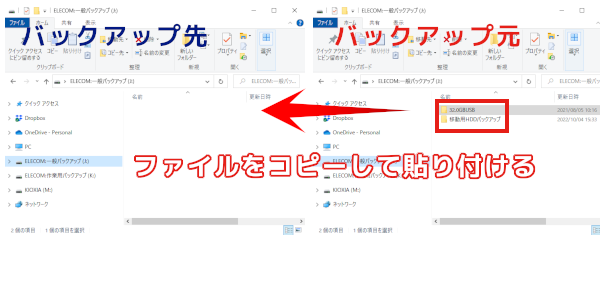
元データをコピーして、外部HDDやSSDに貼り付けます
でもこれだと“忘れてしまう”場合がありますよね

Bunbackup 自動バックアップ
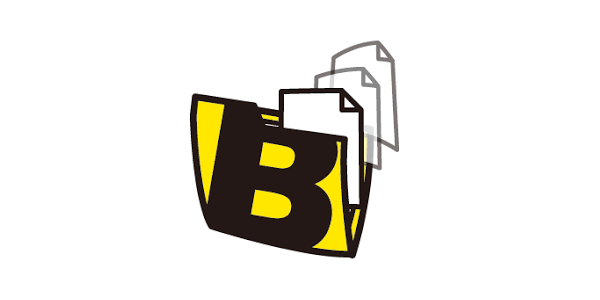
外部の記憶媒体にデータを忘れず保存する方法、
それが“自動でデータをバックアップ”できるBunbackupです
Bunbackupは、指定データを選択して任意の場所を指定すると、
指定された時間に自動的に指定データをバックアップしてくれます
じつはバックアップソフトとしては、有名で定番ツールですが、
なんとBunBackupはフリーソフトなのです
これは使う以外の選択肢はないですよね
BunBackupの基本的な設定方法
まずBunBackupのダウンロードですが、
作成者様のホームページや窓の杜からダウンロードが可能です
Zipファイルをダウンロードして、解凍後にインストールします
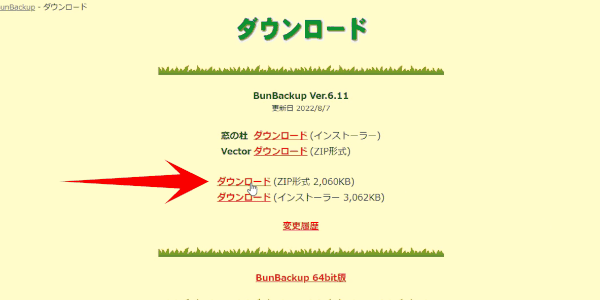
インストール中にバックアップウィザードになりますが、
一旦キャンセルして、とりあえずBunBackupをインストールします
自動バックアップ の設定手順
さっそくBunBackupを使って、自動バックアップを設定します
まずBunBackupを起動して、メニューから“+”をクリックします
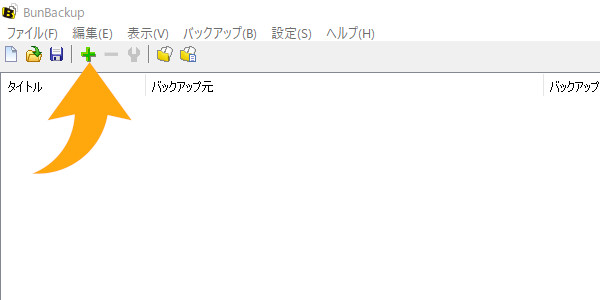
“バックアップ 設定”の画面が表示されるので・・・
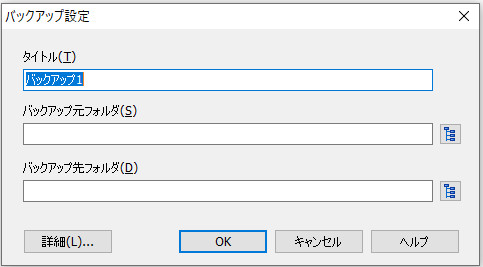
タイトル(任意)とバックアップ元とバックアップ先を設定しましょう
Bunbackupは、個々のファイル指定は出来ません。専用フォルダーなどを作ってそこにデータを保存するようにしましょう。
ここで注意するのは、バックアップ先を同じHDDやSSDにしないこと
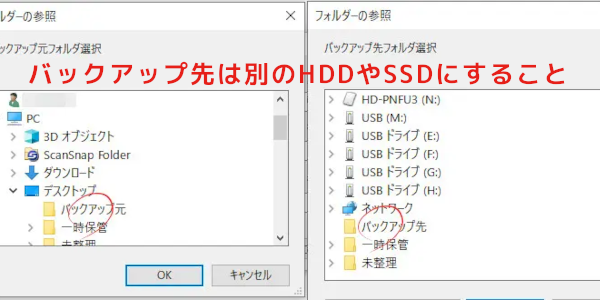
同じHDDやSSDにバックアップを取ると、HDDやSSDが壊れた時、
バックアップデータも失うことになりますからね
自動バックアップ の詳細設定
バックアップ元とバックアップ先の設定ができれば、
次は“自動バックアップの詳細設定”を行います
まずBunBackupのメニューから“環境表示設定”をクリックします
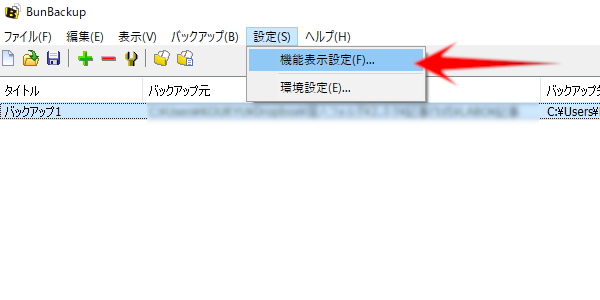
ミラーリングにチェックを入れて完了です
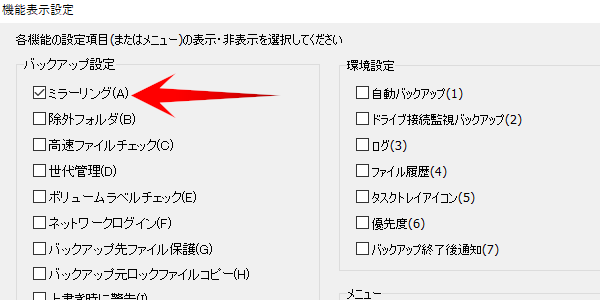
ミラーリングとは、バックアップ元とバックアップ先の内容を全く同じにすることで、データを削除するとバックアップ先でも削除されます。
次は先ほど設定したバックアップをクリックして・・・
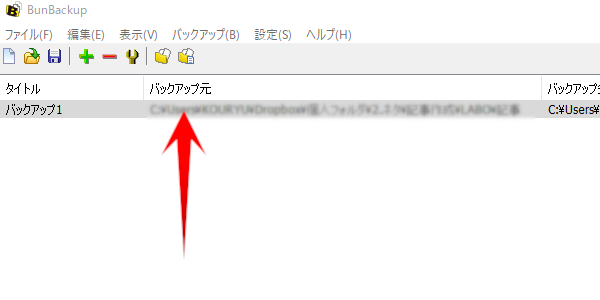
バックアップ 設定画面の左下の“詳細”をクリックします
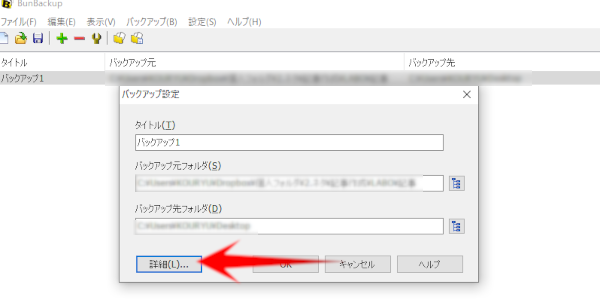
“ミラーリング”というタブをクリックして・・・
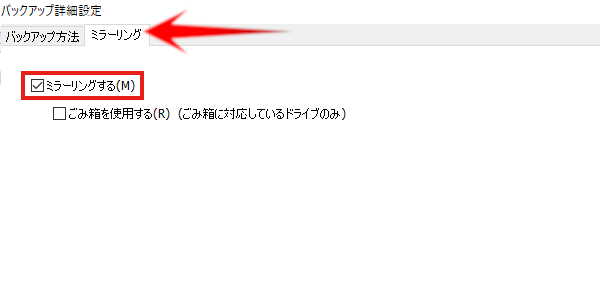
ミラーリングする(M)にチェックをいれれば設定完了です
自動バックアップ の時間を設定する
これでバックアップの設定は完了ですが、
この状態では“自動的”には、バックアップが行われません
次はバックアップ する時間の設定が必要になります
BunBackupの上部メニューから“環境設定”をクリックします
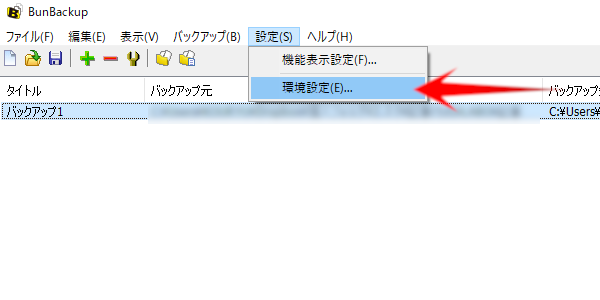
“ 自動 バックアップ する(A)”にチェックを入れて、
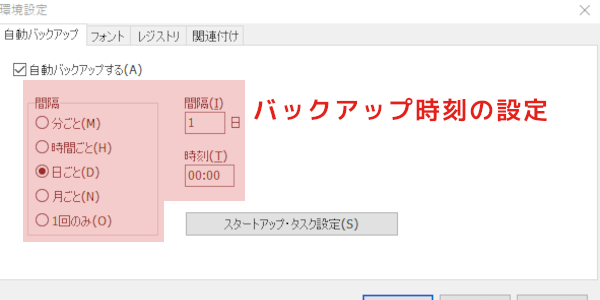
バックアップする日時を設定して保存します
大量のデータをバックアップする場合、パソコンに負担がかかるため、数分ごとのバックアップ設定はオススメしません。
Bunbackupのスタートアップ・タスク設定
最後にBunbackupをスタートアップ・タスク設定です
スタートアップ設定をすることで、パソコンを起動すると、
自動的にBunbackupも起動して、自動バックアップしてくれます
まずは環境設定画面の“スタートアップ・タスク設定(S)”をクリック
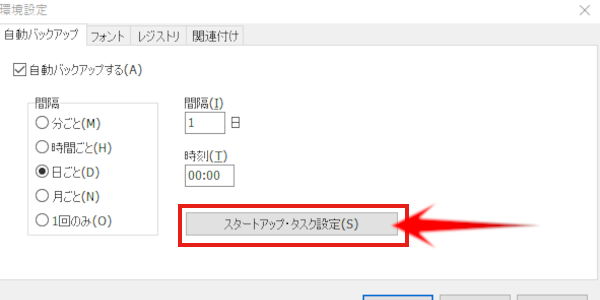
特に何も設定変更をせずに“登録”すれば完了です
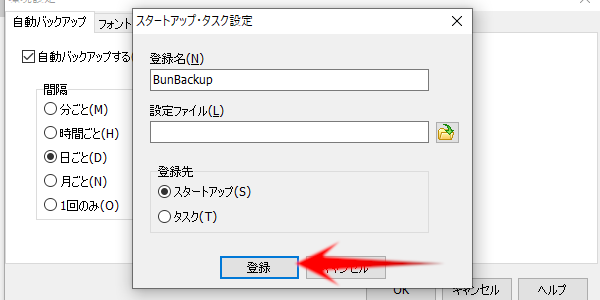
自動バックアップ の設定内容を保存する
最後にこれまで設定した内容を保存します
保存せずにBunbackupを終了すると、設定内容が全て消えてしまいます
メニューからフロッピーのアイコンをクリックします
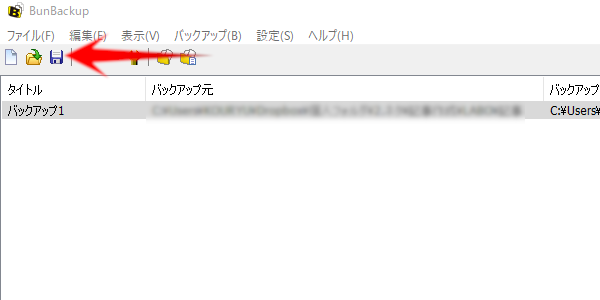
任意の場所にバックアップ設定を保存すれば完了です
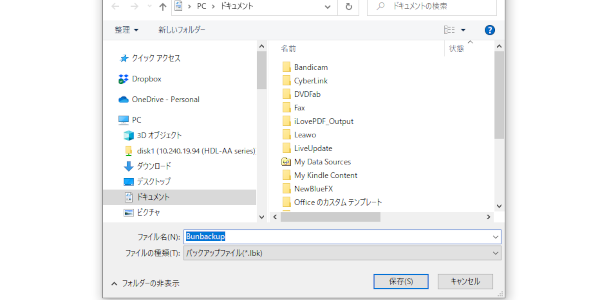
自動バックアップができるBunBackup

今回は自動バックアップ ソフトBunBackupを紹介しました
パソコンに保存された大切なデータがある日使えなくなる、
そんな恐怖を経験しないためには、BunBackupはオススメです
HDDやSSDの寿命は5年以内って言われているので、
長く使っているパソコンは、できるだけバックアップを取りましょう!
オッサンLABOブログでは、WindowsにmacOSを入れたり、
リモートでパソコンを動かしたり、変なことに挑戦してます
今後ともオッサンLABOブログをよろしくお願いいたします