外付けSSD を使って、自分以外のパソコンで作業してみた結果のご報告です
便利なアイテムが大好きなオッサンLABO(@ossan_labo)のオッサンです
仕事用や個人用と、複数台のパソコンを所有していると・・・
「アレッ?あのアプリ インストールされてない」って困ったことありませんか?
そんな問題を解決して、いつでも自分のパソコン環境で作業ができるのが・・・
Windows in 外付けSSD です
ということで今回の記事テーマは・・・
というお話しです
Windows in 外付けSSD
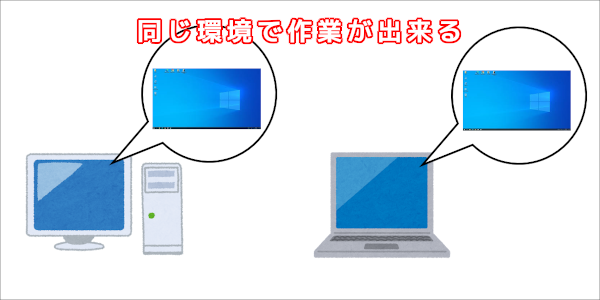
オッサンLABOは、たまに漫画喫茶のパソコンでブログを書いたりするのですが・・・
漫画喫茶のパソコンを使う時、パソコン環境を自分の作業環境に合わせる必要があります
Chromeや画像編集アプリ、セキュリティソフトをインストールしていると・・・
作業を始めるまでに、15分くらい時間が取られてしまうんですよね
せっかくお金を払って集中できる環境に来ているのに、時間ロスはモッタイナイ
そこで便利なのが ”Windows in 外付けSSD“ なんです
あらかじめ外付けSSDに、Windowsや必要なアプリをインストールしておけば・・・
どのパソコンでも、自分が設定した作業環境で始めることが出来るのです
Windows in 外付けSSDの作り方は、以前の記事を参考にしてくださいね

漫画喫茶のパソコンで使ってみた結果
自宅用のパソコンでは、”Windows in 外付けSSD“ での起動が成功したので・・・
今回初めて他人のパソコン、”漫画喫茶“ で”Windows in 外付けSSD“を試してみます
いつも利用している、漫画喫茶のパソコン スペックはこんな感じです
| マウスコンピューター:Gtune | |
|---|---|
| CPU | Core i7-9700F 3.00GHz TB時最大4.70GHz |
| RAM | 16.0GB |
| GPU | NVIDIA GeForce RTX 2060 SUPER / 8GB |
なんだか悪いことをしているかのようにドキドキしながら、部屋に向かいます

問題なく起動出来ました!!
パソコン本体背面のUSBポートに、”Windows in 外付けSSD“を接続して・・・
起動時に ”F7“ を連打してブートメニューを表示して、外付けSSDを選択します
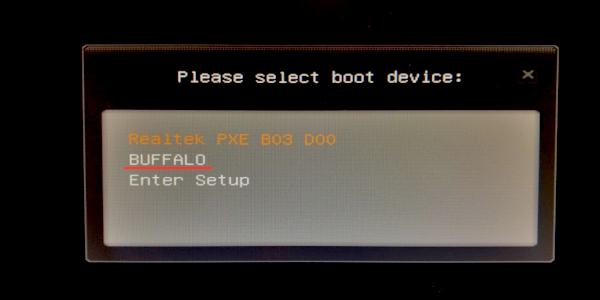
アッ!という間に、Windowsが起動して・・・
外付けSSD に設定した作業環境が表示されました! ヤタ━ヽ(*´∀`*)ノ ━!!!!

もし ”Windows in 外付けSSD“ が起動しない場合、パソコンのブートモードが、インストールしたWindowsと違うモードになっている可能性があります。ブートモードはBIOSから変更するので、解からない人は詳しい人に聞いてみましょう!
データ転送速度も快適だったよ!
起動するのか不安でしたが、漫画喫茶のパソコンが高性能だからか・・・
起動も早くて、自宅の中古パソコンよりメチャクチャ快適に動作してくれました
そして実際のデータ転送速度を”CrystalDiskMark“ で測ってみた結果がコチラ
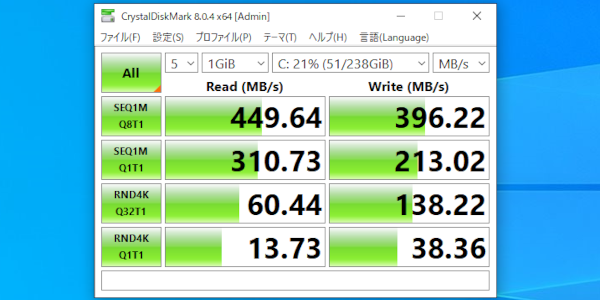
USB2.0ポートに接続すると、速度が10分の1になりました!
内蔵ストレージの平均的な転送速度が、以下の内容と言われているので・・・
| ストレージ種類 | 読出し速度 | 書き込み速度 |
|---|---|---|
| HDD (7200rpm) | 140~220MB/秒 | 130~210MB/秒 |
| SSD SATA | 530~560MB/秒 | 500~530MB/秒 |
| M.2 NVMe | 1800~2400MB/秒 | 1200~1750MB/秒 |
”Windows in 外付けSSD“ は、SSDより下でHDDより上って感じですね
ただ体感としては、ブログ作業程度ならストレスなく作業することが出来ましたよ
まさに自宅のパソコンそのもの
ということで漫画喫茶のパソコンで ”Windows in 外付けSSD“ を試しましたが・・・
結果は、問題無く作業出来て大満足の結果になりました
”そんなことしなくても、クラウドで同期すれば?“ って思うかもしれませんが・・・
漫画喫茶のパソコンに、自分の使用データが残りそうで不安なんですよね
でも ”Windows in 外付けSSD“ の場合、使用データは全てSSDの中です
これならデータ漏洩の危険も低くできますし・・・
自宅のパソコンと同じ環境で、安心して使えるのは嬉しいですよね
漫画喫茶などのパソコンは、再起動するたびに ”データを初期化“ するソフトが入っているので、自分の使用したデータが残ることはありません。
Windows in 外付けSSDの注意点

今回は漫画喫茶で ”Windows in 外付けSSD“ を試してみましたが・・・
この方法を使えば、職場や友達のパソコンでも、自分の環境で作業が出来るわけです

今はクラウド管理だし、そこまで自分のパソコン環境って重要ですか?
という人も、意外とパソコン環境って自分仕様にカスタマイズされてるんで・・・
一度試してみると、その便利さに驚くと思います
どんなパソコンでも、自分の作業環境になるのは思った以上に快適なんですが・・・
ちょっとしたトラブルもあるので、もしもの時にご紹介しておきますね
本来のOSが起動しない時があった
そのトラブルというのが、”Windows in 外付けSSD“ を取り外した後に・・・
通常起動しようとすると、元のWindowsが起動しない症状です
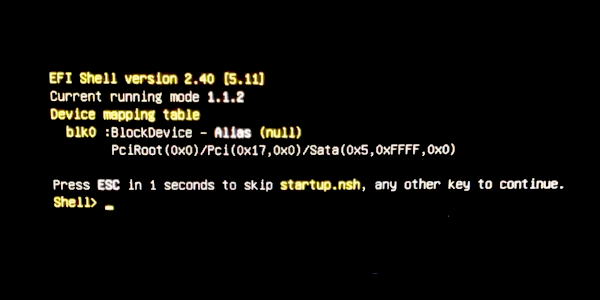
じつは ”Windows in 外付けSSD“ を使うと、たまに出る症状だったんですが・・・
再起動すると問題無くWindowsが起動したので、あまり気にしていませんでした
でも今回は漫画喫茶のパソコンなので、起動しない状態にチョットだけ焦りましたね
ブートメニューを選びなおしてみる
とりあえず外付けSSDが、優先ブートになっていると思ったので・・・
もう一度F7連打でブートメニューを表示させて、起動ブートを選択してみます
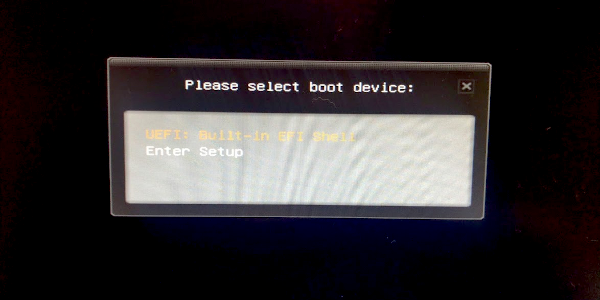
ブートメニューは ”UEFI:Built-in EFI Shell“ しかなかったのですが・・・
残念ながら、Windowsは起動せず同じ状態でした
どうやらWindowsが起動しないのは、これ以外の理由みたいです
ブートモードの設定変更
これはヤバい!と焦ったのですが、落ち着いてもう一度見直してみると・・・
ブートメニューの項目が、最初の初期値と使用後で違っていました
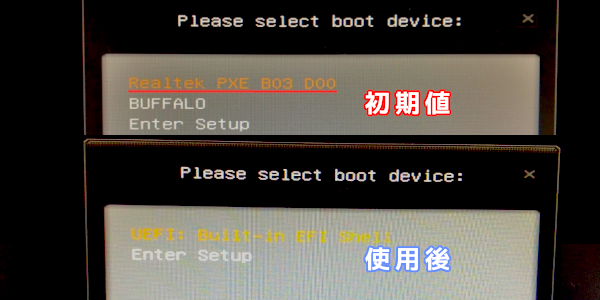
使用後は、UEFIブートになっていたので・・・
BIOSを調べていると、ブートモードの選択項目にUEFIを見つけました!!
ブートモードの選択とは、パソコンに電源を入れて、OSを起動させるまでのプロセスを選択できる項目で、UEFIモードとレガシーモードがあります。
”Windows in 外付けSSD“ を使用後、UEFIモードになっていたため・・・
反対のレガシーモードに変更して、BIOS設定を保存してみます
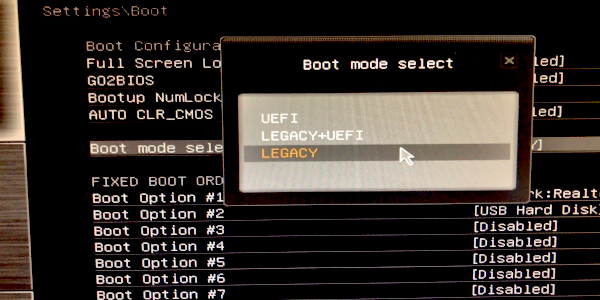
結果は大正解で、レガシーモードに戻すと、元のWindowsが無事に起動してくれました
じつは前回の ”Windows in 外付けSSD“ の作成記事を見直してみると・・・
”Windows in 外付けSSD“ は、UEFIモードで作成していました
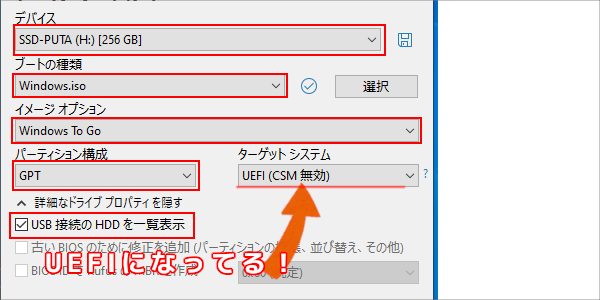
UEFIモードは、比較的新しい規格みたいなので、少し古いパソコンになると・・・
レガシーモードだったりして、UEFI設定のWindowsは起動しないんですって
もし ”Windows in 外付けSSD“ や元のWindowsが起動しない場合は・・・
ブートモードをチェックしてみてくださいね
メチャクチャ使える!Windows in 外付けSSD

ということで今回は、漫画喫茶のパソコンで ”Windows in 外付けSSD“ を使ってみました
ブートモードの設定は必要でしたが、原因が解かれば簡単に変更できるので・・・
すぐにパソコンが自分の作業環境になるのは、メチャクチャ使えますね
外出先のパソコンを使うことが多い人や、オッサンLABOのように・・・
漫画喫茶のパソコンで作業する人には、”Windows in 外付けSSD“ オススメです
このオッサンLABOブログでは、使える中古パソコンも紹介しています
SSD交換は無理!でも安いパソコンが欲しい!
そんな人に、格安で買えるパソコンショップをご紹介しています
今後ともオッサンLABOブログをよろしくお願いいたします




