キャプチャーボード GC550 PLUS を購入したら、いきなりトラブりました
便利なガジェットが大好きなオッサンLABO(@ossan_labo)のオッサンです
リモート会議で、なにかと活躍しているキャプチャーボードですが・・・
一台だけでは不安なので、キャプチャーボードを新しく購入しました
ただ中途半端な知識で使ってしまったので、トラブルが起きてしまいました
ということで今回のお話しは・・・
というお話しです
GC550プラス

リモート会議で 「I-O DATA GV-US2C/HD」を使っていたのですが・・・
ハードウェアエンコードは、実際の映像と1秒くらい遅延が発生します
そこで遅延が少ない、新しいキャプチャーボードが欲しくなって・・・
ソフトウェアエンコードの「GC550 PLUS」を購入したワケです
お値段は2万円ということですが、メリットを考えると・・・
GC550 PLUSは、買って損の無いキャプチャーボードですね

GC550 PLUS 買って損は無い理由
キャプチャーボードって、じつは1000円で買えるモノもあるのに・・・
ナゼ2万円もする、GC550 PLUS を買ったのか?
その理由は、 GC550 PLUS が・・・
- ソフトウェアエンコードで遅延が少ない
- 4Kパススルー機能が搭載
- PowerDirector15が付属している
などなど2万円出して購入しても、納得のメリットがあったから

ソフトウェアエンコードで遅延が少ない
以前の記事でも説明しましたが、キャプチャーボードには・・・
ソフトウェアとハードウェアという、2種類の “エンコード” があるんです
エンコードとは、動画データや音声データを圧縮して、パソコンに扱いやすく変換することです。
ハードウェアエンコードは、キャプチャーボードで画像処理するのに対し
GC550 PLUSは、ソフトウェアエンコードなので、画像の遅延が少ないんです
実際のゲーム映像とキャプチャー映像にズレが、無いですよね?
ゲームや配信映像にとって、遅延が無いのは大きなメリットなんです
4Kパススルー機能が搭載
もちろんソフトウェアエンコードも、少しのズレは発生するんですが・・・
GC550 PLUSには、4K パススルー機能が備わっています

パススルー機能は、キャプチャーした映像をエンコードせずに・・・
他のモニターなどに出力する機能で、一切のズレ無しで映像が表示できます

しかも GC550 PLUS は、4K パススルー機能対応なので・・・
4Kの綺麗な映像でも、ズレ無しの映像を見ながら配信できるワケです
4K パススルー機能は、4K映像を録画や配信できるわけではく、あくまでモニターに出力する映像を4K映像で見ることが可能というものです。
PowerDirector15が付属している
GC550 PLUSは機能だけでなく、付属品も充実していて・・・
なんと編集用ソフトのPowerDirectorが、無料で付いているんです!!
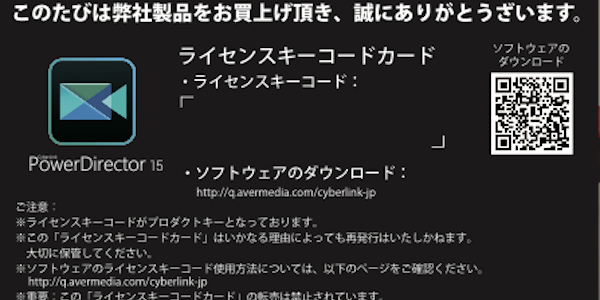
ゲームの映像をキャプチャーした場合、良い場面だけ繋げたいですよね
PowerDirector があれば、初心者でも簡単に動画編集ができますよ
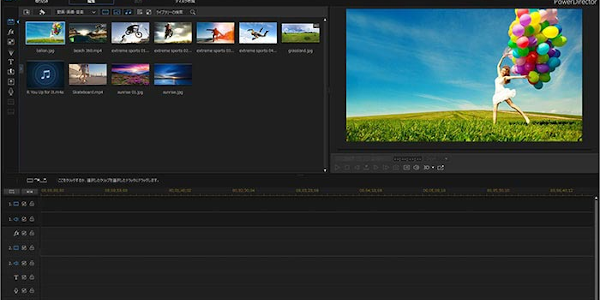
PowerDirector って単体で購入しても、1万円くらいするから・・・
GC550 PLUS に付属しているのは、かなりお得ですね
映像がキャプチャーできない!?

キャプチャー映像のズレが少ない、ソフトウェアエンコード・・・
さらに4Kパススルー機能と、 PowerDirector までが付属している
ゲーム映像やリモート会議で使う、キャプチャーボードとしては・・・
2万円でも十分に価値があると思うんです
ということで今回、 GC550 PLUS を購入して・・・
さっそくリモート会議で使ったのですが、上手くいきませんでした
GC550 PLUS でトラブった原因と対処方法
GC550 PLUS の使い方自体は、別に難しいことではありません
HDMIを接続して、キャプチャーするパソコンとUSBで接続するだけ

あとは付属の専用ソフトで、映像をキャプチャーするだけですが・・・
Mac の映像だけが、エラーが出てキャプチャー出来ない!
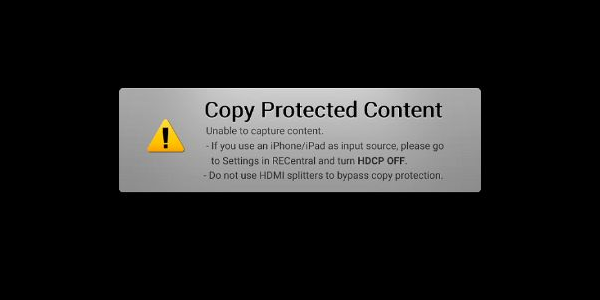
会議中のトラブルなので、焦りましたが・・・
どうやら“コピープロテクトのためHDCPをOFF にしろ”という内容でした
HDCPとは、著作権で保護された映像コンテンツが表示装置へ伝送される間に不正にコピーされるのを防止する暗号化技術。https://e-words.jp/w/HDCP.html
会議中なので少々休憩を入れてもらって、その間に調べると・・・
Macには、映像暗号化が設定されているためHDCPが機能したみたいです
HDCP検索機能をOFFにする

GC550 PLUSは、Macでは使えないの!?
というワケではなくて、設定を変更すればMacでも使えました
GC550 PLUS を接続、付属キャプチャーソフト“RECCentarl”起動し・・・
RECentralの画面左上にある、歯車マーク(設定)をクリックします
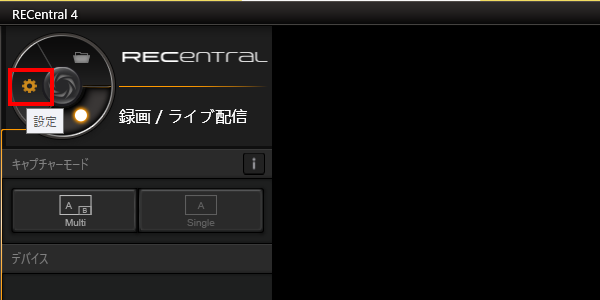
キャプチャーデバイスに、GC550 PLUS が表示されるのでクリックします
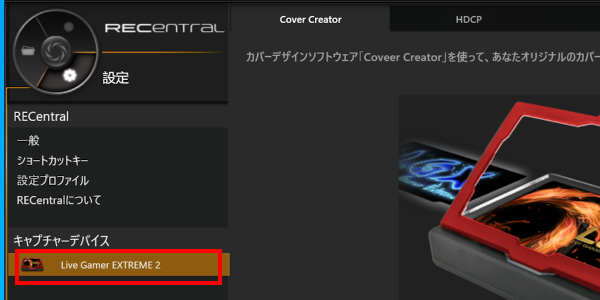
次にHDCPタブをクリックして、オフにチェックを入れます
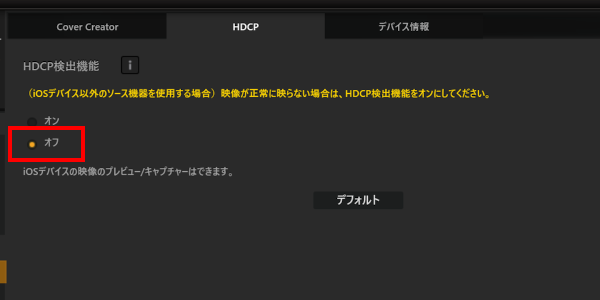
これで GC550 PLUS のHDCP検索機能をOFFにできたので・・・
Macの映像も、無事にキャプチャーされました
GC550 PLUSを付属キャプチャーソフト以外で使用すると、HDCP検索機能がOFFに出来なかったため、付属キャプチャーソフトの使用が必須になります。
GC550 PLUS が使える中古パソコンを買う
今回のトラブルは、設定の問題だったからスグ解決できたけど・・・
その場では解決できない、キャプチャーボードのトラブルもあります
たとえばパソコンのスペックが低かったりすると・・・
どれだけ設定を変えても、映像をキャプチャーできませんよね
じっさいGC550 PLUS を使うには、以下のスペックが最低限必要です
GC550 PLUS の推奨環境
- CPU:Intel Core i7-4810MQ 以上
- グラフィックボード:GeForce GTX 660 以上
- メモリ:8GB 以上
だから低スペックのパソコンだと、キャプチャーできない可能性もあるんです

今使っているパソコン、スペック低いから買い替えないと・・・
という人もいると思いますが、別に最新パソコンを買う必要はありませんよ
そんな GC550 PLUS が使えるくらいのスペックなら・・・
中古パソコンで、3万円くらいで購入することが出来ますよ

キャプチャーボード使う前の準備は大切
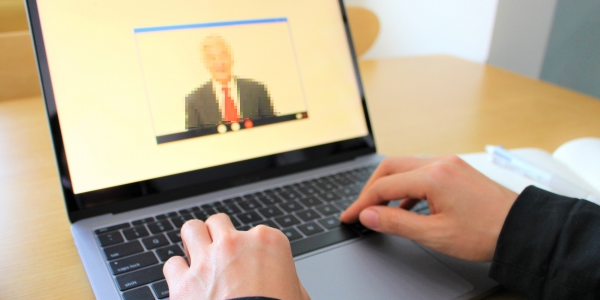
ということで今回は、 GC550 PLUS のHDCPトラブのお話をしました
キャプチャーボードというより、設定の問題なので・・・
初めてのキャプチャーボードを知らないで使った自分が原因です
“キャプチャーボードは何でも同じ” と思わず・・・
ちゃんと使う前に設定などを確認しておく必要がありますね
このオッサンLABOのブログでは・・・
古くなって使わなくなったパソコンの使い道なども考えています
興味のある人は、ぜひ古いパソコンの使い道の記事も参考になってください






