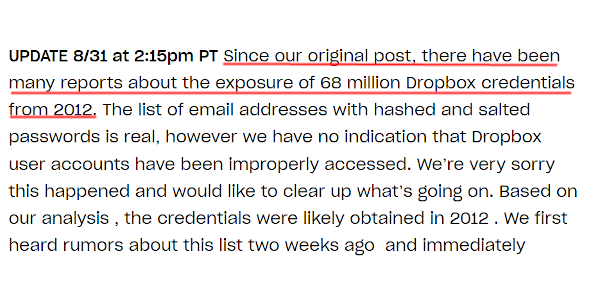オンラインで、ファイル共有するなら Dropbox がオススメ
便利アプリが好きなオッサンLABO(@ossan_labo)のオッサンです!
仕事でもプライベートでも利用する、ファイル共有・・・
共有方法は沢山あるけど、やっぱり一番はオンラインストレージ
ただオンラインストレージの種類って、多すぎて迷いますよね
ということで今回の記事テーマは・・・
というお話です
なぜ? Dropbox なのか

ファイル共有に必須のオンラインストレージ・・・
容量の大小にかかわりなく、一つは使っていると思います
Google DriveにOneDriveやiCloudoなどなど・・・
色々あるけど、昔から人気なのが Dropbox ですよね
そんな人気のDropboxですが、他とナニが違うのか?
まずは Dropbox の特徴とを紹介したいと思います

最大容量20GBまで拡張できる無料プラン
ストレージで気になるのが、データ保存容量ですよね?
特にオンラインストレージは、容量に制限が厳しい
有名なオンラインストレージ容量を調べてみると・・・
| サービス名 | Dropbox | OneDrive | GoogleDrive | AmazonDrive | iCloudDrive |
|---|---|---|---|---|---|
| 保存容量 | 2.0GB | 5.0GB | 15GB | 5.0GB | 5.0GB |

Dropbox 2.0GBなんて、すぐに容量が無くなりますね。
確かに2.0GBでは、ほとんど使い物になりませんが・・・
Dropbox は、条件をクリア毎に容量がアップするんです!
たとえば他の人に Dropbox を紹介すると、500MB追加され・・・
最大32名まで紹介できるから、最大16GBアップできます
他にも・・・
- Dropbox のスタートガイド を完了させる
- SNSとアカウントをリンクさせる
などを合わせると、20GBまで無料で使うことが可能なんです
実際にオッサンLABOも、無料で9.5GBまで使用することが可能です
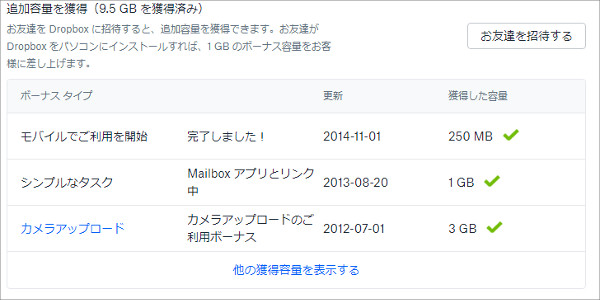
容量などを気にせず使いたい場合は、もちろん有料プランもあります
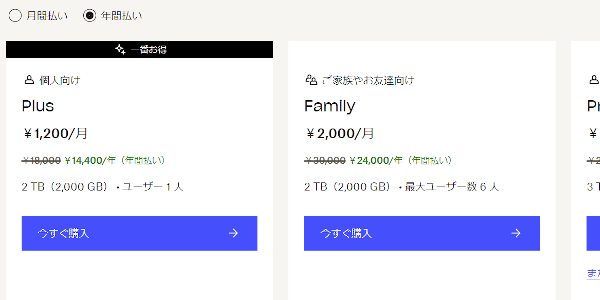
高機能なのに操作がシンプルで快適!

オンラインストレージって、難しそうです。
いえいえ Dropbox は、メチャクチャ簡単です
保存や共有などの操作がシンプルなのはモチロンですが・・・
同期速度も速いし、リアルタイムでファイル共有も可能
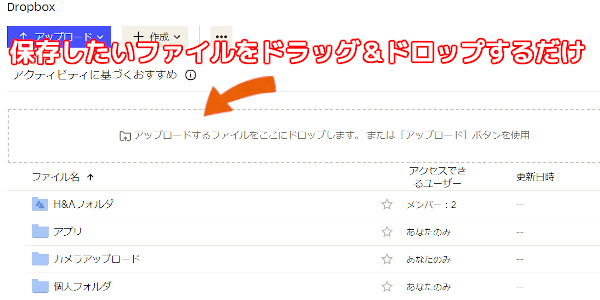
しかも、以前のデータ内容も自動保存されてるから・・・
間違ってファイルの削除や編集した場合でも復元可能です
そんな高機能なDropboxですが、ほぼ全デバイスで使えて・・・
他のアプリとも連携しているんですよね
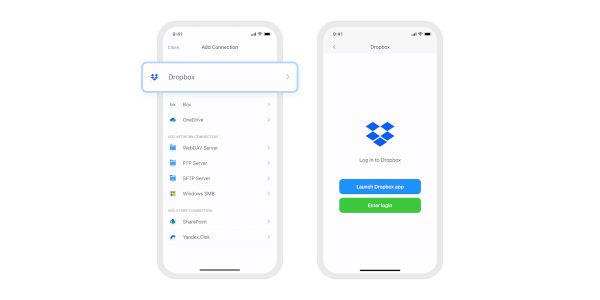
ファイル管理アプリ Documents は、Dropboxと連携できる!
簡単な操作で、どのデバイスからもファイル共有できるのは嬉しい
共有ファイルを守る高いセキュリティ性能

オンライン上にファイルを保存するのは不安です。
確かにオンライン上に、自分のファイルがあるのは不安です
実際に Dropbox で、過去にデータ流失もあったんですよね
でも今では、二要素認証が採用されていますし・・・
Dropbox へのログインは、登録アドレスに通知されます
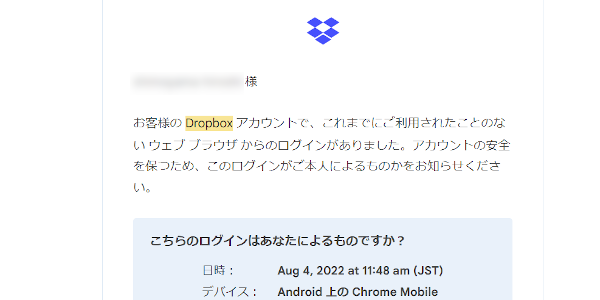
Dropbox に保存したファイルを共有する場合でも・・・
閲覧や編集など、細かく権限設定もできるので安心
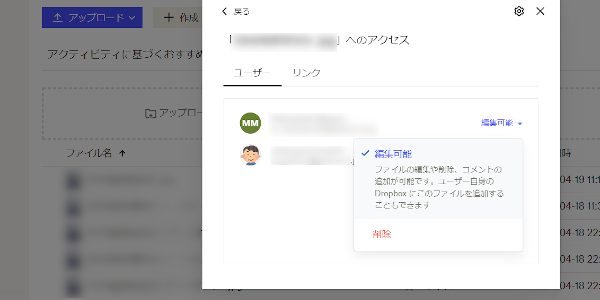
大きなデータ漏洩事件はありましたが・・・
その分、セキュリティに万全を期している感じがしますね
はじめての Dropbox

パソコンや他のデバイスでもファイル共有できる・・・
Dropbox 登録しておいても、損は無いと思います
無料プランなら、登録も簡単で・・・
メールか、Google・iCloudのアカウントがあればOK
今回はパソコンで、 Dropbox の無料プランを登録してみます
STEP1. Dropbox アカウントの設定
Dropboxの公式サイトにアクセスして・・・
画面上部にある“利用開始”をクリックします
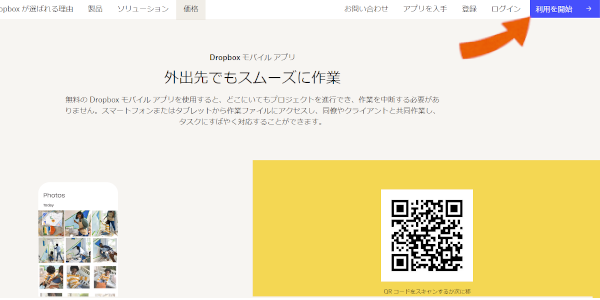
有料プランの下に、無料プランでの登録があります
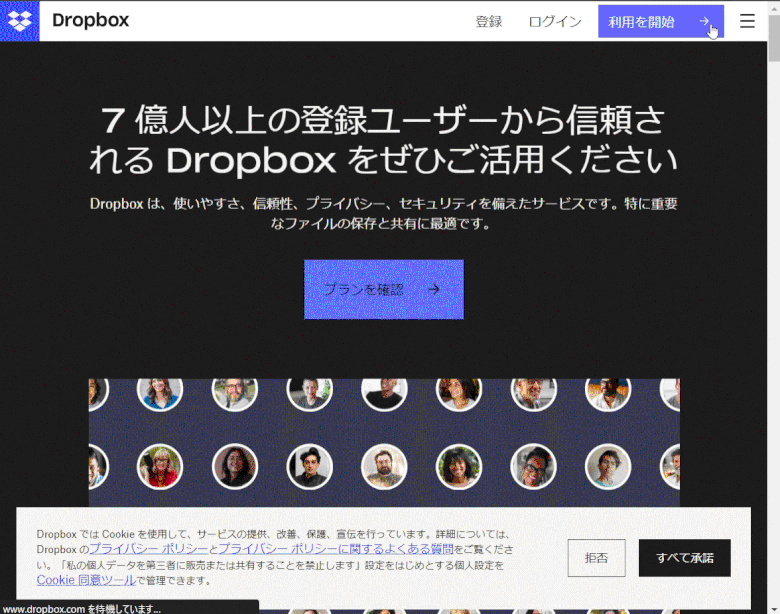
アドレスとパスワードもしくは、既存のアカウントを選択するだけ
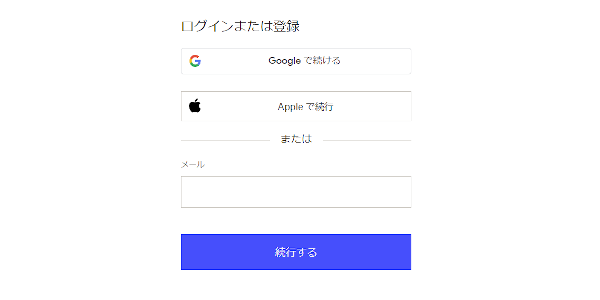
これで2.0GBのオンラインストレージすることが出来ます
STEP2.デスクトップ アプリのインストール
Dropboxを利用できるようになったら・・・
パソコン用のデスクトップアプリをインストールします
Dropbox 画面上部アカウント アイコンをクリックして・・・
“Dropbox アプリをインストール”をクリックします
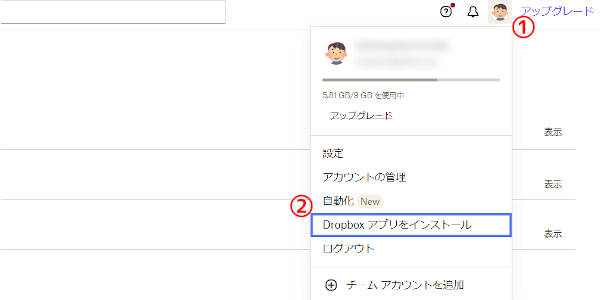
ダウンロードが完了して、 Dropbox をインストール
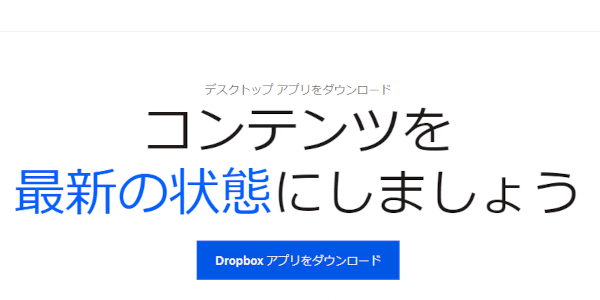
インストールが完了すると、アカウント入力が求められます
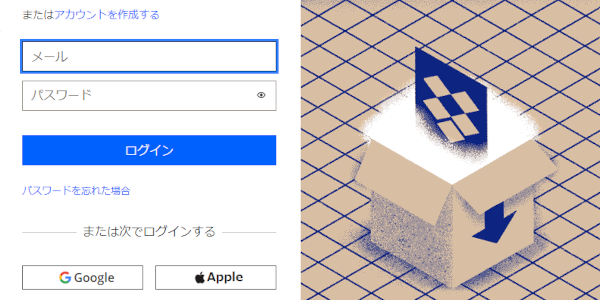
登録した Dropbox アカウントを入力すると・・・
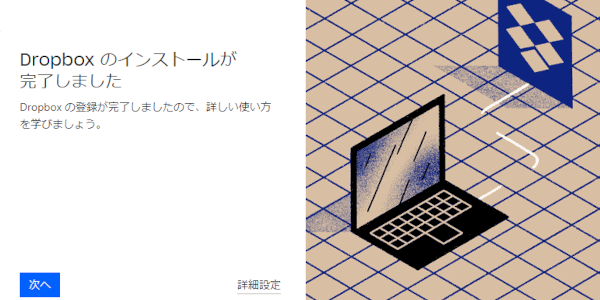
これでDropboxインストール完了です
STEP3.ファイル共有をしてみる
次にファイル同期方法を選択する画面が表示されます
同期方法は2種類あって・・・
- ファイルを【ローカル】に設定する
- ファイルを【オンラインのみ】に設定する
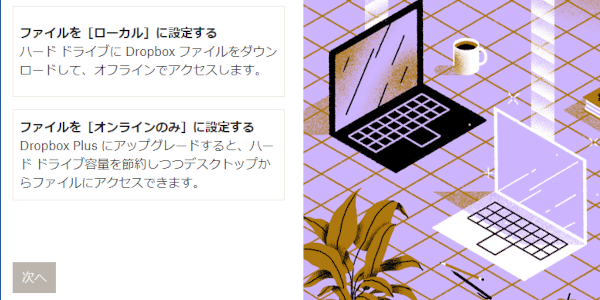
パソコン容量に余裕があるなら【ローカル】設定がオススメ!
ローカル設定だと、Dropboxに保存したファイルは・・・
全てパソコン上にも保存され、普通のファイルのように操作できます
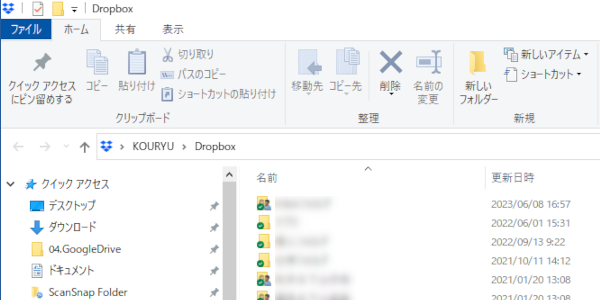
フォルダの左側に、緑色のチェックマークがついてますよね?
これが同期完了マークで、これが付いているファイルは・・・
他のデバイスからでも、ファイル共有することが出来るんです
STEP3.他の人とファイル共有してみる
他の人とファイル共有したい場合は・・・
右クリック、Dropbox アイコンの“共有”をクリック
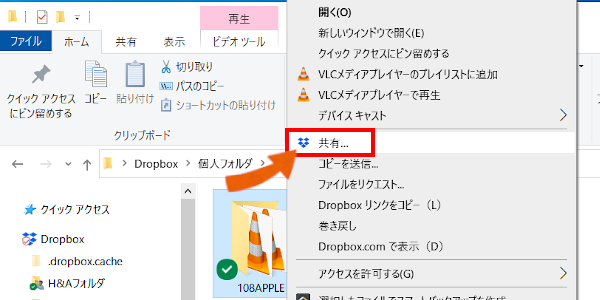
共有設定画面が表示されるので、“リンクを作成”をクリック
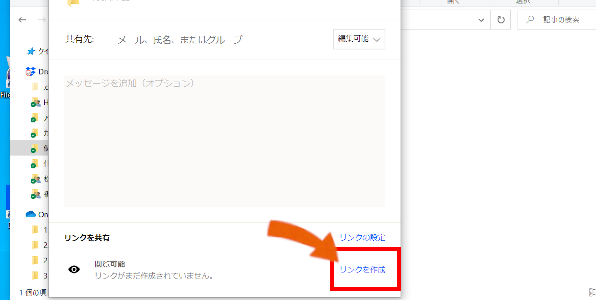
表示されたURLが自動的にコピーされるので・・・
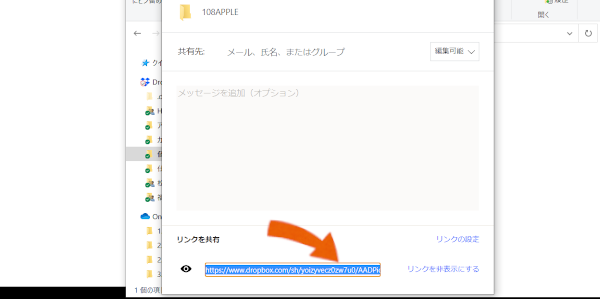
あとはメールなどに貼り付けて、送信すればOKです
ファイル共有に期限や制限を設定する
共有したファイルに、制限を付けたい場合・・・
“設定”をクリックします
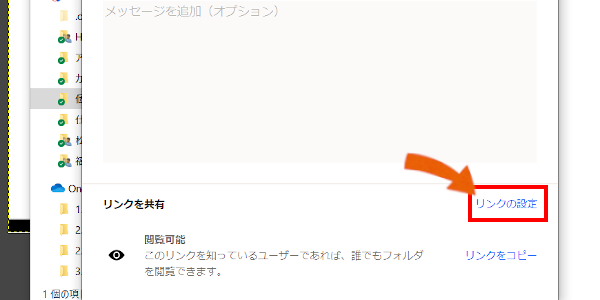
ココではアクセスできるユーザーを制限したり・・・
有効期限やダウンロード制限を設定することが可能です
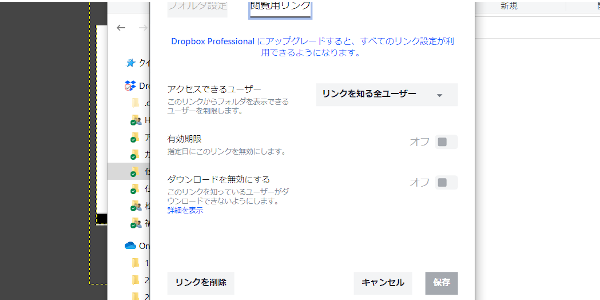
有効期限とダウンロード制限は、有料プランのみです。
STEP4.お手軽にできる Dropbox 容量アップ
そんな Dropbox 、説明した通り初期容量は2.0GBなので・・・
Dropbox のデータ保存容量を増やしていきましょう
容量アップの方法ですが、アカウントの設定から・・・
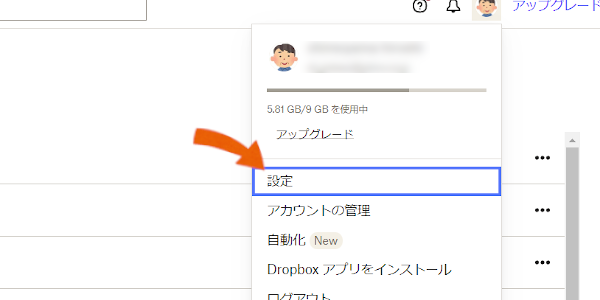
“友達を紹介する”のタブをクリックします
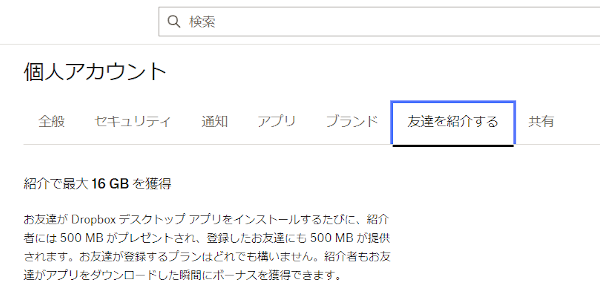
招待リンクをコピーして友達に送信するか・・・
メールアドレスを直接入力して送信します
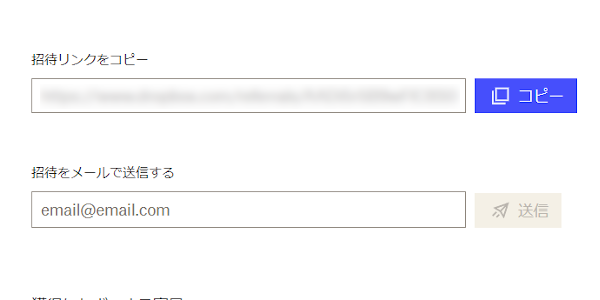
友達にDropbox招待メールが届くので・・・
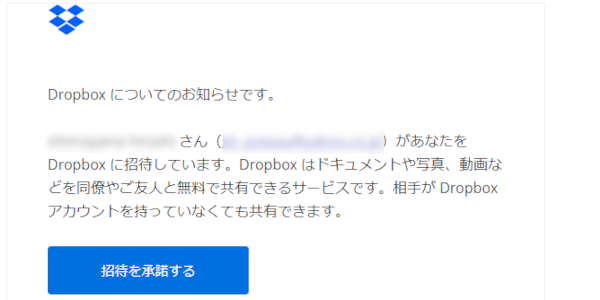
友達が“招待リンク”をクリックして、Dropbox を使ってくれたらOK
すでに友達が Dropbox を利用している場合は、ボーナスをゲットすることは出来ません。

Dropboxを紹介するのはハードルが高いです。
という場合は、他の方法で容量を獲得することが可能です
特に“カメラアップロードの利用ボーナス”なら3.GB獲得!
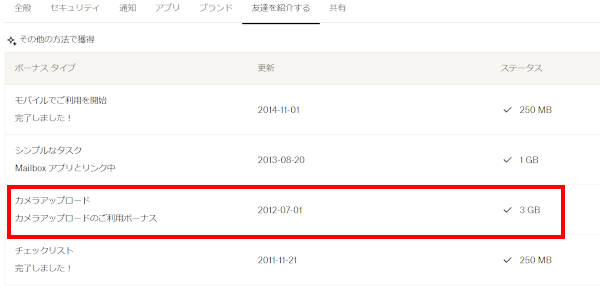
カメラアップロードの利用ボーナスをゲットする方法
まずスマホに、 Dropbox アプリをインストールします
パソコンと同じように、Dropboxのアカウントを入力
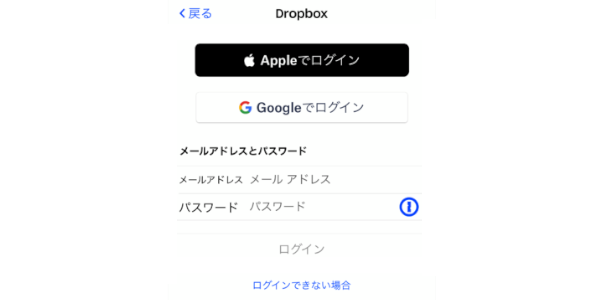
アカウントから、“カメラアップロードをオン”にします
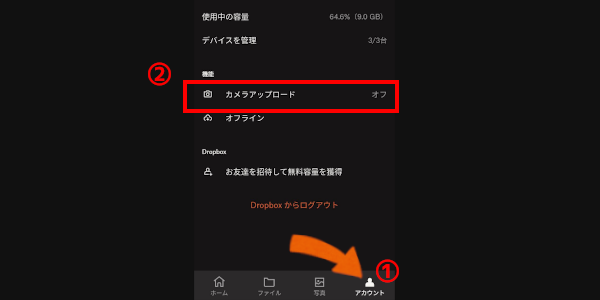
これだけで3.0GBボーナスがゲットできますが・・・
このままだと、すぐに Dropbox が写真で一杯になりますよね
ということでボーナスをゲットできたら・・・
アプリ設定画面から、カメラアップロードをOFFにします
これで無料でも5.0GBのオンラインストレージが使えます
利用台数制限がある Dropbox
無料プランでも、5.0GB以上使える Dropbox ですが・・・
それ以外に、じつは使いづらいポイントがあります
それが無料は、アプリを3台しかインストールできないところ
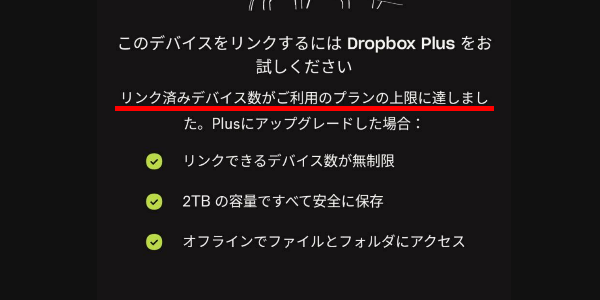
つまり自宅と会社のパソコン、スマホにインストールすると・・・
他のデバイスには、 Dropbox のインストールは出来ません!
オンラインでは、制限なく使用できますが・・・
無料プランの3台縛りは、ちょっと不便ですね

使って損ナシ! Dropbox

今回は無料オンラインストレージ、Dropbox 紹介いたしました
オンラインストレージ初期からあるサービスなので・・・
洗練されていて、使いやすいので Dropbox はオススメです
もちろん無料だと制限はありますが、工夫次第でかなり使えます
まだDropboxを使ったことが無い人や・・・
数名のチームでファイルを共有したい人は、参考にしてくださいね
このオッサンLABOブログでは、便利なアプリだけではなく・・・
格安で買えるパソコンショップ などもご紹介しています
今後ともオッサンLABOブログをよろしくお願いいたします