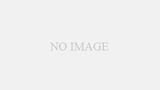QRコード って、いつの間にか当たり前の存在になりましたね
こんにちは!オッサンLABO(@ossan_labo)のオッサンです
数年前までは、馴染みが無かったQRコード・・・
今ではスマホ決済に使われるくらい、重要な存在になりました
決済とか、スマホでQRコードを読み取ることはあるけれど・・・
パソコンでQRコードを読み取る時、困ったことありませんか?
ということで今回のお話しのテーマは・・・
というお話しです
QRコード
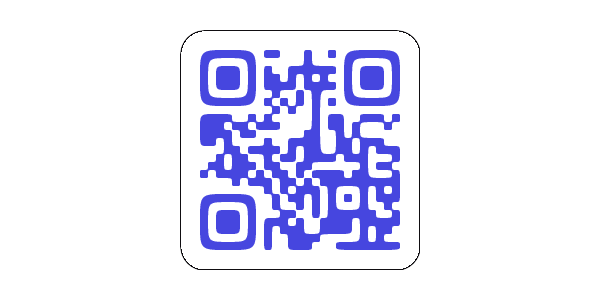
大容量の情報が読み取れるQRコードって、
じつは1994年に、日本のデンソーが開発した技術なんです
特にiPhoneが登場して、カメラやデータ量が向上してからは、
QRコードが、エンドユーザーにも一気に普及した気がします
そんなQRコードですが、カメラで読み取るのが基本だから・・・
パソコンでQRコードを読み取るのが大変な時があります

パソコンで QRコード を読み込むのは大変!?
最近のノートパソコンには、カメラが内蔵されているけど、
基本的にインカメラだから、カメラ位置を移動させることは難しい
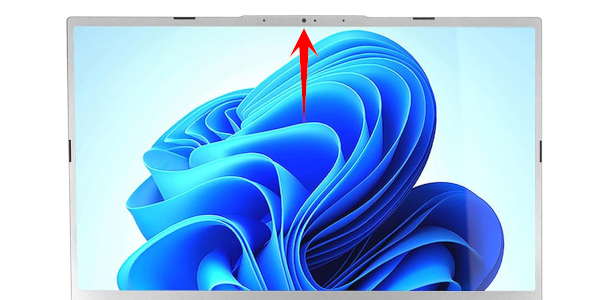
しかもデスクトップパソコンの場合は、
WEBカメラを別で購入するから、付けていない人も多いと思います
さらに画面上に表示されたQRコード読み取る時どうしますか?

内蔵カメラでは、画面上のQRコードを読み取れませんよね
QR Scanner
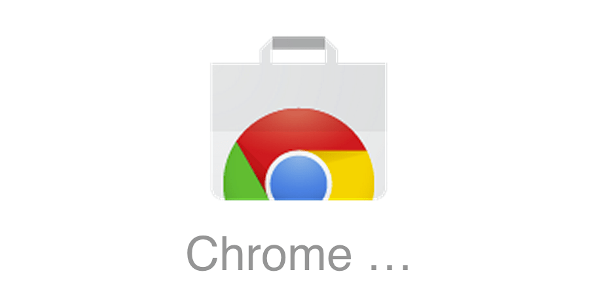
内蔵カメラを使わず、画面上のQRコードを読み取る方法があります
それがGoogle Chromeの拡張機能 QR Scanner を使う方法です
QR Scannerの特徴は、WEBページや画像データなど、
パソコン画面のQRコードをカメラ無しで読み取ることが出来ます
もちろん無料で使えるので、QRコードをよく利用する人は、
Chrome 拡張機能に、一度追加してみてください

QR Scannerの追加方法
ということで Google ChromeにQR Scannerを追加します
まずChrome ウェブストアで、QR Scannerを検索して・・・
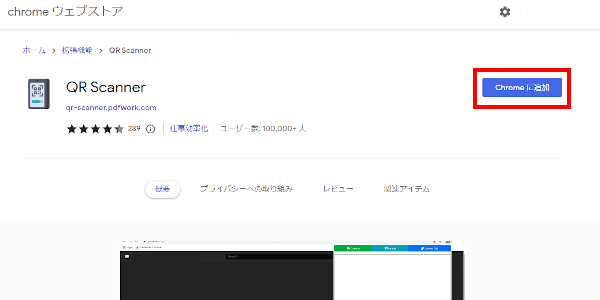
画面右側の“Chromeに追加”をクリックします
Chrome ブラウザ右上に、QR Scannerアイコンが追加されます
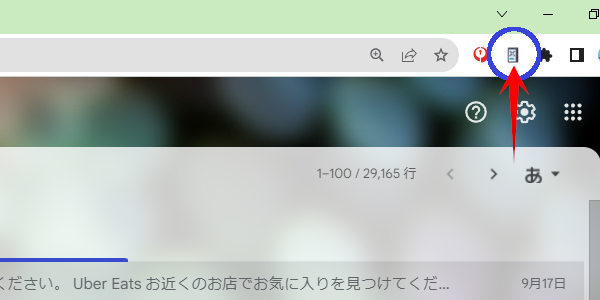
もしアイコンが追加されない場合は・・・
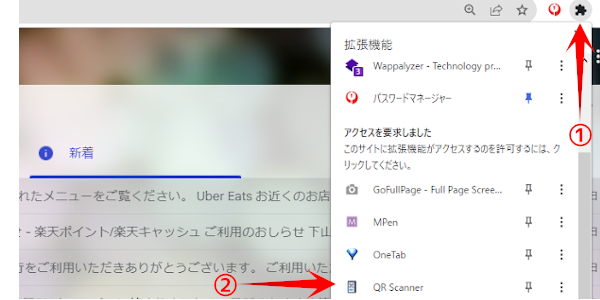
パズルのアイコンをクリックすれば表示されると思います
QR Scannerは、Edge アドオンでも提供されているので、ChromeじゃなくてEdge派の人でも利用することが可能ですよ。
QR Scannerの使い方
追加された QR Scanner のアイコンをクリックすると・・・
- カメラ
- 画像
- Current Tab
3つのタブ分けされた、ウィンドウが開きます
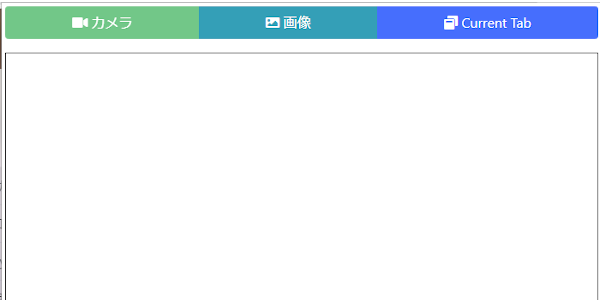
| カメラ | 内蔵されているカメラで、QRコードを読み取る機能 |
| 画像 | パソコンに保存した、画像ファイルの QRコードを読み取る機能 |
| Current Tab | ブラウザに表示されている、QRコードを読み取る機能 |
カメラは、一般的なQRコード読み取り機能なので・・・
今回は、“画像”と“Current Tab”での読み取り機能を紹介します
保存された QRコード の画像を読み込む
広告などに掲載されている QRコード を読み取る時・・・
事前に画像ファイルとして、パソコンに保存しておきます
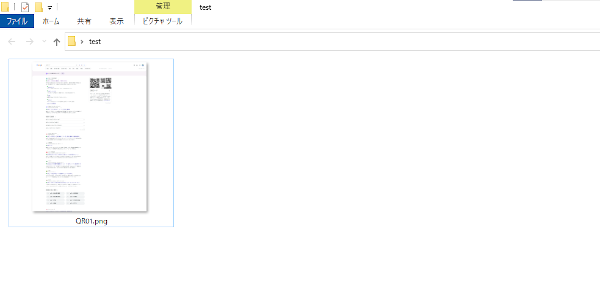
次にQR Scannerを起動して、“画像”タブを選択します
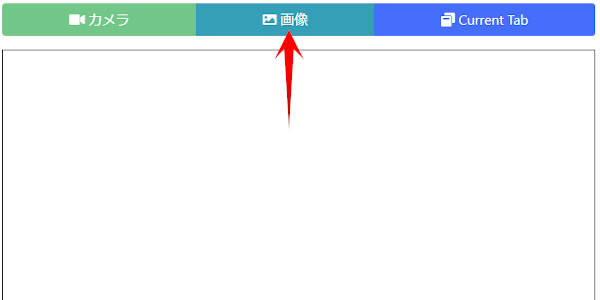
保存したQRコードを含む画像ファイルを選択すればOKです
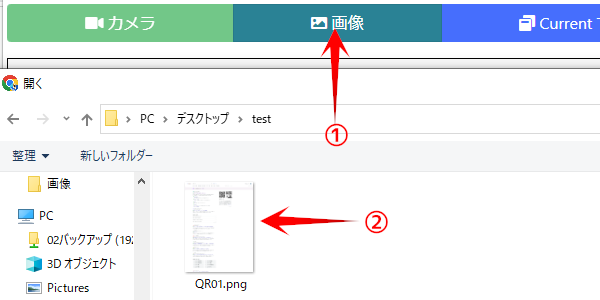
QRコードの情報が表示されました
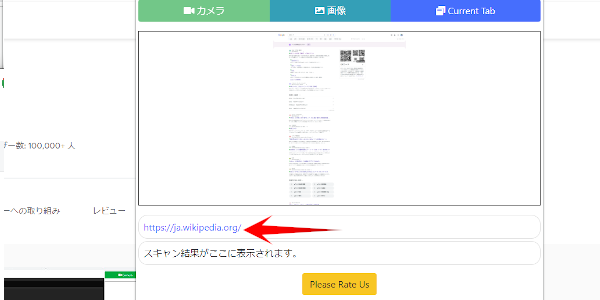
画像の中に含まれている、QRコードを自動的に探してくれるから、
QRコードの画像を切り出す必要もありません
画面に表示された QRコード を読み込む
次は画面に表示された QRコード を読み取る方法です
まず読み取りたい QRコード をChromeで表示します
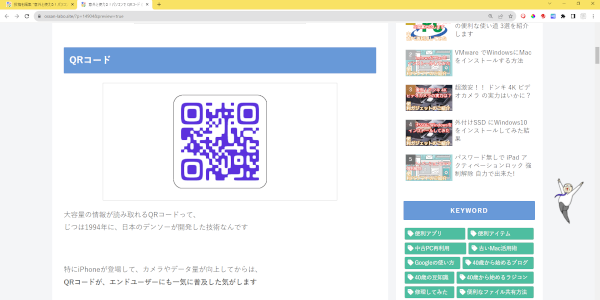
次にQR Scannerを起動して、“Current Tab”を選択すると・・・
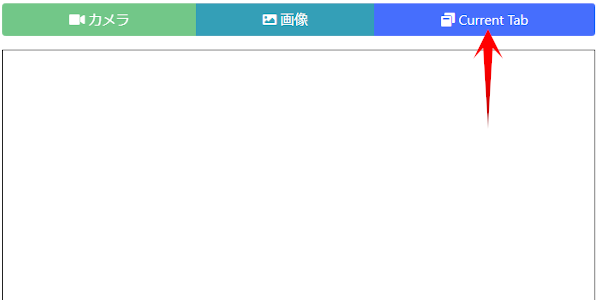
画像の時と同じで、自動的にページ内のQRコードを探してくれます
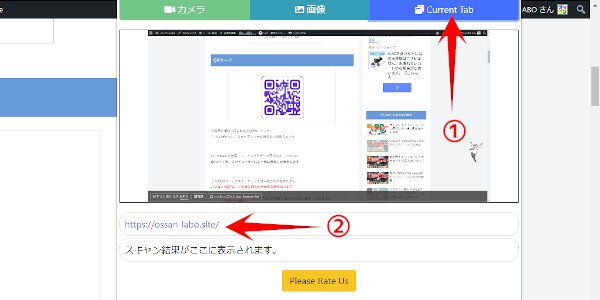
あとは表示された内容をコピーもしくはクリックするだけ
スマホでQRコードを撮影して、Googleフォトで同期したQRコードをパソコンで読み取れば、カメラ無しのパソコンでQRコードが読み取れます。
意外と使える!QR Scanner
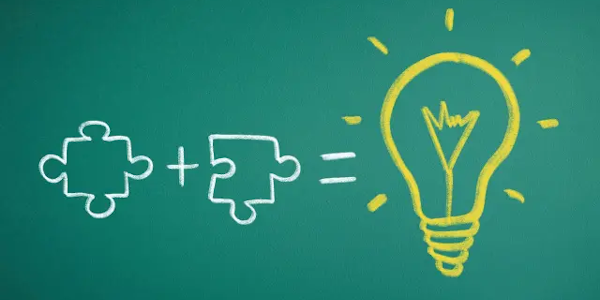
今回は、最近よく使うQRコードを読み取る方法を紹介しました
普段はスマホで利用することが多いQRコードですが・・・
パソコンでQRコードを読み取る方法を知っておくと便利です
QRコードをよく使う人は、QR Scanner試してみてくださいね
オッサンLABOブログでは、仕事や生活で役立つ・・・
ちょっと便利なアプリなどを紹介しています
今後ともオッサンLABOブログをよろしくお願いいたします