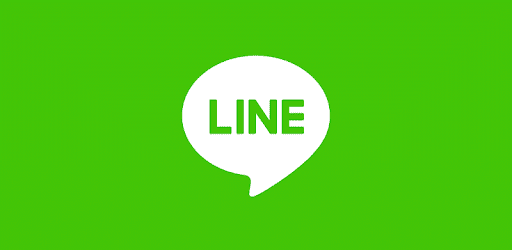Google スプレッドシート で、 同時編集 出来るようにしたら驚くほど便利でした!
リモートワークが多いオッサンLABO(@ossan_labo)のオッサンです!
仕事でよく使うソフトと言えば、Excelなどの”表計算ソフト”ですが・・・
Google の表計算ソフトがあるの知っていましたか?
それが Google スプレッドシート と呼ばれる、表計算ソフトです
しかも Excel にも負けない機能が、備わっている超優秀ソフトです
ということで今回の記事テーマは・・・
という内容のお話しです
Google スプレッドシート
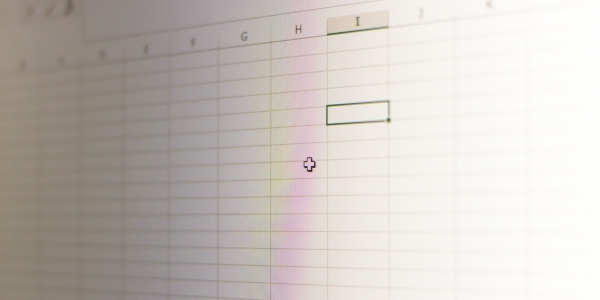
Google スプレッドシート を初めて聞いた人も多いと思います
Google スプレッドシートとは、Googleが提供するWEB上で動く、無料の表計算ソフトです。
簡単に説明すると、Google版のExcelと言うことですね
Googleアカウントがあれば、誰でも自由に無料で全機能が使えるのです
Googleアカウントを持っていない人は、別の記事で作成方法を紹介しています

Google スプレッドシート の特徴
Google スプレッドシートもExcelと同じ表計算ソフトですが・・・
“大きな違い”だけマトメてみました
| スプレッドシート | Excel | |
|---|---|---|
| インストールの有無 | 不要 | 必要 |
| ソフトの処理方法 | ネット上のサーバー | パソコン |
| 共同編集 | 可能 | 不可 *OneDrive必要 |
| 購入費用 | 0円 | 約13,000円 |
他にもフォントの種類や使える関数の違いなど、幾つかありますが・・・
一般的に使う上で、Google スプレッドシートとExcelの大きな違いを紹介しました
インストールの有無
まず “インストールの有無” ですが、Googleスプレッドシートは・・・
サーバー上で使用するので、インストールが不要なのです
サーバー上で利用するということは、インストール不要だけでなく・・・
ブラウザとネット環境があれば利用できます
ソフトの処理方法について
Google スプレッドシートは、ネット上のサーバで処理が行われます
つまりパソコン自体が表計算をしていない・・・
安定した通信が確保できれば快適に利用可能 なのです
ということは 低スペックPCや古いPCでも”使える”という大きなメリットがあります

共同編集について
Google スプレッドシートは、常にインターネットに繋がっているため・・・
リアルタイムで、ネット上のスプレッドシートが更新されていきます
しかも Google スプレッドシートは、Google Driveを利用して共有できます
スプレッドシートの内容を変更したり追記すると・・・
共有しているユーザーにリアルタイムで、反映されます
つまり Google スプレッドシートなら、無料で表計算の”共同編集”が出来るのです
その他にも違いがある
その他に スプレッドシートには、Excelには無い機能がありますが・・・
逆にExcelにはある機能が、スプレッドシートには無い場合があります
たとえば“関数”に関しては、Excelと同様に使えません
またExcelでは “VBA” と呼ばれる、プログラミング言語の使用が可能ですが・・・
Google スプレッドシートは“VBA”ではなくスクリプトと呼ばれる機能が付いています
このようにGoogle スプレッドシートとExcelは、同じ表計算ソフトですが・・・
出来ることの違いが多くあるのです
Google スプレッドシート の使い方

ただExcelをすでに使っているのに、慣れた表計算ソフトから・・・
わざわざ「スプレッドシート に変更する必要はあるのか?」という疑問あると思います
新しいソフトを導入するのは大変と思うかもしれませんが・・・
スプレッドシートは、Excelと操作は変わりません
では “Google スプレッドシート の使い方” を簡単に紹介したいと思います
スプレッドシートで関数を使う
まずは表計算ソフトには欠かせない、関数について紹介します
Excelで使用頻度の高い“基本関数”は、Googleスプレッドシートでも使用可能です
むしろGoogle スプレッドシート 独自の関数が便利だったりします
使用可能な関数について
全ての関数を紹介するのは大変なので・・・
今回の記事では、よく使いそうな関数だけを紹介しています
Google スプレッドシートで使える、全ての関数を知りたい人は・・・
Googleサポートサイトから確認が出来ます
よく使う関数
| 名前 | 構文 | 説明 |
|---|---|---|
| SUM | SUM(値1,値2) | 数値の合計を出す |
| SUMIF | SUMIF(範囲,条件,合計範囲) | 条件に合った合計を出す |
| COUNTIF | COUNTIF(範囲,条件) | 範囲内で条件に一致する個数を返す |
| VLOOKUP | VLOOKUP(検索キー,範囲,指数,並べ替え済み) | 列を検索し、指定した行のセルを返す |
だ表的なよく使う関数を5つだけ紹介しましたが・・・
その他にもExcelで使用できた関数が、そのまま利用できます
さらにGoogle スプレッドシートだけのオリジナル関数も便利です
Googleスプレッドシート オリジナル関数
| 名前 | 構文 | 説明 |
|---|---|---|
| IMAGE | IMAGE(“画像URL”) | セルに画像を表示させる |
| GOOGLETRANSLATE | GOOGLETRANSLATE(“元文”,”元言語”,”翻訳言語”) | 簡単単語を翻訳して表示 |
| SPARKLINE | SPARKLINE(データ, オプション) | セルにミニ グラフを作成 |
などなどExcelには無い関数があるのも、Googleスプレッドシートの魅力です
関数の使い方について
Googleスプレッドシートの場合、Excelと関数の使い方少々違います
まず関数を挿入したいセルを選択してから・・・
画面上部のメニューの “挿入” から ”関数” を選択します
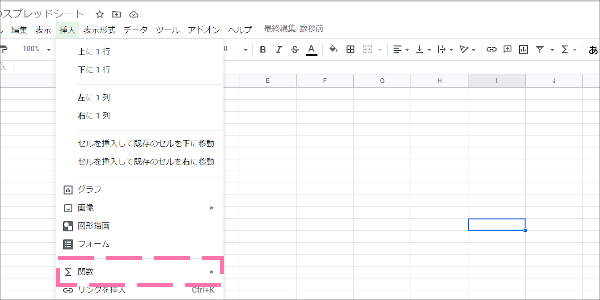
“関数” を選択を選択すると、使用できる“関数”の項目が表示されます
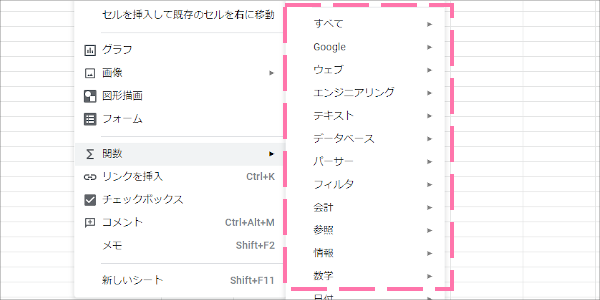
さらに“関数”の項目を選ぶと、”型”が表示されるので使用する”関数の型”を選択します
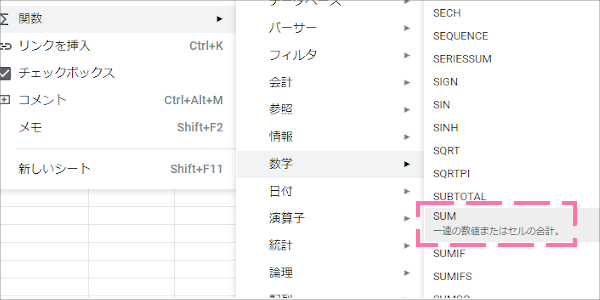
使用できる”関数の型”が、非常に多くて”どれか解らない”という場合には・・・
“関数項目”の最下段に “詳細” がありますのでクリックしてください
関数の内容一覧が掲載されている、Googleサポートサイトが表示されます
同時編集 が便利すぎる!
ここまでで スプレッドシート で、Excelと同じことが出来ることが解りました
でも一番今回Google スプレッドシートのアピールポイントとして・・・
スプレッドシートを共有すると、共有した複数の人”同時編集”が出来るということです
特に今はリモートワークで、会社に居ないケースが増えてきています
そんな場合でも、スプレッドシートの”同時編集”機能を使えば・・・
まるで同じ空間で仕事をしているように作業が出来るのです!
離れた場所で仕事していても スプレッドシートなら、作業効率が落ちないという訳です
スプレッドシートを共有する
まずはGoogle Driveに保存されている、スプレッドシートを右クリックします
表示されたメニューから“共有”を選びましょう
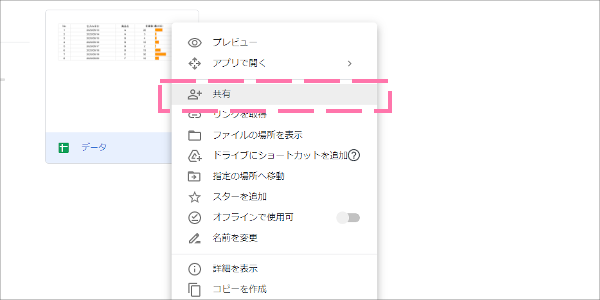
ユーザーやグループと共有の画面が表示されます
まず画面下にある“リンクを知っている全員に変更”をクリックしてください
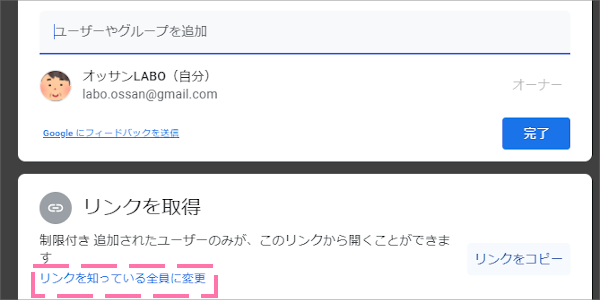
権限の変更が出来れば、次は共有した人が“編集”出来るように設定します
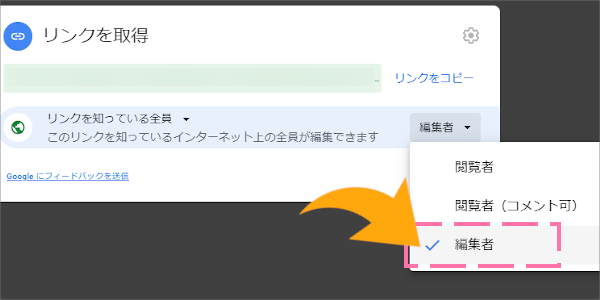
変更が完了すれば、“リンクをコピー”して完了です
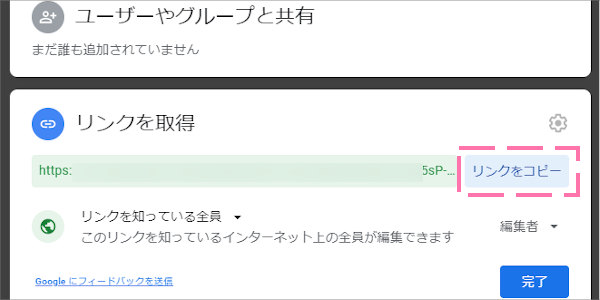
あとはメールで共有リンクを貼り付けて、共有したい相手に送信しましょう
これは以前紹介した動画共有と一緒の手順ですね

同時編集してみる
さて今回”サンプルデータ”を二人で共同編集してみました
共同編集が開始されると、スプレッドシート上部に、アイコンが表示されます
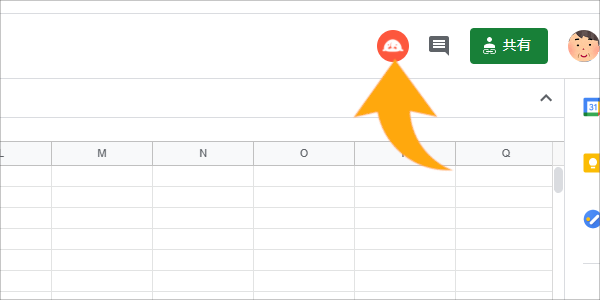
カーソルも共有者と自分の二つ表示されているのが解ります
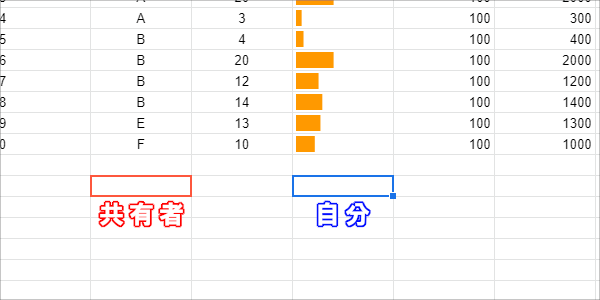
実際にスプレッドシートで、共同編集している作業の様子を見てみましょう
同時にデータが編集されているのが解りますよね
さらにGoogleのアカウントでログインすれば・・・
チャット機能も使えるようになるので、さらに同時編集作業の効率が上がります
リモートワークの時代、同時編集で仕事が進められるのは有難いですね!
Googleスプレッドシートが便利すぎる

Google スプレッドシート 使えば使うほど、その便利さに驚かされています
もちろんインターネットが必須など、Excelには無い使用条件もありますが・・・
やはり無料で、誰でも”共同編集”が出来るのはスプレッドシートの魅力です
今回は紹介出来ませんでしたが、スプレッドシートはExcelとも互換性があります
つまりExcelデータをGoogle Driveに保存するだけで・・・
Google スプレッドシートとして、データ追記・編集ができるようになるのです
ますますGoogle スプレッドシートが、便利になりそうですね
今のうちにGoogle スプレッドシートに慣れておくことをオススメします
このオッサンLABOのブログでは、Googleなどの便利な使い方を紹介しています
今後ともオッサンLABOブログをよろしくお願いいたします!