2012年製 27㌅ iMac 分解 してみたので紹介します
こんにちわ!破壊王のオッサンLABO(@ossan_labo)のオッサンです
先日、2012年製の中古iMacを購入したのですが、HDDだったので・・・
SSDに交換するついでに、徹底的にiMacを分解してみました
2012年製 iMacは分解が出来ないと言われていましたが、コツを掴めば簡単です
ということで今回の記事テーマは・・・
というお話しです
2012年製 iMac

航空機の製造技術が用いられ、本体端の厚さ “5mm” を実現したiMacは・・・
当時の一体型パソコンとは、一線を画す “先進的なデザイン” でしたよね
それ以前のiMacも素晴らしいデザインでしたが・・・
なんとなく “ここから分解するんだろうなぁ” というのが判りました
でも2012年製以降のiMacは、液晶と保護ガラスが一体化されており・・・
ネジを一切使わずに固定しているため、分解が出来ないと言われています

iMacの分解に必要なモノ
分解できないと言わていても、所詮人が作りしモノ・・・
2012年製 以降のiMacでも、分解して内部にアクセスすることが出来るのです
iMacを分解できると、より長くiMacを使い続けることが出来ますよ
まずはiMacを分解するのに必要な、以下の道具を揃えましょう
- 使わないプラスチックカード
- ドライヤー
- ヘックスドライバー
iMacを分解することで、AppleCareの適用が出来なくなりますので、Apple製品の分解は自己責任でお願いいたします。
使わないプラスチックカード
2012年製以降の薄型iMacは、液晶ガラスと液晶本体が一体となり・・・
さらに本体と液晶ガラスが “両面テープ” で固定されています
そこでiMac本体と液晶パネルの間にカードを入れて、両面テープを剥がすため・・・
使わないプラスチックカードを準備します
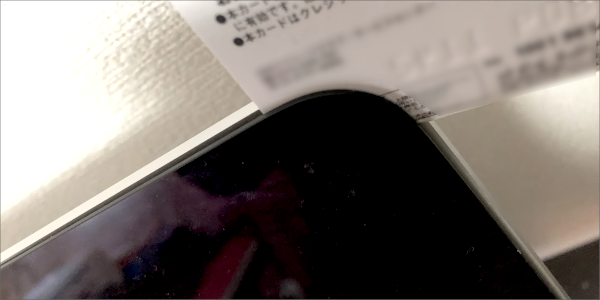
iMac分解ツールもあるんですが、ハッキリ言って”プラスチックカード”で十分です
ちなみに “プラスチックカード” の先端を削って・・・
カードの厚みを薄くすることで、よりiMacの分解が楽になりますよ
ヘア―ドライヤー
iMacは両面テープで固定されているので、粘着力を弱めるためにドライヤーが必要です
オッサンLABOは、いつも工業用ドライヤーを利用していますが・・・
時間はかかりますが、一般的なヘア―ドライヤーでも大丈夫ですよ、
あとはiMacの端にドライヤーの温風を当て、両面テープを剥がしていきます
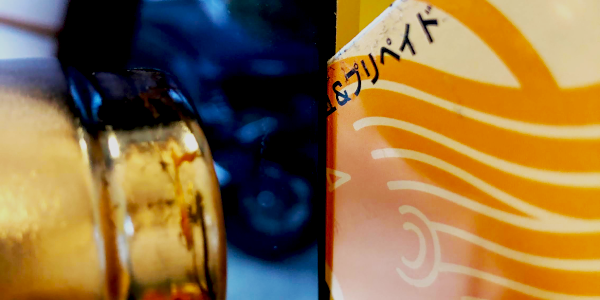
ヘックスドライバー
iMac 液晶パネルの取り外しは、カードとドライヤーで出来ますが・・・
さらにiMacを分解する場合は、ヘックスドライバーが必要になります
最近では、100均でも売っていますが、安物を使うと・・・
ビスを痛める可能性があるので、これだけはシッカリしたものを準備しましょう
iMacの分解手順
iMacの分解に必要な道具が揃えば、いよいよ分解です
SSDの交取り付けだけなら、液晶パネルを取り外すだけで済みますが・・・
今回は、ロジックボードまで取り外したいと思います
ザックリとした、iMac 分解の流れは以下の通りです
- 液晶パネルの取り外し
- 各ケーブルを取り外す
- スピーカーを取り外す
- HDDを取り外す
- 電源ユニットを取り外す
- ファンを取り外す
- ロジックボードを取り外す
液晶パネルの取り外し
ドライヤーで”ガラスと本体”の間を温めて、プラスチックカードを押し込みます

カードを差し込むことが出来れば、ドライヤーで温めながらカードをスライドさせます

上部と左右スムーズにカードがスライドすれば、両面テープが剝がれているので・・・
液晶パネルを手前に倒すことが出来ると思います
液晶パネルを手前に少し倒すと、液晶ケーブルが2本見えるので取り外します

どちらも簡単に取り外すことが出来ますが、ケーブルを知らずにパネルを外すと・・・
ケーブルの差込を痛める可能性があるので、10cmほどの隙間から作業しましょう
こカードをあまり深く差し込むと、液晶ケーブルなどを傷つける可能性があるので、カードの差込は1㎝ほどにしましょう。
各ケーブルを取り外す
液晶パネルを取り外したiMacはこんな感じで、HDDが丸見えですね

- スピーカー
- HDD
- 電源ユニット
- ファン
- ロジックボード
番号順に取り外すだけなのですが、その前に各ケーブルを取り外しておきましょう
見えているケーブルの箇所は、下画像の赤丸です

iMacのケーブル類は、非常に細いので・・・
取り外す時は “引っ張らずに” に、ツメを丁寧に持ち上げながら取り外します

スピーカーを取り外す
ケーブル類を取り外すことが出来れば、一番簡単なスピーカーを取り外します
スピーカーは、左右合計4本のビスで固定されているので・・・
ビスを外せば簡単に、動かすことが出来ます
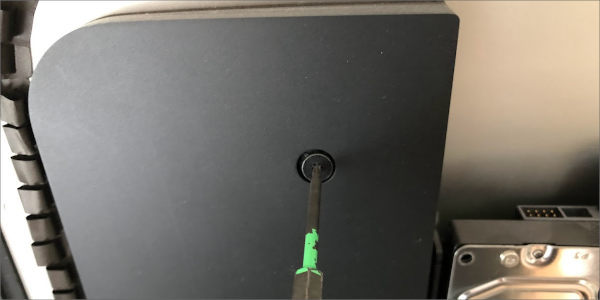
ただ左右どちらのスピーカーも、かなりギュウギュウに押し込まれているので・・・
底が抜けず、完全に取り外せない場合があります
そんな時は、スピーカをナナメにして、次にユニットを取り外すようにしましょう

HDDを取り外す
スピーカーを取り外すことが出来れば、HDDも簡単に取り外すことが出来ます
HDDは、左右の取付枠で挟んで固定されているので・・・
取付枠を取り外せば、簡単にHDDも取り外せます

ここまで分解出来れば、HDDからSSDへの交換が出来るようになります
電源ユニットを取り外す
スピーカーとHDDが外せると、電源ユニットが外せるようになるのですが・・・
電源ユニットのコンデンサには、電気が蓄えられている可能性があります
完全に放電するためにも、電源ユニットを取り外す場合は・・・
ACケーブルを取り外してから、数分は触らないようにしましょう
数分経過した放電後も “はんだ接合部” などに触れると、電気が流れる可能性があるので、電源ユニットを外すときは、”はんだ接合部”には触れないように注意しましょう。
電源ユニット自体は、4つのビスで固定されているので取り外します
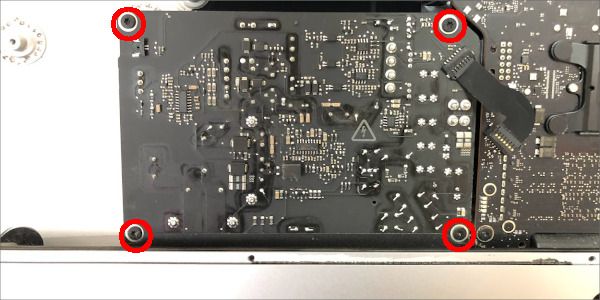
電源ユニットを浮かしてみると、ロジックボードへのケーブルが2本見えるので・・・
コネクターのソケット背面を押しながら、ケーブルを抜きます

ファンを取り外す
次は、内部のファンを取り外します
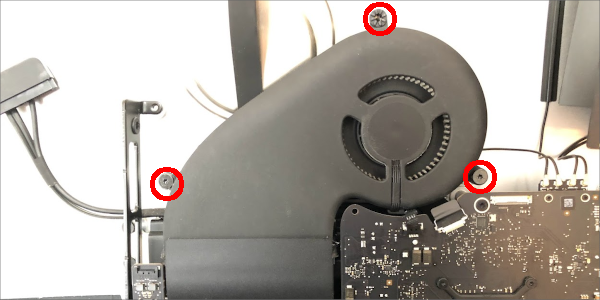
3本のビスで固定されているだけなので、簡単に取り外すことが出来ます
ロジックボードを取り外す
最後に一番の大物ともいえる、ロジックボードを取り外しますが・・・
まずはWifiのアンテナ4本を取り外します
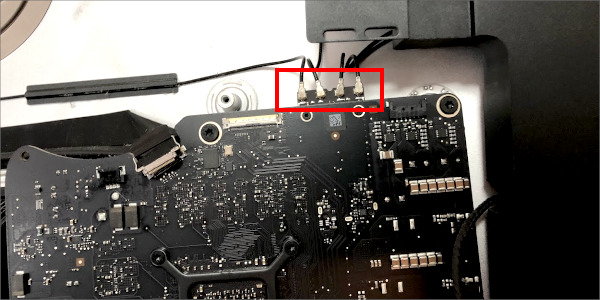
次にビスの取り外しですが、8箇所のビスを取り外す必要があります
緑色は短いビスですが、赤色は長いビスで固定されています

さらに黄色のビスは、電源ユニットのビス “取り付けステー” が・・・
ロジックボードの固定ビスになっていて、少し大きめのヘックスドライバーが必要です
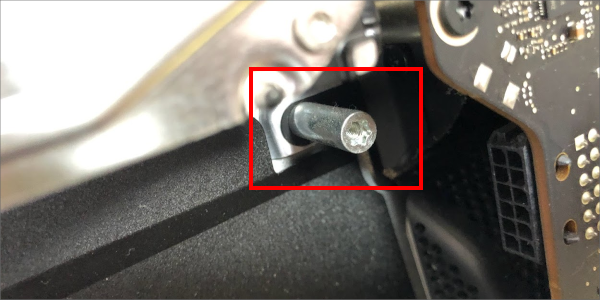
青色のビスは、穴の奥にあるため、長いヘックスドライバーが必要になります
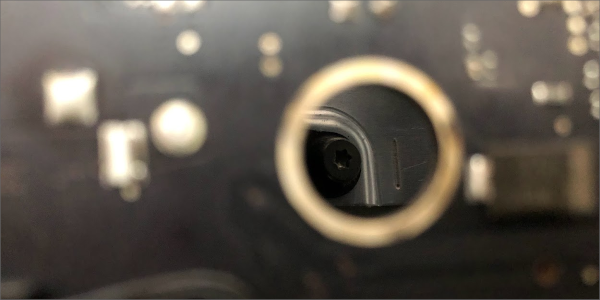
最後に、ロジックボードの上にある2本のビスを取り外します

これでロジックボードも外せたので、iMacをバラバラに分解することが出来ました
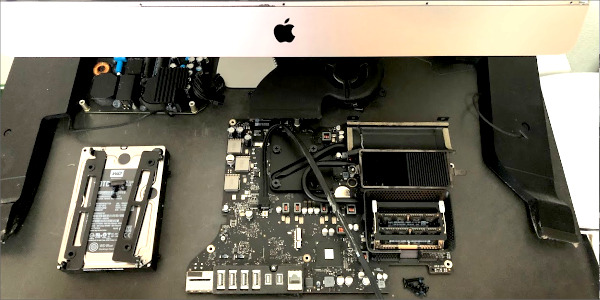
作業注意点まとめ

いかがでしたか?分解不可能と言われていた、2012年製の27㌅薄型iMacも・・・
意外と簡単に分解できましたよね
iMacを分解できるようになると、SSDに交換したりCPU交換したり・・・
iMacをメンテナンス出来るので、より長くiMacを使い続けることができます
万が一iMacが壊れても、分解して不具合パーツを交換することが出来れば・・・
比較的に安い値段で修理することも可能です
もちろんiMacの分解には、注意点もあるので、そこはシッカリ押さえておきましょう
液晶パネルの取り外し
27㌅ iMacの液晶パネルですが、保護ガラスと液晶が一体になっているため・・・
液晶パネルだけで、3キロ~4キロの重さがあります
重さで液晶パネルが倒れると、ガラスが割れたりケーブルが切れたりなど・・・
大きな被害が出てしまうので、液晶パネルはiMacを寝かして取り外すようにしましょう
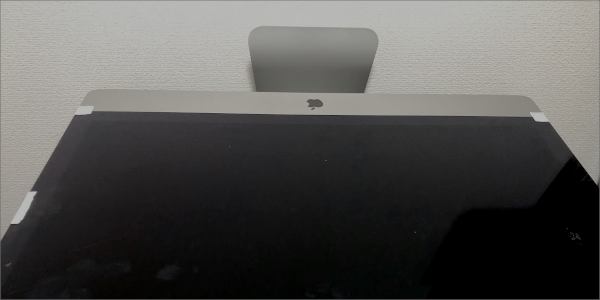
ケーブルの取り外し
iMacのケーブルは非常に細く繊細です
無理に引っ張ると、コネクターからケーブルが抜けてしまう可能性もあります
ケーブルを抜く時は必ず、細いドライバーなどを使って、丁寧に取り外しましょう

電源ユニットの取り外し
電源ユニットに付いているコンデンサーは、電気を蓄えるパーツです
電源ケーブルが外されて数分経っていても、電気が蓄えられている可能性があります
電気が蓄えられている部分に素手で触ると、大きな電流が流れる可能性があるので・・・
作業する時は、出来るだけ金属部分に触れず “端” を持つようにしましょう

それでも作業が不安な場合は、ゴム手袋など耐電性のあるものを身に付けましょう
ハズレなし!?中古Macが安く買えるお店
十分注意すれば、2012年以降のEdgeの薄いiMacで、十分に分解できます
分解が出来るようになれば、メモリの増設や高性能SSDに換装ができるので・・・
古いiMacを長く使い続けることが出来ますよね
しかも2012年iMacって、中古市場では2~3万円で十分購入可能です
シッカリ選べば、快適動作でまだまだ使える中古iMacがきっと見つかります!
特に最近は、パソコンなどの精密機器が値上がりしているので・・・
新品より中古Macを選ぶことで、かなり節約できそうですね

中古Macを買うなら、どこのショップがオススメですか?
という人のために、安心してオススメできる中古Macが買えるショップをご紹介します

iMacを分解してみる?

ということで今k内は、中古で購入した2012年製 27㌅ iMacを分解してみました
元々HDDが取り外されていたので、今回SSDに交換してみましたが・・・
非常に快適に動いています
iMacを分解整備出来ると、10年前の中古iMacでも快適に使えるんです
iMacが遅い!iMacをパワーアップさせたい!人は・・・
一度 iMac 分解 にチャレンジしてみるのはいかがでしょうか?
このオッサンLABOのブログでは、中古Macの使い道なども紹介しています
今後ともオッサンLABOブログをよろしくお願いいたします!







