古い iMac グラフィックボード が壊れた!!
こんにちは!オッサンLABO(@ossan_labo)のオッサンです
古い iMac を一台持っているんですが、久しぶりに起動すると、
映像が乱れてまともに使えなくなっていた!
ということで今回の記事テーマは・・・
というお話しです!
iMacの映像が乱れる
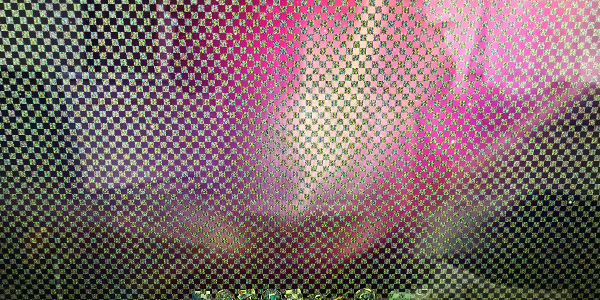
映像が綺麗なMacですが、長年使っていると不具合も出てきて、
我が家のiMacは、上の画像のように映像が乱れてしまいました
iMacが壊れると、AppleCareなどの修理対象になりますが、
保証なんか付いていないし、修理すると6万円くらいになる
なんとか“自分で” iMacを修理 できないか調べてみました
ちなみに今回のiMacは、2007年~2012年ごろを対象にしています

iMacの液晶が乱れる原因を調べる
まず iMac 液晶が乱れる原因を調べるんだけど、
パソコンの故障原因は、いつも消去方法で調べていきます
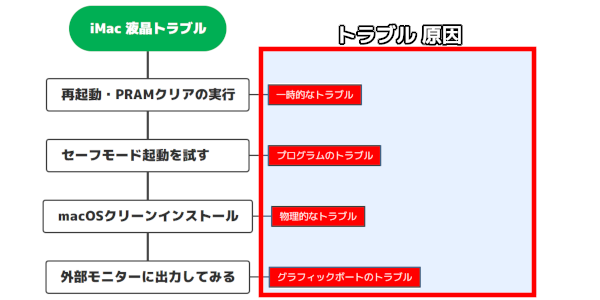
順番に試した結果、外部モニターでも映像が乱れたので、
今回の故障原因をグラフィックボードのトラブルと判断しました

グラフィックボード トラブル
iMacの液晶トラブル原因になった、グラフィックボードですが、
ディスプレイに映像を映すための重要な部品です
通常は部品交換するのですが、じつは自分で修理ができます

えっ!!自分でMacの修理できるんですか?
しかも部品交換も不要で、道具さえあれば0円で修理ができます
グラフィックボードが故障する原因
そもそもグラフィックボードなどの電子機器というのは、
“はんだ溶接” という方法で、電子部品と基板が接合されてます

この “はんだ溶接” 低い温度で溶ける金属で溶接してるから、
iMac内部が高温になると、溶接が剥がれることがあるんです
溶接が剥がれると、電気が流れなくなってしまうので、
正常に映像信号が送れず、液晶の映像が乱れになってしまうのです
グラフィックボード 修理
グラフィックボード トラブルが “はんだ溶接” の剥がれの場合、
再加熱して剥がれた “はんだ溶接” を再溶接すれば直るらしい

そんな単純な方法で直るんですか?
と思うけど、これ“リフロー”っていう正しい修理方法なんです
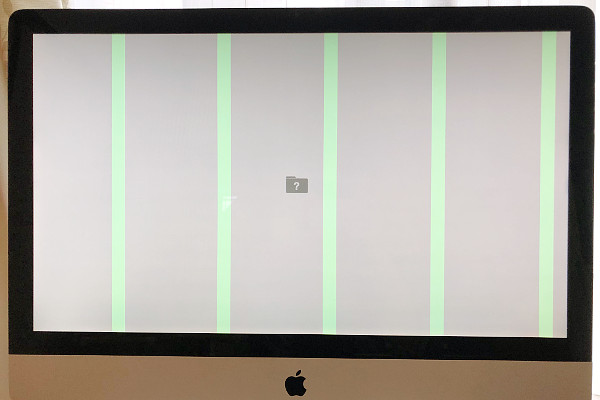
iMac グラフィックボード を取り外す
iMacのグラフィックボードを修理するために、
iMac自体を分解して、グラフィックボードを取り外します

2007~2012年ごろの iMac 分解手順は、以下の通りです
- 吸盤を利用してiMacの表面のガラスを取り外す
- 固定ビスを取り外し液晶を外す
- ロジックボードを取り外す
- ロジックボードからグラボを取り外す
分解手順を説明するだけだと簡単だけど、ケーブルやビス、
細かい部品を取り外すし、工具も必要になります
パソコンの分解に慣れていないと、難易度は高いかも
2012年以降に発売された薄型iMacからは、ガラスと液晶が一体になっていますので、吸盤で取り外すことは不可能です。
グラフィックボード 再溶接
iMacからグラフィックボードを取り外すことができたら、
グラフィックボードの“はんだ溶接”をリフローします
今回リフロー専用道具は使わずに(そもそも持っていない)、
グラフィックボードを再加熱するためにヒートガンを使いました
加熱し過ぎると壊れてしまうので、2㎝~3㎝の間隔をあけて、
2分~3分程度の過熱を行います

加熱後グラフィックボードが、冷えるまで待って取り付けます
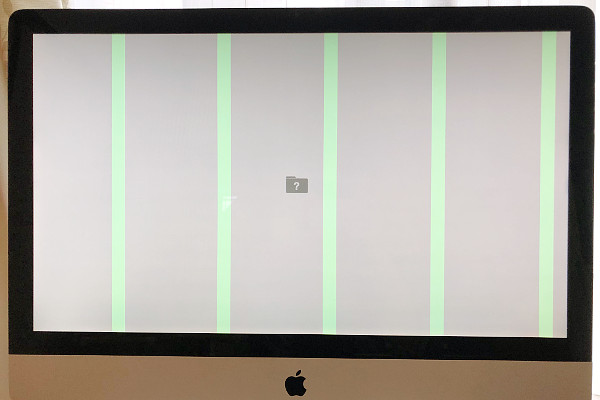
iMac 修理結果と注意点

iMac グラフィックボードをリフローした結果、
iMac の映像乱れが改善して、正常に表示されました
修理時間40分程度かかりましたが、自分で修理ができました!
しかも費用は、ヒートがんだけなので3000円くらいで済んで大満足
iMac 液晶修理 って、自分でも出来るもんですね
グラフィックボード 修理の注意点
iMac 液晶修理 が自分で出来たので、非常に満足していますが、
自分で修理するのは、注意しないといけないコトがあります
- Appleの保証が無くなる
- 部品交換ではなく応急処置
- 故障が酷くなる可能性がある
ということを十分に理解して、 iMac 修理 に挑戦してください
Appleの保証が無くなる
Apple製品は、分解した時点で補償対象外になります
AppleCareに加入している場合、自分で修理するため分解すると、
修理サービスが受けられなくなるのでオススメしません
まずは自分のMacが、保証対象外なのかを確認しましょう
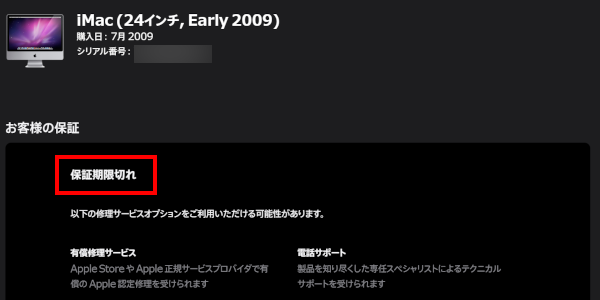
リフローは部品交換ではなく応急処置
今回の iMac 液晶修理 は、一切の新しい部品と交換はしていません
ただグラフィックボードを加熱して “再溶接” をしただけだから、
グラフィックボード故障原因を根本的に解決したわけじゃない

だから同じ症状が、再発してしまう可能性があるので、
修理と言っても、応急処置ということを覚えておきましょう
故障内容が酷くなる可能性もある
グラフィックボードを修理するためには、iMacをバラバラにします
細かい部品や細いケーブルもいっぱいあって、
元の状態に戻せず、逆に故障が酷くなるかもしれません

分解とかに慣れていない人には、オススメしません
安い中古iMacを買えばイイんじゃない?
古いiMacの修理を自分ですれば凄いけど、
慣れていないと時間もかかるし、余計にひどくなる可能性もある
だったら古いiMacを購入する方がイイですよね
5年くらい前のiMacでも、ネットや事務作業くらいならできるし、
なにより2万~3万円くらいで購入することができますよ

iMac 自分で修理してみた

今回、自宅の iMac 液晶 トラブルを自分で修理してみましたが、
グラフィックボードをリフローして、見事に直りました!
自分でグラフィックボードを修理することができれば、
自宅で好きな時間にできるし、費用も数千円なのでお得ですね
ただ失敗すると、大切なiMacがゴミになる可能性もあるので、
iMac を自分で修理する時は、よくリスクを理解して挑戦しましょう
このブログでは、古いMacの使い道を紹介しています
今後ともオッサンLABOブログをよろしくお願いいたします!






