Mac スクリーンショット って、普段から使っていますか?
数年前の古い Mac を未だに使っているオッサンLABO(@ossan_labo)のオッサンです
ネットで見つけた情報やブログ画像の記録に役立つスクリーン ショットですが・・・
普段はWindowsで作業しているので、 Mac ではあまり使ったことがありません
でも久々に Mac で作業してみると、 スクリーン ショット機能が便利だったんです!
ということで今回の記事テーマは・・・
というお話しです
スクリーン ショット

「スクリーン ショットって、何に使うの?」って人もいると思いますので・・・
簡単に スクリーン ショット の便利さを説明しますね
たとえば “ネット画像” をWordやPowerPointに画像挿入する場合・・・
通常なら以下の手順が必要になります
- 画像を選択 ⇒ 保存先を指定 ⇒ ダウンロード ⇒ 保存 ⇒ 画像を挿入
幾つかの操作が、必ず必要になりますよね?
でも スクリーン ショット の場合・・・
- スクショ ⇒ 保存 ⇒ 画像を挿入
たったこれだけの作業で、WordやPowerPointに画像を挿入できるのです

スクリーン ショットのショートカットキー
つまり スクリーン ショット は “画像を瞬時に利用できる” 便利な機能なのです
しかも スクリーン ショット には、ショートカットキーと呼ばれる・・・
キーの同時押しで、瞬時に起動させる方法があります
Windowsの場合は、“Shift + win + S”の3つで、スクリーン ショット 機能が起動します
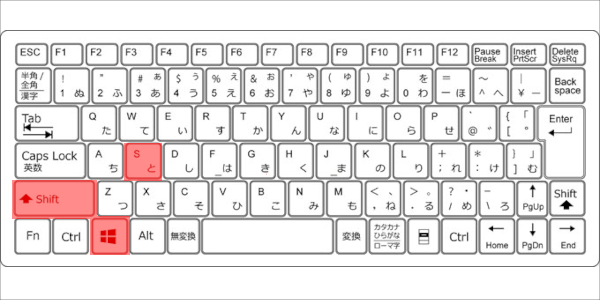
もちろん Macにも、 スクリーン ショットのショートカットキーが存在します
画面全体を撮影する
Mac で画面全体のスクリーン ショット を撮る場合・・・
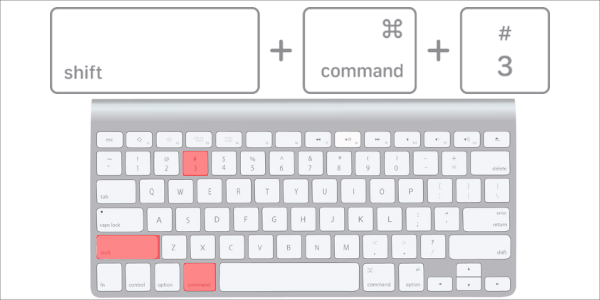
スクリーン ショット が完了すると、ディスクトップ上に画像が保存されます
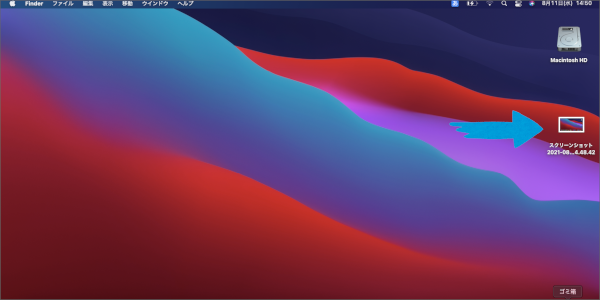
指定部分のみを撮影する
次は Mac の指定した場所のみを スクリーン ショットする方法です
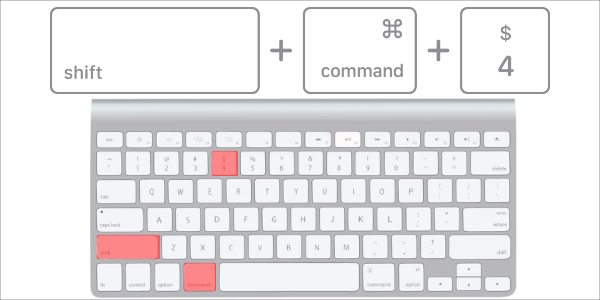
3つのキーを同時に押すと、十字型のカーソルが表示されますので・・・
マウス(トラックパッド)をドラッグしながら、範囲選択します
スクリーン ショット する範囲を指定すれば、マウス(トラックパッド)を離します
すると先ほどと同じように、スクリーン ショット がデスクトップに保存されます
指定ウィンドウのみを撮影する
次は、指定したウィドウのみをスクリーン ショット する方法で・・・
たとえばWEBブラウザを2つ開いていた場合、一報のブラウザのみを撮ることが出来ます
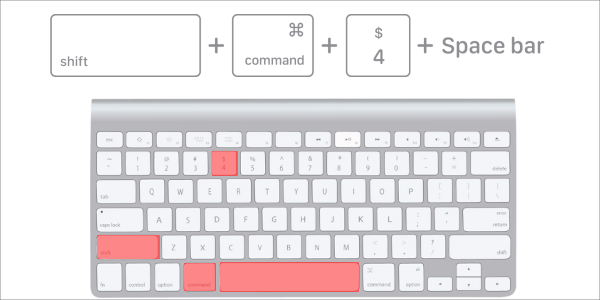
4つのキーを同時に押すと、カメラのアイコンが表示されるので・・・
スクリーン ショットしたい、ウィドウをクリックすると、画像が語損されます
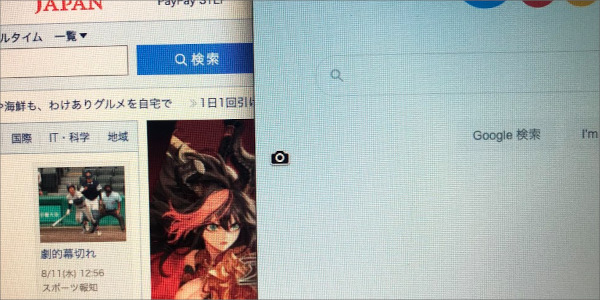
他にもあった便利な機能
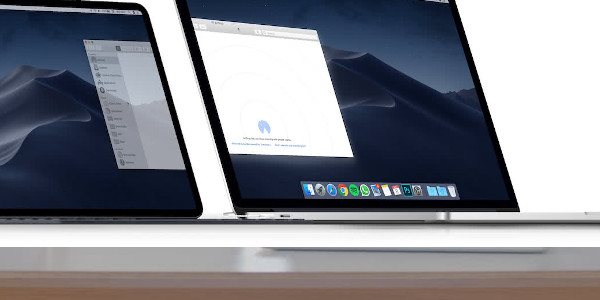
ショートカット機能があるので、 スクリーン ショット 非常に便利ですね
でも実は、ここまでの スクリーン ショット 機能は結構有名で・・・
Mac ユーザーなら当然、利用している機能だと思います
今回オッサンLABOは、これ以外の スクリーン ショット 関連の機能を知ったのです
それが “スクリーン ショット ツールバー” と “QuickTime Player” です
スクリーン ショット ツールバー
スクリーン ショット ツールバーというのは・・・
これまで紹介したスクリーン ショット機能一覧を呼び出す方法です
これまでのスクリーン ショットと同様に、3つのキーで呼び出せます
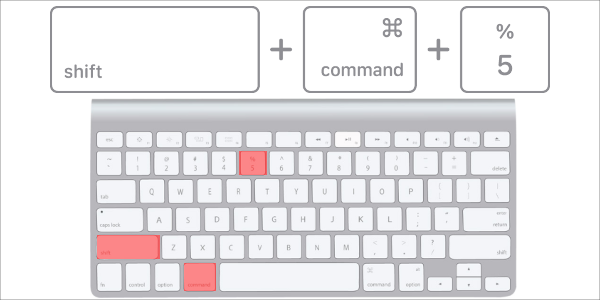
すると Mac の画面にスクリーン ショット ツールバーが表示されます
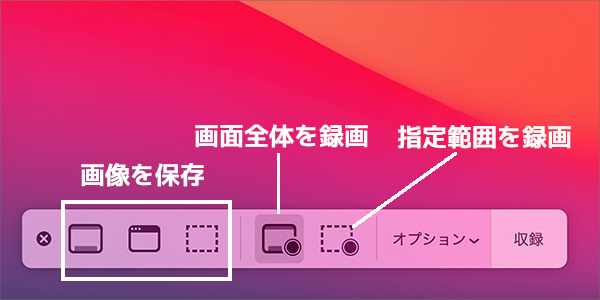
左3つは先に紹介したスクリーン ショットの機能で・・・
右二つは、なんと Mac 画面を動画として簡単にキャプチャー録画になります
こんな簡単に画面キャプチャー機能を呼び出せるのを実は知りませんでした
QuickTime Player
次に知った スクリーン ショット の便利な機能は、QuickTime Playerです
QuickTime Player自体は、昔からあるMacのアプリですが・・・
スクリーン ショット(キャプチャー)機能があったのご存じでしたか?
オッサンLABOは、最近仕事で zoom を多用するのですが・・・
その際に “キャプチャーボード” を利用しています
ただ購入したキャプチャーソフトが、 Mac に対応しておらず、Windowsを使用していました
でもQuickTime Player スクリーン ショット 機能で、キャプチャーできるんです!

キャプチャーボードを接続する
では早速、 Mac QuickTime Playerのキャプチャー機能を利用して・・・
Windows画面をスクリーン ショットしてみたいと思います
今回、格安キャプチャー ボードを利用します
下の画像のように接続します

QuickTime Playerでキャプチャーする
次にQuickTime Playerを起動して・・・
- 画面上部ファイルを選択
- 新規ムービー収録をクリック
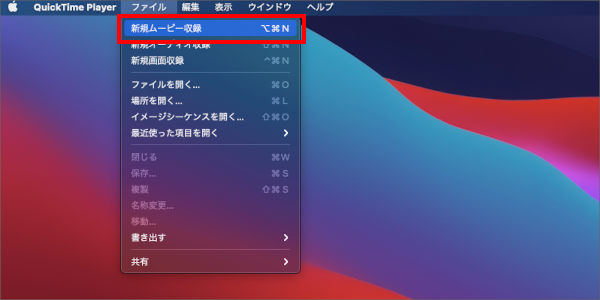
上記の操作を行うと、以下のウィドウが表示されます
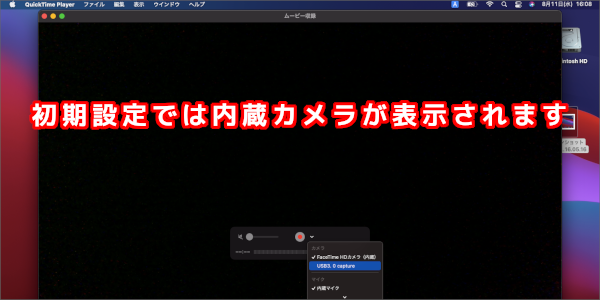
次に収録メニューから、キャプチャーボードを選択します
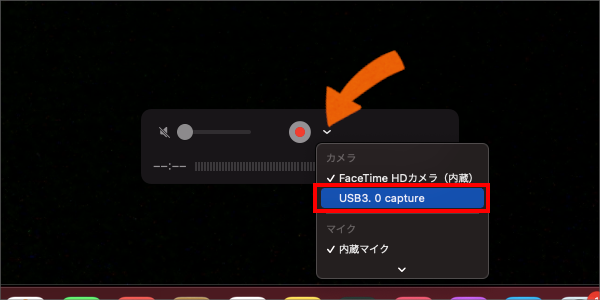
すると、この通り!Windows画面がキャプチャーできました!
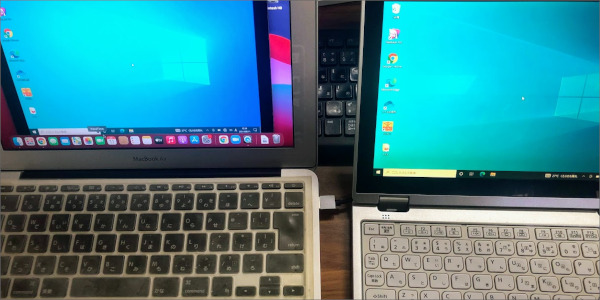
Windowsのキャプチャーは、Bandicamを利用していたのですが・・・
Bandicamが、 Mac のキャプチャーには対応していないんですよね
でもQuickTime Playerの スクリーン ショット 機能で・・・
簡単に画面キャプチャー出来ることを知って驚きました!

スクリーン ショット の便利な機能

ということで今回は、 Mac スクリーンショット 関連の便利な機能を紹介しました
Mac の基本的な機能なのかもしれませんが・・・
普段Windowsばかり使っていると、Macの基本機能も知らなかったりします
今回MacのツールバーやQuickTime Playerの、キャプチャー機能を知って・・・
Mac スクリーン ショット 機能の便利さを知りました
Mac ユーザーの方で、スクリーン ショット 機能を使用していな人は・・・
ぜひ一度使ってみてくださいね
このブログでは、最新 Mac より古いMacの便利な使い方を紹介しています
ぜひ他の記事も読んでみてくださいね





