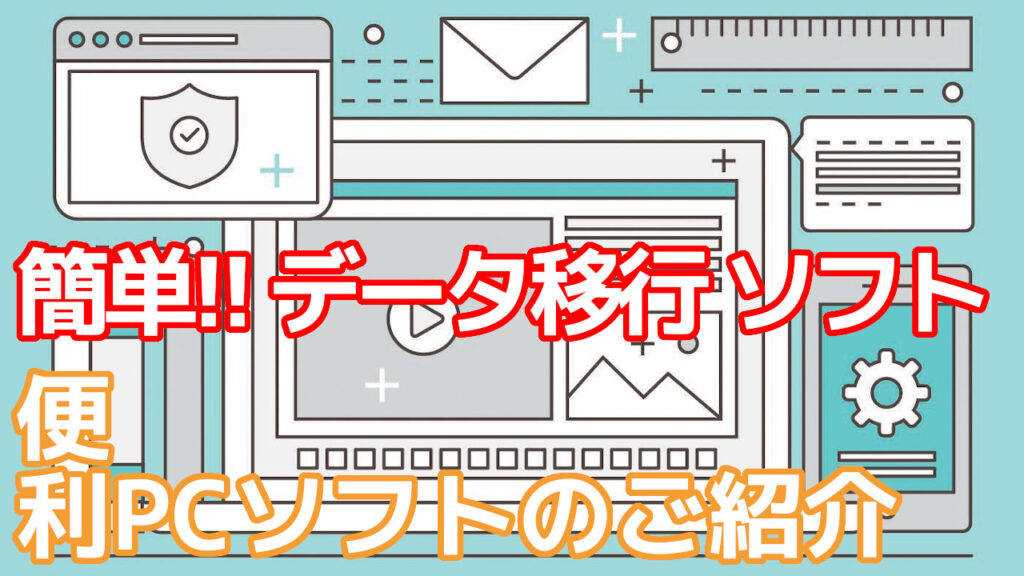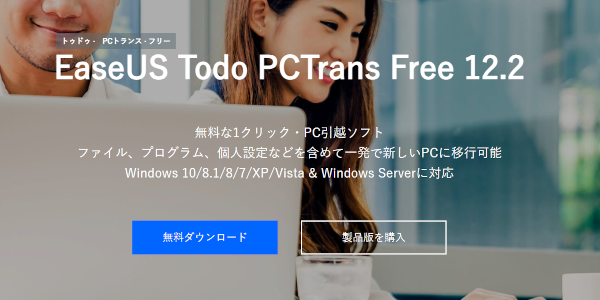パソコン 買い換えも安心!簡単 データ移行 ソフト をご紹介します
中古パソコン好きのオッサンLABO(@ossan_labo)のオッサンです
長く使ったパソコンには、大切なデータが沢山保存されているので・・・
新しいパソコンに買い替える時、データ移行が大変なんですよね
みなさんはパソコンのデータ移行どうしていますか?
ということで今回の記事テーマは・・・
というお話しです
パソコンのデータ移行

パソコンを買い替える時に避けて通れないデータ移行ですが・・・
- クラウドに保存しているからデータ移行しなくても大丈夫!
- データ保存用のHDDに保存しているから大丈夫!
など安心している人って、結構多いんじゃないでしょうか?
でも実際にパソコンを買い替えてみると・・・
“専用アプリ” や “アカウント” の移行など、結構時間がかかるんです

データ移行方法

古いパソコンからのデータ移行方法って、結構大変で難しそうですね
と誰もが思いますよね?
でもパソコンのデータ移行自体は、3つの方法くらいしかなくて簡単なんです
- 外部記憶媒体を使用する
- ネットワークを利用する
- データ移行ソフトを使用する
外部記憶媒体を使用する
一番簡単なデータ移行が、外付けHDDなど外部記憶媒体を利用する方法
外付けHDDなどを古いパソコンに記憶媒体を接続して・・・
移行したいデータを”選択&コピー”して、あとは新しいパソコンに”ペースト”するだけ
これが一番簡単なデータ移行方法ですが、容量制限などのデメリットもあります
- 非常に簡単にデータ移行が出来る
- 短時間でデータ移行が出来る
- アプリやパソコン設定までは移行できない
- 容量によってデータ移行をする必要がある
ネットワークを利用する
次のデータ移行方法は、ネットワークにパソコンを接続してデータ移行する方法です
同じネットワーク上のパソコン共有フォルダーにデータ移行する方法で・・・
外部記憶媒体にデータ移行の手間が少なく便利です
- 新しいパソコンに直接データ移行ができる
- 離れたパソコン同士でもデータ移行ができる
- 共有フォルダー設定などネットワークの知識が必要
- データ移行の時間が通信速度に影響される
- アプリやパソコン設定までは移行できない
データ移行ソフトを使用する
3つ目のデータ移行方法は、データ移行ソフトを使用する方法です
これまでに紹介した方法では、アプリなどの移行が出来ませんでしたが・・・
データ移行ソフトを利用すると、アプリや個人設定を移行出来るものがあります
- 非常に簡単にデータ移行が出来る
- アプリや個人設定もデータ移行できる
- データ移行ソフトは有料のものが多い
EaseUS Todo PCTrans

少量のデータだけなら外部やネットで移行すればいいと思いますが・・・
大量のデータ・アプリ・個人設定は、データ移行ソフトがオススメですね
データ移行ソフト自体、いろんなメーカーが販売しているので人気のようです
今回は便利ソフトを数多く販売している “EaseUS(イーザス)”さん から・・・
EaseUS Todo PCTrans というデータ移行ソフトの提供を頂きました
ということで EaseUS Todo PCTrans を使って、データ移行をしてみたいと思います

なにが出来るの?
EaseUS Todo PCTrans は、Windowsの専用のデータ移行ソフトで・・・
移行元と移行先パソコンに、ソフトをインストールするだけで準備OK!
超簡単にデータ移行ができる便利ソフトなのです
ちなみにEaseUS Todo PCTrans が対応しているOSはこちら
| Windows XP (32 bit) | Windows Server 2003 |
| Windows Vista (32&64 bit) | Windows Server 2008 |
| Windows 7 (32&64 bit) | Windows Server 2012 |
| Windows 8/8.1 (32&64 bit) | Windows Server 2016 |
| Windows 10 (32&64 bit) | Windows Server 2019 |
windows7からwindows10に移行 も対応しているので、古いパソコンの買い替えも安心です
データ移行する場合、windows10からwindows7や8など、古いパソコンにデータを移行することはできません。
ちなみにEaseUS Todo PCTrans には無料版があるので・・・
「本当にデータ移行が簡単に出来るの?」と思う人は、無料版を試してみましょう

無料版と有料版の出来ること
ではEaseUS Todo PCTrans の無料版と有料版では、なにが違うのか?
ということで簡単ですが、無料版と有料版の違いを一部紹介します
| プラン | 無料版 | Pro | Technician |
|---|---|---|---|
| 価格 | 無料 | 3,980円~ | 39,800円~ |
| アプリ転送 | 500MB以下/2個まで | 制限無し | 制限無し |
| データ転送 | 500MB以下 | 制限無し | 制限無し |
| アカウント転送 | – | 〇 | 〇 |
| 商用利用 | – | 〇 | 〇 |
| 永久保証サポート | – | 〇 | 〇 |
| ライセンス | – | パソコン2台まで | 複数パソコン可能 |
ちなみに有料バージョンは、1ヶ月・1年・2年のサブスクリプション契約と・・・
一回きりの永久ライセンスが販売されています
データ移行は頻繁に使うソフトでもないので、自分の状況に合った購入をしましょう
データやアプリの移行機能
さて EaseUS Todo PCTrans の主な機能は、データ移行なのですが・・・
ただデータ移行するだけではありません!
なんとデータ移行を3つの方法から選ぶことができるのです
- ネットワーク経由
- イメージファイル経由
- ローカル転送
これなら自分のパソコン環境に応じて、データ移行ができますね
 ネットワーク経由
ネットワーク経由
同じネットワーク上にあるパソコンを接続して、データ移行する方法です
しかもwifi接続や複雑な設定も不要なので・・・
離れているパソコンやネットワークの知識が無くても簡単にデータ移行が出来ます
 イメージファイル経由
イメージファイル経由
移行したいデータの”イメージファイル(複数データをまとめたモノ)”にして・・・
外部記憶媒体に保存し、移行先のパソコンでデータ復元する方法です
ネット環境が無い場所などでのデータ移行に役立ちそうですね
 ローカル転送
ローカル転送
パソコンに接続されたHDDやSSDにデータ移行する時に使用します
たとえば”ドライブ(C)”の空き領域が少ない場合・・・
ドライブ(D)にデータを移動して、メイン”ドライブ”容量を確保できます
ディスクのクリーンアップ
また EaseUS Todo PCTrans には、ディスクのクリーンアップ機能もあります
ディスク クリーンアップとは、一時ファイルやログなどの不要データを削除することで、保存容量を増やす機能のことです。
パソコンを使っていると、どうしても不要なデータが増えていくものですが・・・
パソコンに詳しくないとディスクのクリーンアップ方法って解らないですよね
EaseUS Todo PCTrans なら、2回ほどのクリックで保存容量が増やせるのです
データの復元
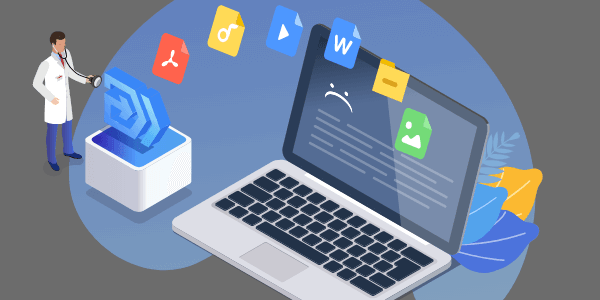
さらにEaseUS Todo PCTrans には、データ復元機能もあります
- 大切なデータが消えた!
- 保存用HDDが認識しない!
パソコンを使っていると、こんなトラブルって一度は経験したことがありませんか?
そんな時に EaseUS Todo PCTrans の”データレスキュー”機能を使用すれば・・・
HDD内のデータを検索して、カテゴリ別で表示・復元してくれるのです
つまりEaseUS Todo PCTrans には、データ移行だけでなく・・・
保存領域のメンテナンス機能も備わっているスゴイ ソフトということですね
有料版が意外と安い
データ移行の方法を選べて、パソコンメンテナンス機能まである EaseUS Todo PCTrans
これだけ高性能ソフトなので有料版は3,980円もしますが・・・
じつはこの価格、データ移行ソフトの中では”意外と安い”のです
アマゾンで”データ移行ソフト”で検索すると・・・
| EaseUS | S社 | A社 | |
|---|---|---|---|
| 価格 | 3,980円~ | 2,171円~ | 5,136円 |
| データ移行機能 | ○ | ○ | ○ |
| アプリ移行機能 | △一部可 | – | △一部可 |
| ファイル復元 | ○ | – | – |
| Amazon評価 | -取扱無し | ★★★ | ★★★ |
他者のソフトと比べても EaseUS Todo PCTrans は、機能面でも見劣りしません
しかもサブスクなので、多機能データ移行ソフトで”安い”のが魅力です
使い方を紹介
データ移行やデータメンテナンスにも対応している EaseUS Todo PCTrans ・・・
これは役立ちそうなソフトですが、本当に “誰でも使える” のか?
じっさいに使ってみないと分からないので・・・
“EaseUS”さん にお願いして、有料ソフト(Pro)をインストールしてみました
EaseUS Todo PCTrans インストール
まずは公式サイトから、EaseUS Todo PCTransをダウンロードして・・・
移動元のパソコンと移動先のパソコン2台にインストールしましょう
ちなみに無料版でも、後から有料版に変更できます
インストールは複雑な設定もなく、数秒で完了することが出来ました
ネットワーク経由のデータ移行
さてEaseUS Todo PCTransのインストールが完了したので・・・
さっそく起動して、以下のファイルとアプリをネット経由でデータ移行したいと思います
- データファイル:6.6GB
- STEAMアプリ:1.14GB
- ベンチマークアプリ:163MB
合計で約8.0GBのデータを移行してみます
移行できるアプリには、”対応済みアプリ・ほぼ対応済みアプリ・非対応アプリ”があります。今回”対応済みアプリ・ほぼ対応済みアプリ”を移行してみました。
まずはEaseUS Todo PCTransを起動して”PCからPCへ”を選択します
なお今回の操作は、移動元のPCから操作しています

“スタート”をクリックして、今回は”ネットワーク”接続を選択しました
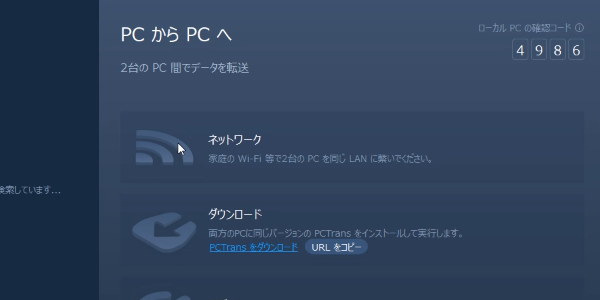
同じネットワーク上の接続可能なパソコンが表示されるので・・・
接続したいパソコンを選択します
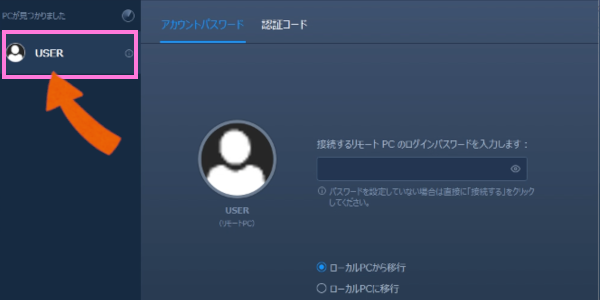
接続するパソコンにログイン パスワードを設定していれば・・・
パソコンのログインID/Passを入力して、”接続する”をクリックします
ログインID/Pass未設定なら、そのまま”空白”でOKです
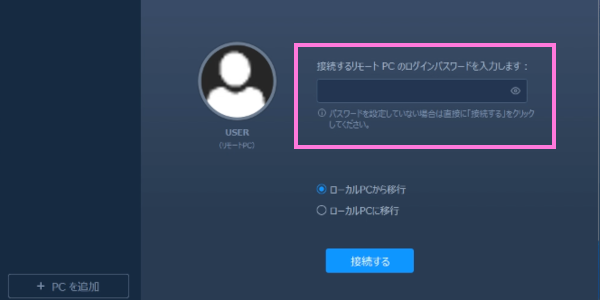
移動元のパソコンに保存されているデータのスキャンが開始されます
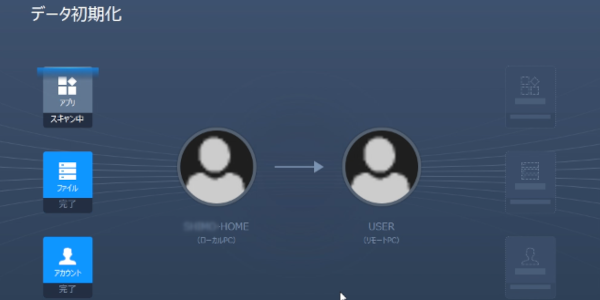
スキャンが完了すると、各データの項目が表示されるのですが・・・
それぞれの項目をクリックすると詳細設定が出来ます
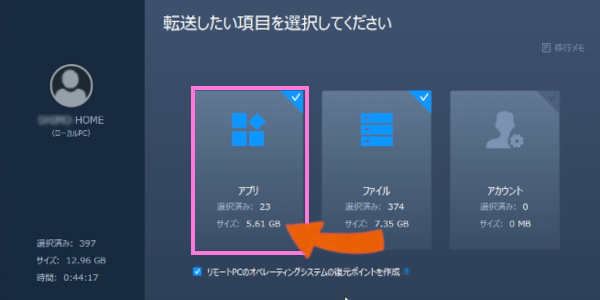
アプリ
対応済み・ほぼ対応済みの2つから、移行するアプリが選べます
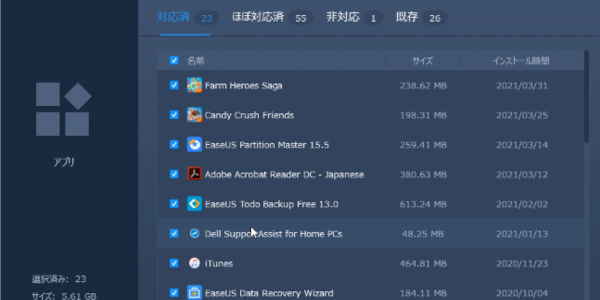
ファイル
ファイルも細かく移行するファイルを選ぶことが出来ます
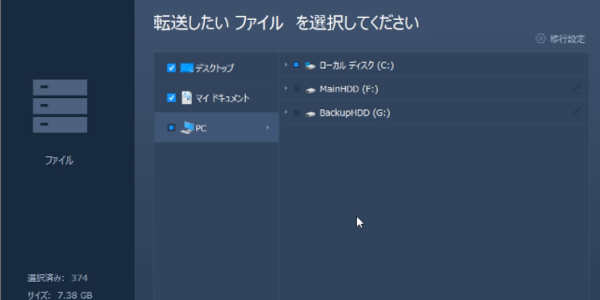
アカウント
アカウントは、wifiの設定やログイン情報を移行できます
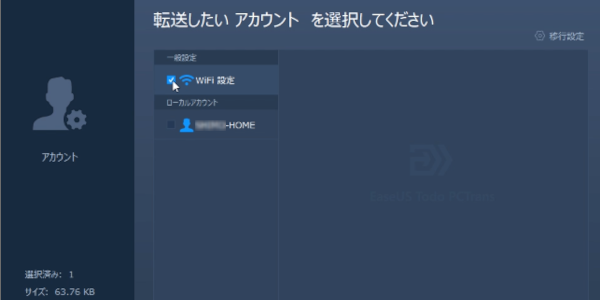
データ移行したい”ファイル”や”アプリ”が決まれば “転送” をクリックするだけですが・・・
データ移行はデータが移動するので、パソコンに影響が出る場合があります
でもEaseUS Todo PCTransには、OS復元ポイントを作成する機能が付いていて・・・かも設定は、チェックを入れるだけという簡単な操作だけ
これで万が一のトラブルが起きても、簡単に元の状態に戻せて安心です!
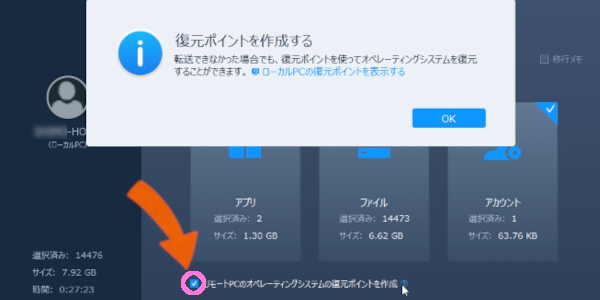
あとは”転送”をクリックすれば、データの移行が始まります
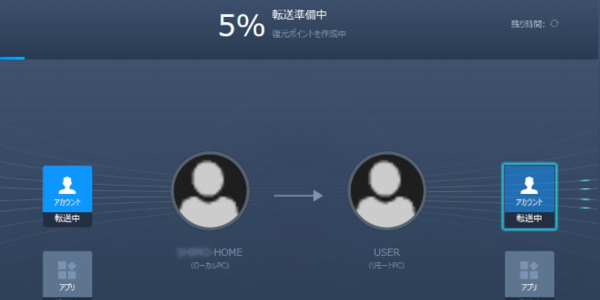
転送が開始しされて完了すると”OK”が表示されるのでクリックします
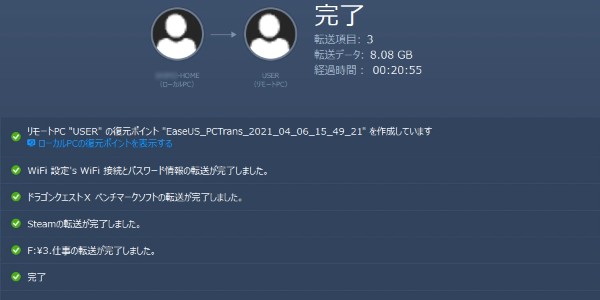
ネットワークを経由して、約8.0GBのアプリとデータを20分ほどで移行できました
さて本当にデータ移行されているかというと・・・
STEAM起動とファイルデータが確認できたので、データ移行はバッチリ!

もし外付けHDDなどを利用していたら、何回もデータのやり取りが必要だったり・・・
アプリを再インストールする必要があったりメンドクサイ!
EaseUS Todo PCTransならネット経由で離れた場所のパソコン同士でも・・・
アプリ データ移行まで移動できたので、驚くほど簡単で “楽チン” でした
使用上の注意点

EaseUS Todo PCTransって超便利じゃん!
と使ってみて思ったのですが、注意ポイントも幾つかあるので紹介しますね
データ移行のためにEaseUS Todo PCTransの購入を考えている人は・・・
スグに購入ではなく、注意するポイントも押さえておきましょう
結局は有料版が必要
基本的にEaseUS Todo PCTransの無料版をインストールすると思いますが・・・
無料版のデータ移行容量は、たったの500MBでアプリも2つまでしか移行できません
データなんて500MB以上はありますし、アプリも2つ以上ありますよね?
つまりEaseUS Todo PCTransで、データ移行する場合・・・
結局有料版が必要になるので、最安でも3,980円を支払うことになります
契約が自動更新される
しかもアプリや大量のデータ移行なんて、パソコンを買い替える時くらいで・・・
データ移行ソフトは、頻繁に使用するソフトではありません
多分ほとんどの人が1ヶ月契約のサブスクリプションにすると思いますが・・・
サブスクリプションは、気を付けないと自動更新されます!
公式サイトに解約方法が掲載されているので、確認してから契約しましょう!
移行出来ないアプリもある
今回は試しに”対応済みアプリ・ほぼ対応済みアプリ”の2つを移行しましたが・・・
じつは“ほぼ対応済アプリ(ベンチマークソフト)”は起動したけど動作せず!


う~ん・・・やっぱりアプリ移行は完璧じゃないのか
と思っていたのです・・・
対応済みアプリには “Outlook” などのメールソフトが含まれていました
GmailなどのWEBメール利用者は、あまり関係ないかもしれませんが・・・
メールアプリを使っている人も多く、パソコンの買い替えはメールの再設定が大変
でも EaseUS Todo PCTransなら、連絡先・メール設定など・・・
Outlookのデータ移行が、簡単にできてしまうのです
買ったその日から、新しいパソコンでこれまで通りメールが出来るのはありがたい
データ移行するなら

今回は古い パソコン から データ移行 するため ソフト として・・・
EaseUS Todo PCTransをご紹介させていただきました
EaseUS Todo PCTransを使えば、簡単にデータ移行ができるわけですが・・・
アプリの場合 “100% 完璧に移行できる” というわけではありません
ただデータファイルに関しては、大容量でもネット経由で簡単に移行できたので・・・
データ移行ソフトとしては、非常に優秀なソフトだと思います
大量のデータ移行なら、一度EaseUS Todo PCTransを試してみてはいかがでしょうか?
このオッサンLABOのブログでは、古いパソコンなどの便利な使い道を紹介しています
今後ともオッサンLABOブログをよろしくお願いいたします!