USBメモリ にWindowsをインストールすることができるのか?
中古パソコンが大好きな、オッサンLABOの(@ossan_labo)オッサンです
10年前の動きの遅いHHDのパソコンも、SSDにすれば快適になりますが・・・
SSDの交換ってパソコンを分解する必要があるので、作業が大変なんですよね
そこで “USBメモリをSSDみたいに使えないの?” って考えたんです
USBメモリとSSDのデータ保存方法は、基本同じだし・・・
パソコンのUSBポートに接続するだけなんで、これなら誰でもできそうです
ということで今回の記事テーマは・・・
というお話です

USBメモリにインストールする理由

OSやソフトなど、パソコンにとって重要なデータって・・・
基本はローカルディスクと呼ばれる、パソコン内部のストレージに保存されます
| ストレージの種類 | HDD | SSD |
|---|---|---|
| 保存方法 | 回転するディスクに記録 | メモリチップに記録 |
| メリット | 保存容量が多く、価格が安い | データの読み書きが高速 |
| デメリット | 読み書きの速度が遅い | 保存容量が少なく、価格が高い |
最近のパソコンは、ほとんどがSSDと呼ばれるローカルディスクですが・・・
格安パソコンや10年前のパソコンになると、未だに安いHDDが使われてるんです
中古パソコンを快適に使うためには、できれば高速なSSDに交換したいけど・・・
ローカルディスクは、簡単に取り外せないし交換するのも知識が必要になります
でもリムーバルディスクのUSBメモリに、Windowsがインストール出来れば・・・
パソコンを分解しなくても、中古パソコンをパワーアップできるかも?

インストールに必要なもの
そう思って早速、Windows10のインストールを試してみました
通常の方法で、Windowsをパソコンにインストールするためには・・・
Windows インストールメディアが必要になります
Windows インストールメディアは、Microsoft社の公式サイトから・・・
作成ツールをダウンロードして、実行すれば簡単に作れます

いつもUSBメモリをインストールメディアにしているのですが・・・
Windowsインストールメディアには、8.0GB以上のUSBメモリが必要です
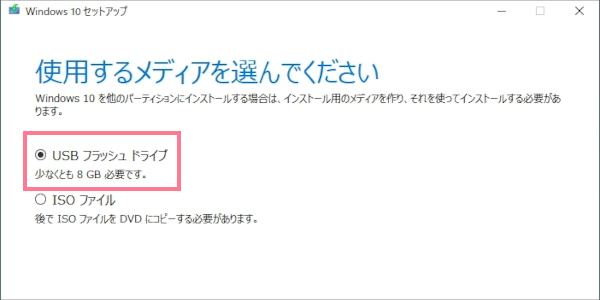
これだけでWindowsのインストールメディアが、簡単に作れちゃいます
USBメモリにインストールできない!?
USBインストールメディアが完成したら、USBメモリからパソコンを起動させます
USBメモリからの起動方法は、メーカーによって違うので・・・
各パソコンメーカーの公式サイトなどから確認してくださいね
ちなみに Panasonic レッツノートは、起動画面でF2を連打すると・・・
BIOS画面が表示されるので、そこからUSBメモリでの起動が選択できました

いつも通りに、Windows インストール作業を進めていくと・・・
インストールする場所を尋ねられるのですが、接続したUSBメモリが認識されない!
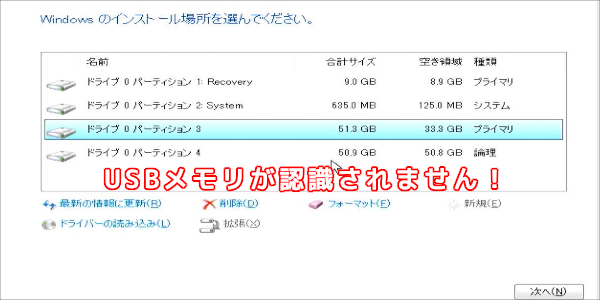
今回インストール用に準備したのは、SanDisk32GBのUSBメモリですが・・・
起動用メディアじゃないから認識できない、つまりインストールができないんです
USBメモリ にインストールする方法

「USBメモリに、Windowsはインストール出来ない」と思ったのですが・・・
Rufus (ルーファス)という、無料ソフトを使えばインストールが出来るみたい!
Rufus は、起動可能ファイルを作成するソフトで・・・
今回のように、USBメモリへのOSインストールなどに利用できるみたいです
ということでRufusを使用して、USBメモリにWindowsのインストールを目指します
Rufusを使ってインストールする
では早速、Rufus 公式サイトから、最新版のファイルをダウンロードします
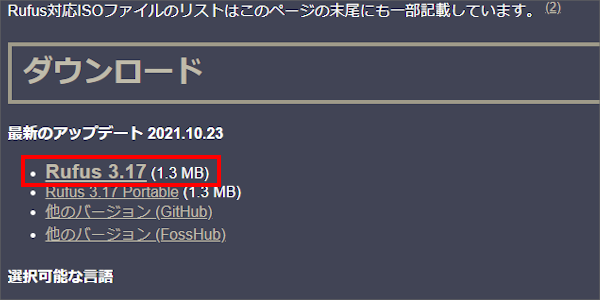
Rufusがダウンロード出来たら、ファイルをダブルクリックします
“オンライン アップデートの自動更新” が尋ねられますが・・・
よく解らなかったので「いいえ」を選択して、インストールを続行しました
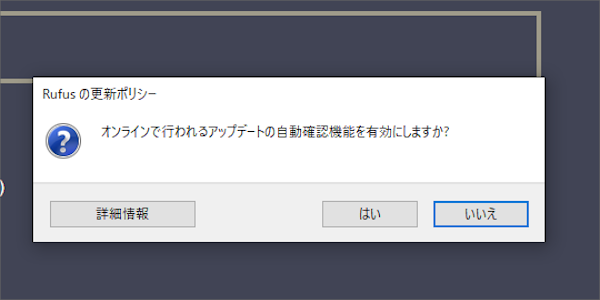
下の画像のように、Rufus 設定画面が表示されたらインストール完了です
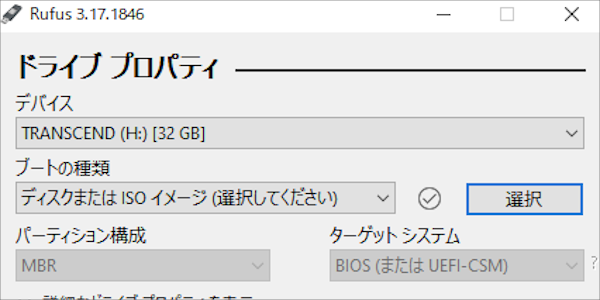
Rufusは、ファイル起動のソフトなので・・・
“rufus-3.17.exe”をダブルクリックすれば、起動できるようになります
Windows10を USBメモリ にインストールする
Rufusが起動できたら、WindowsをUSBメモリにインストールするだけですが・・・
RufusのWindowsインストールには、ISOファイルが必要になります
Windows ISOファイルは、さっきと同じMicrosoft公式サイトからダウンロードできます
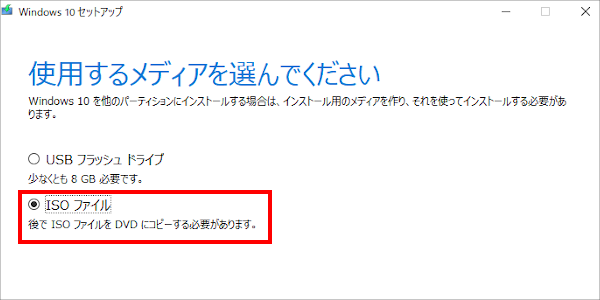
Windows ISOファイルは、任意の場所に保存しておきましょう
RufusにWindows10インストールを設定する
Windows ISOファイルがダウンロード出来たら・・・
Windowsをインストールする、USBメモリをパソコンに接続します
次にRufusを起動して、6つの項目を以下の内容通りに設定を行います
- デバイス:Windowsインストール先をUSBメモリにします
- ブートの種類:ダウンロードしたWindows10 ISOファイルを指定します
- イメージオプション:Windows To Goに設定します
- パーティション構成:GPTに設定します
- ファイルシステム:NTFSに設定します
- クラスターサイズ:4096バイト(既定)に設定します
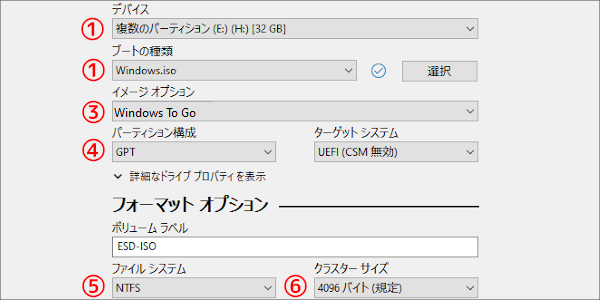
次にイメージのインストール画面が表示されるので・・・
“/x64/sources/install.esd” を選択して、OKをクリックして次に進みます
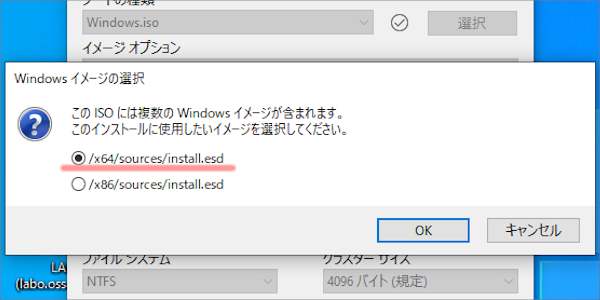
インストールしたいWindowsバージョンがきかれますので・・・
今回は “Windows Pro” を選択しました
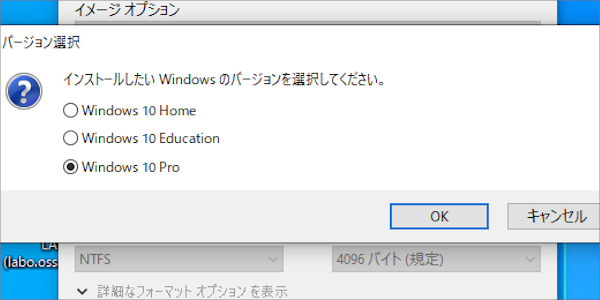
上記設定内容でスタートすると、USBメモリに保存データが消去されますが・・・
OKをクリックして次に進むと、ファイルコピーの進行バーが表示されます
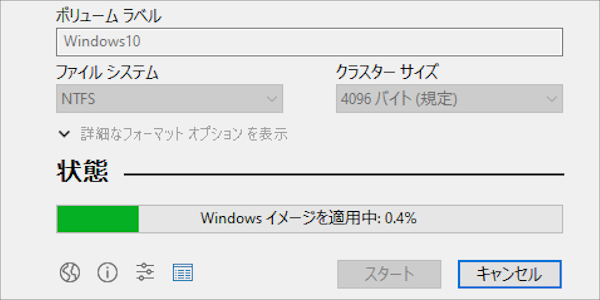
Windowsのファイルコピーには、結構な時間がかかりますが・・・
進行バーが、一番右まで進めばインストール完了です
あとはWindows10をインストールしたUSBメモリから起動すれば・・・
Windows10のセットアップ画面が開始されます
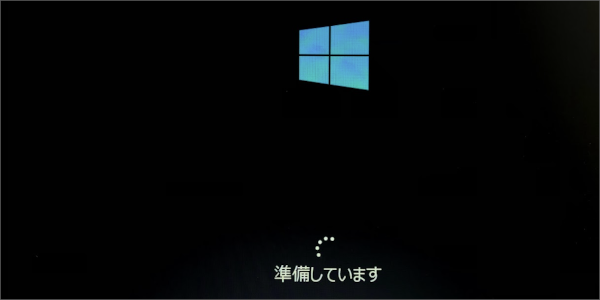
Windows10のセットアップが完了すれば、普通にWindows10が使えました!
Windows10を USBメモリ にインストールした結果
ということでUSBメモリに、Windows10がインストール出来たのですが・・・
USBメモリの性能なのか、ローカルディスクとは違い動作が遅い!
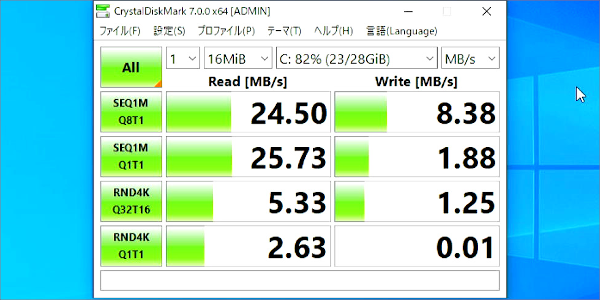
それとUSBメモリでWindowsを起動している間は・・・
USBメモリが取り外せないから、USBポートが一つ使えません
まぁ本体とは違う方法で、Windowsをインストールしているので・・・
いろいろデメリットもありますが、使ってみるといくつか可能性も感じました

パソコンのストレージ交換が簡単
最初にも説明したように、USBメモリは簡単に取り外せるので・・・
パソコンの容量変更や性能アップが、簡単に出来るということです
今回使用したUSBメモリは、データの転送速度が低かったんですが・・・
もしかすると高性能USBメモリなら、快適な動作でパソコンが使えるかもしれません
USBメモリだから簡単に交換できるので、一度高性能なUSBメモリで試してみたいですね
他のパソコンでもWindowsが起動できる
もう一つ意外だった可能性は、USBメモリにインストールしたWindowsですが・・・
別のパソコンにUSBメモリを接続すると、別のパソコンでもWindowsが起動しました!
つまりローカルディスクが、壊れてしまったパソコンや・・・
自宅以外のパソコンでも、同じWindows環境でパソコンが使えるかもしれません
ただし各デバイスのドライバは、再度インストールする必要がありますけどね
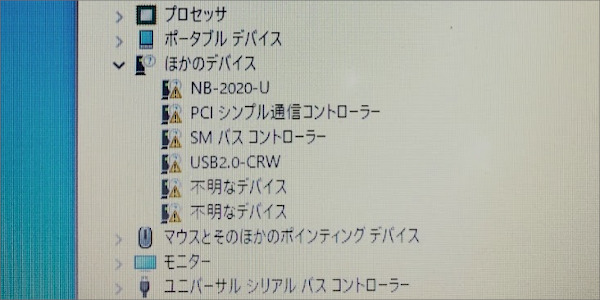
たまに漫画喫茶のパソコンを使って、ブログを書いているオッサンLABOには・・・
非常に期待できる可能性でした
USBメモリ にWindowsをインストールできた
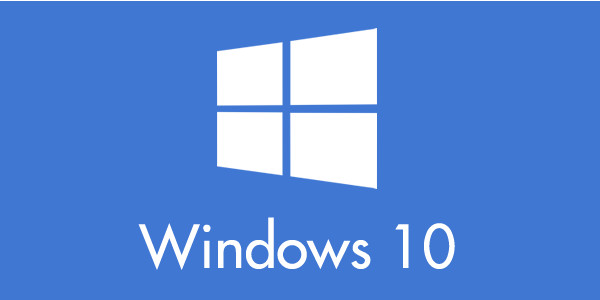
ということでRufusを使って、USBメモリにWindowsをインストールしました
意外にも簡単で、普通にUSBメモリからWindowsが使えたので驚きました
ローカルディスクに比べると、性能や容量は低くなりますが・・・
使い方によっては、“Windows in USBメモリ” は、非常に便利なシステムかも??
みなさんもUSBメモリに、Windows10をインストールしてみませんか?
このオッサンLABOブログでは、使える中古パソコンも紹介しています
SSD交換は無理!でも安いパソコンが欲しい!
そんな人に、格安で買えるパソコンショップをご紹介しています
今後ともオッサンLABOブログをよろしくお願いいたします







