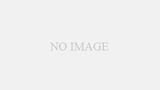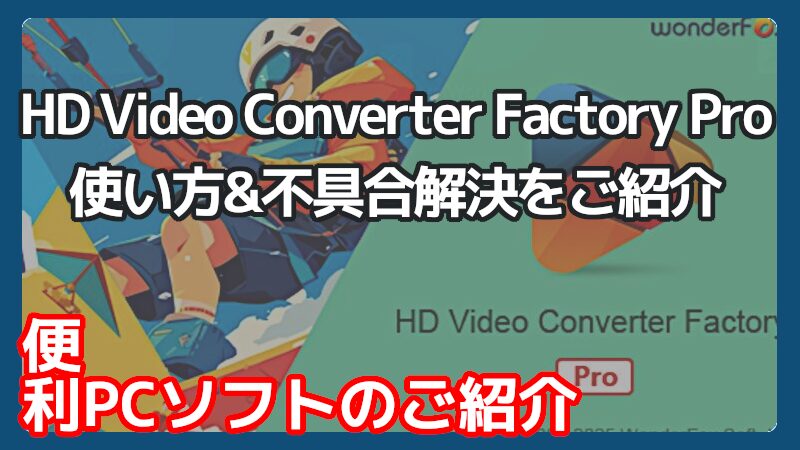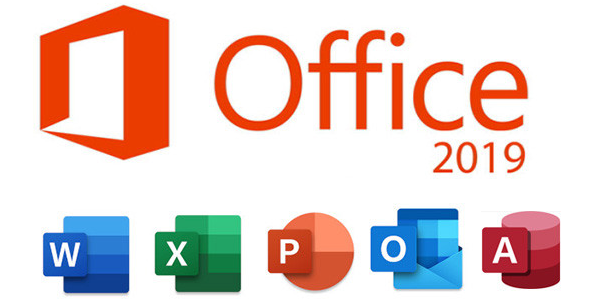ネットの動画を保存したり動画を様々な形式に変換したりできる “HD Video Converter Factory Pro” ってソフトをご存じですか?
操作も非常に簡単で、無料版もある人気の動画編集ソフトです
オッサンLABOも長く使っているソフトなのですが、最新アップデートで“ライセンスが無効化された&MP4に変換できない”不具合が起きました
この記事では、HD Video Converter Factory Pro 不具合解決方法や、使ってみたいけどいけど“無料版と有料版の違いが分からない”といった悩みを解決します
ということで今回の記事テーマは・・・
というお話です
HD Video Converter Factory Pro

“HD Video Converter Factory Pro” は、500種類以上の動画形式に変換可能で、カットや字幕挿入など簡単な編集機能を搭載したソフトです
さらに動画サイトからダウンロードしたり、画面キャプチャーも可能です
操作はとても直感的で、変換・編集したい動画をドラッグ&ドロップして、カットや字幕など編集してから、動画形式を選び “変換”を開始するだけです

HD Video Converter Factory Pro 無料と有料の違い
簡単な操作で動画が編集できる “HD Video Converter Factory Pro” ですが、無料版があるので気軽に試すことができる動画編集ソフトです
無料版と有料版では、利用できる機能に違いがあります
| 機能 | 無料版 | 有料版 |
|---|---|---|
| 変換可能時間 | 最大5分程度まで | 無制限 |
| 出力形式 | 一部制限あり | 全500形式対応 |
| GPU加速 | 非対応 | 対応(高速変換可能) |
| 動画ダウンロード | 制限あり | 制限なし |
| アップデート | なし | 定期的に提供 |
| 価格 | 無料 | 年間:3,280円 永久:4,880円 |
“とりあえず試してみたい”人なら無料版でも十分ですが、頻繁に動画編集する人の場合は有料版を選んだ方が快適だと思います
HD Video Converter Factory Pro 使い方
動画編集って“高い&難しい”イメージがあるけど、価格が安い上に操作も簡単な HD Video Converter Factory Pro
例えば、基本の動画変換の操作方法は、変換したい動画 HD Video Converter Factory Pro にドロップして・・・
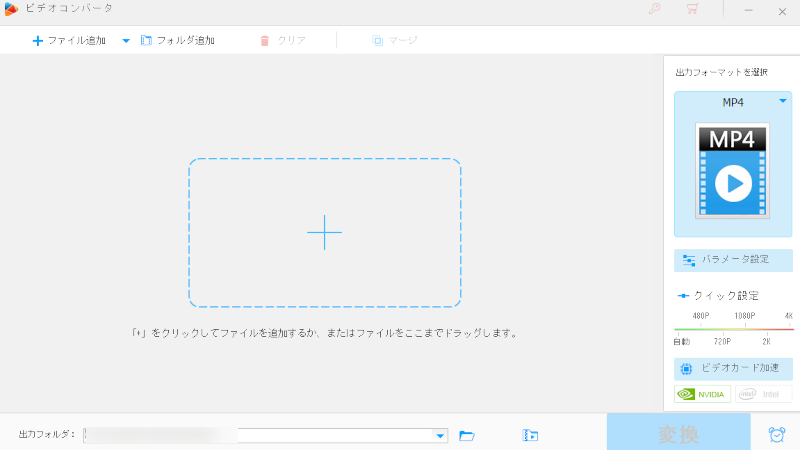
変換する “フォーマットを選択” したら、あとは “変換” を開始するだけ
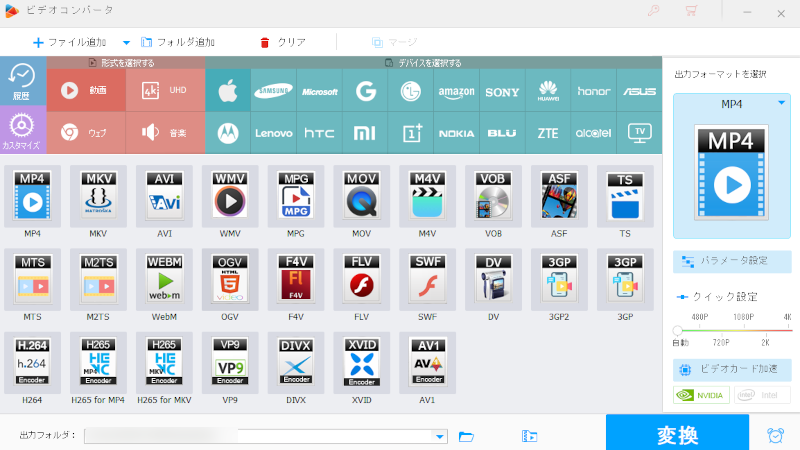
これだけの操作で、500種類以上の動画形式に変換できます!
HD Video Converter Factory Pro で動画を圧縮する
HD Video Converter Factory Pro は、動画形式を変換する際に“パラメーター設定” から動画を圧縮することも可能です
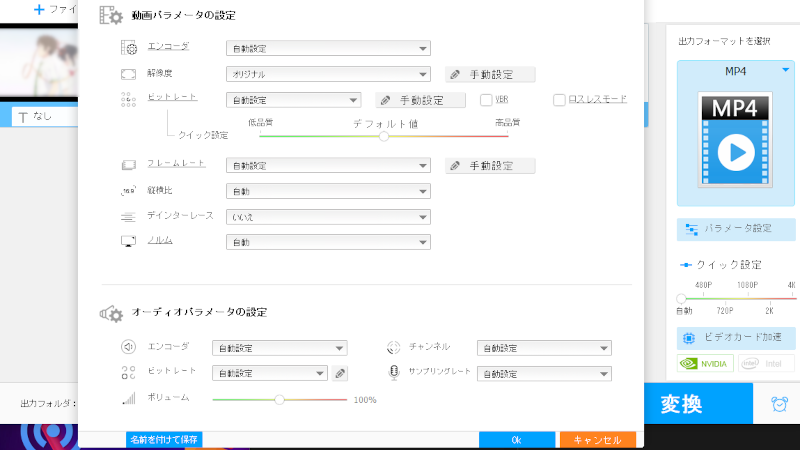
ビットレートを削ることで、1.0GBの動画も200MBに圧縮出来ました!
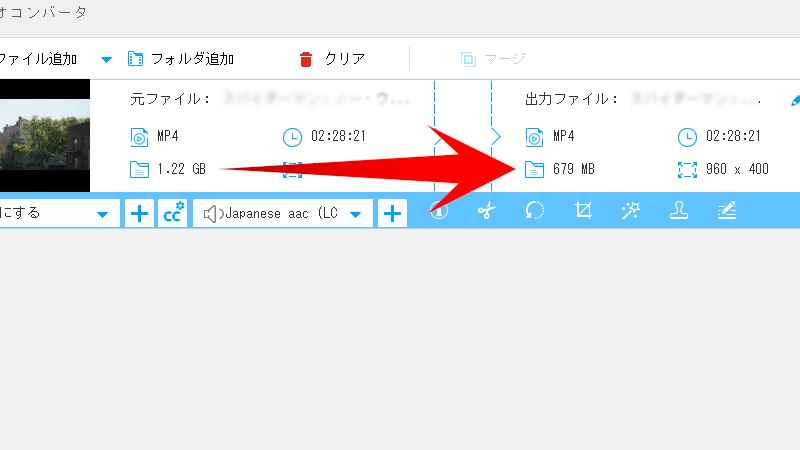
ビットレートとは、1秒間に映像や音声データをどれほど使うか示したものです。
WEBサイトに動画を掲載したり、友達と動画を共有する時に、共有しやすい動画形式に変換するときに便利です
HD Video Converter Factory Pro で動画をダウンロードする
HD Video Converter Factory Pro 動画編集だけでなく、動画のダウンロードや画面録画も簡単に使うことが出来ます
HD Video Converter Factory Pro に、ダウンロードしたい動画のURLを貼り付けます
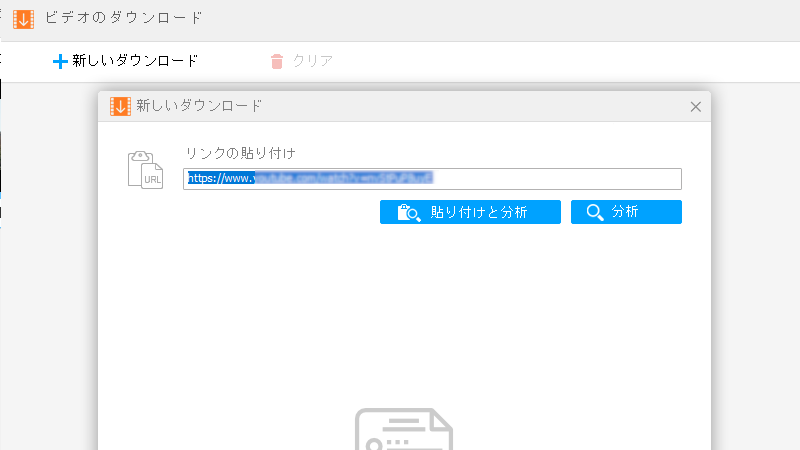
ダウンロード可能か分析を暫く待つと、動画形式の画面が表示されます
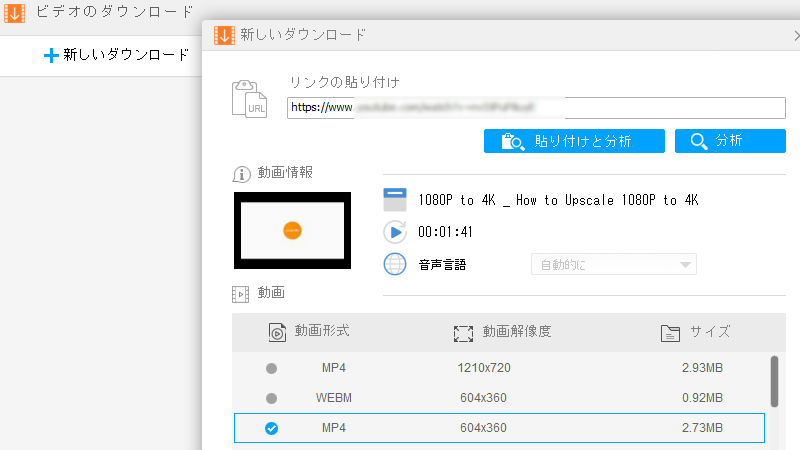
どの動画形式でダウンロードするか選択すれば、あと数秒で動画がダウンロードされます
さらに操作しているパソコン画面を“録画”できるキャプチャ機能も便利
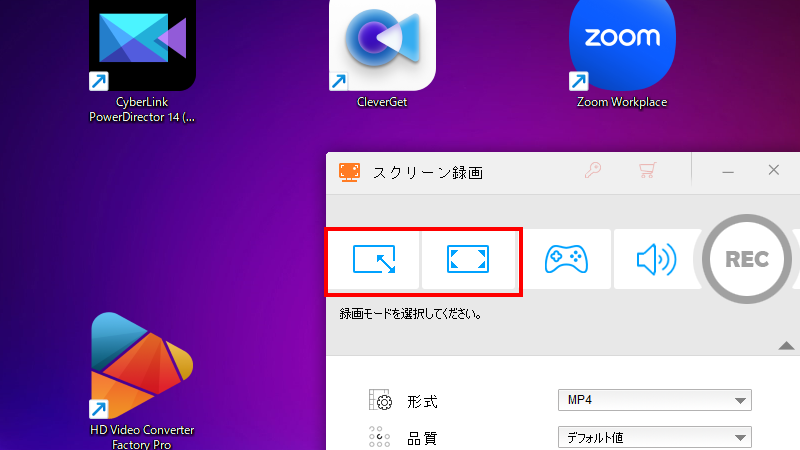
- ウィンドウモード:指定された画面を録画します
- 全画面モード:表示されている映像すべてを録画します
録画範囲を選択して “REC” をクリックすれば、パソコン画面の録画が開始されます
HD Video Converter Factory Pro 不具合
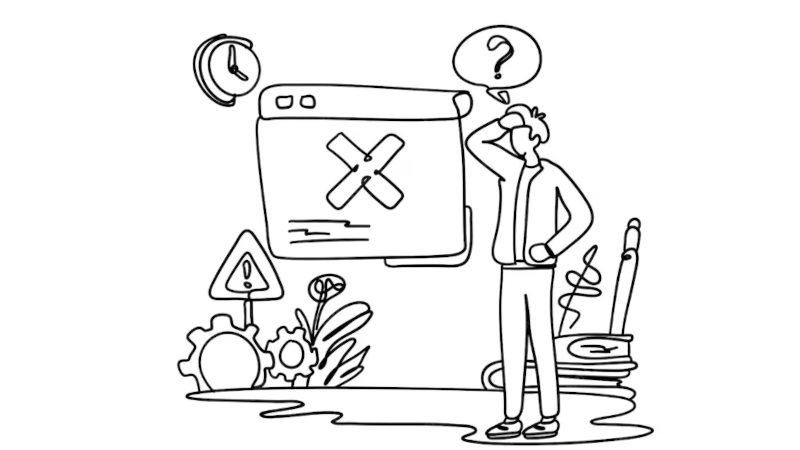
安くて簡単操作の HD Video Converter Factory Pro を個人的にも長年使ってきたのですが、ある日のアップデートからトラブルが発生しました
- 永久ライセンスが有効化されなくなった!
- MP4に動画形式の変換が出来なくなった!
一つ目の “ライセンス問題” は、メーカー側がシステム上の重大なアップグレードを実施したことで登録ライセンスが使えなくなったのが原因でした
サポートから“保有ライセンス”を伝えると、スグに更新バージョンのライセンスが提供され問題は解決しました
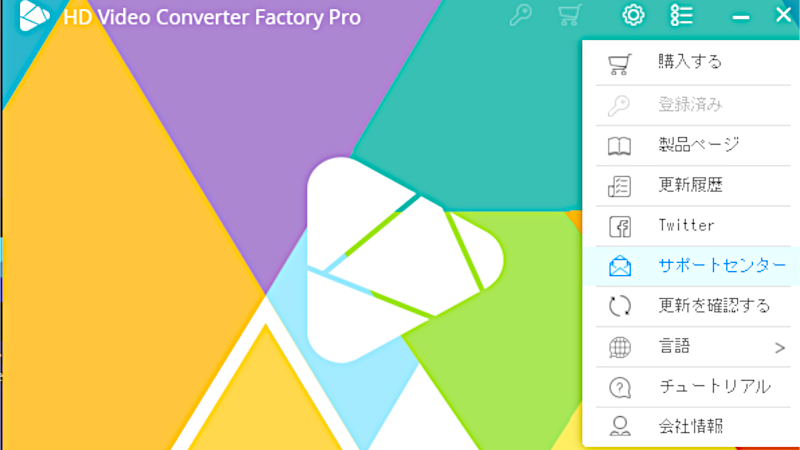
サポートがシッカリ対応してくれると、トラブルも安心です
MP4に動画形式の変換が出来なくなったトラブル
ライセンス問題より悩んだのが “MP4に動画形式の変換が出来なくなったトラブル”です
WMVやOGVへ動画形式の変換は可能なのですが、なぜかMP4だけ変換しようとすると、一瞬で変換作業が終了してしまいます
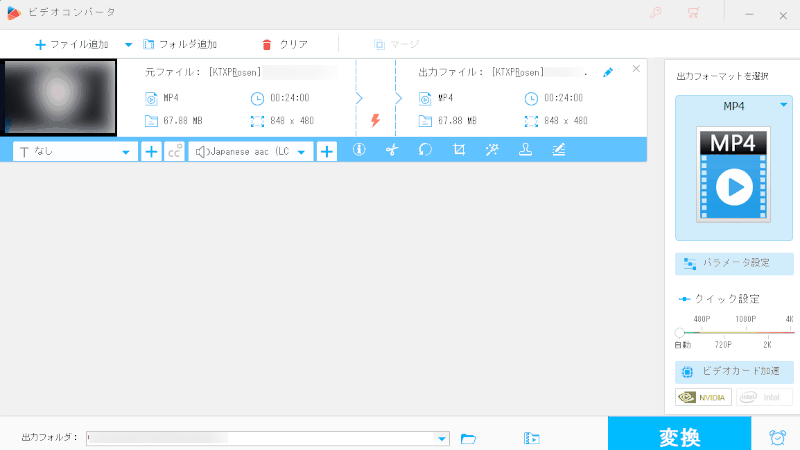
もちろんMP4への変換は出来ませんでした
色々設定を変えてみた結果、原因は意外にも “GPU高速化機能” でした
GPU高速化機能とは、グラフィックボードの力を借りて動画編集を高速化する機能のことです。
対策方法:GPU高速化をOFFにする
“変換”の設定画面から、“ビデオカード加速”をクリックします
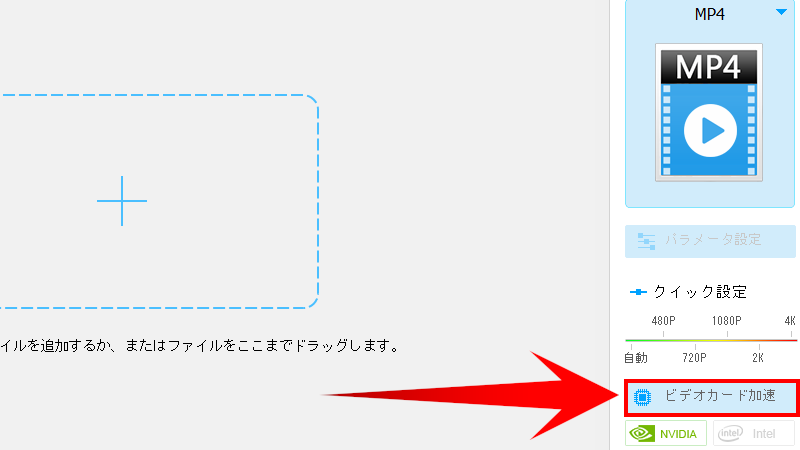
表示された画面上部“グラフィックカード加速機能をオンにする”のチェックを外します
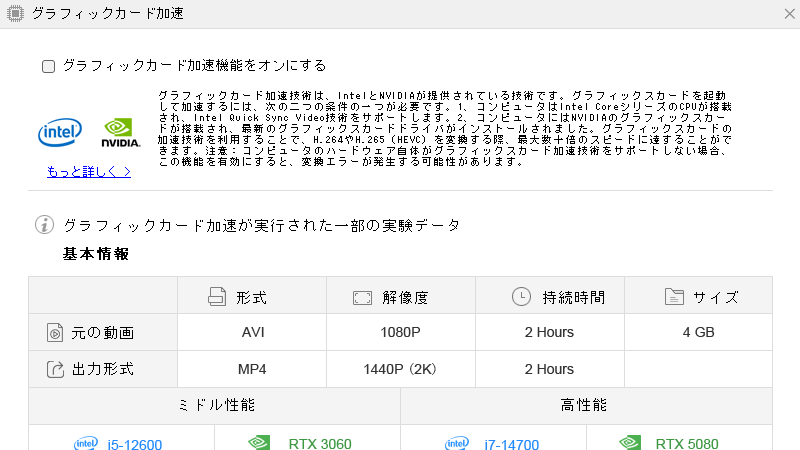
これでオッサンLABOのパソコン環境で、MP4もこれまで通り変換することが出来ました
同じように“MP4だけ変換できない”人は、ぜひ試してみてください
それでも動画形式が変換できない場合は?
今回のトラブルは、“GPU高速化機能” でしたが、使用しているパソコン環境にもよるので、中にはこの方法では解決しない人もいると思います
そんな場合は、思い切って 他の動画変換ソフトを試す のも一つの手です
HD Video Converter Factory Pro の不具合が解決できない間、オッサンLABOは “VideoProc” を使っていました
- 安定性が高い:環境依存の不具合が少ない
- GPU高速化:NVIDIAやIntel GPUをしっかり使えた
- 機能充実:AI補正・画面キャプチャなども使える
正直、動画変換だけなら HD Video Converter Factory Pro で十分ですが、AIによる動画補正など“最新ツール”を使いたい人にはオススメです!
多機能な “VideoProc” ですが、今なら 永久ライセンス5,000円 です

オススメ!HD Video Converter Factory Por
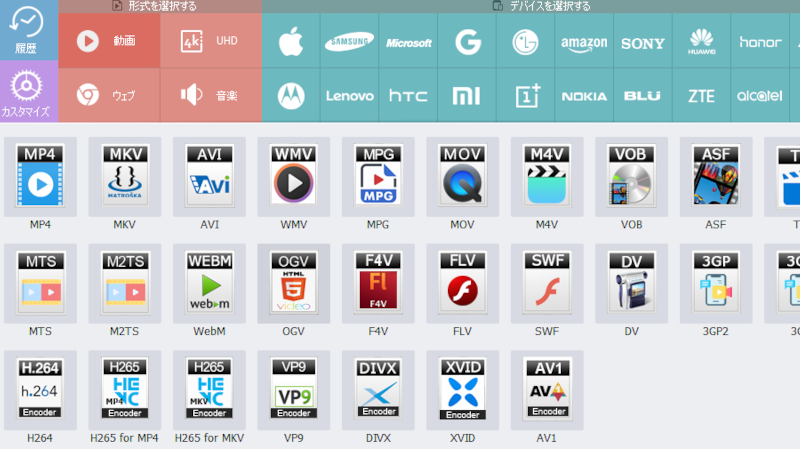
HD Video Converter Factory Pro は、動画編集 初心者にも使いやすい人気の動画変換ソフトですが、最新アップデートでトラブルが起きました
ただサポートの対応も早く、“MP4に変換できない”というトラブルは、どうやら使っているパソコン環境に原因があったようです
シンプルな動画編集であれば、HD Video Converter Factory Proはオススメです
このブログでは、便利ガジェットや古いPCの使い道を紹介しています
今後ともオッサンLABOブログをよろしくお願いいたします