
Windows11 最初は快適だったのに最近動作が重い!!
そんな経験はありませんか?
特に 古いパソコンを使っている人の場合、Windows11の動作が遅くてストレスに感じることも多いはず
この記事では、Windows11が快適に動くようになる “5つの設定” をご紹介します
特に古いパソコンを使っている人は、試してみてくださいね
スタートアップ アプリでWindows11を改善

Windows11 が起動すると、ウイルス対策ソフトやクラウドストレージなど勝手に起動する “スタートアップ アプリ” というものがあります
スタートアップ アプリは、自動的に実行されて便利ですが、アプリが起動するからパソコンの動作に影響します
そこで不要な “スタートアップ アプリ” を見直すことで、パソコンの動作が改善します

スタートアップ アプリを無効化にしてWindows11を高速化する方法
まずはWindowsアイコンまたはタスクバーを右クリックして “タスクマネージャー” を開きます
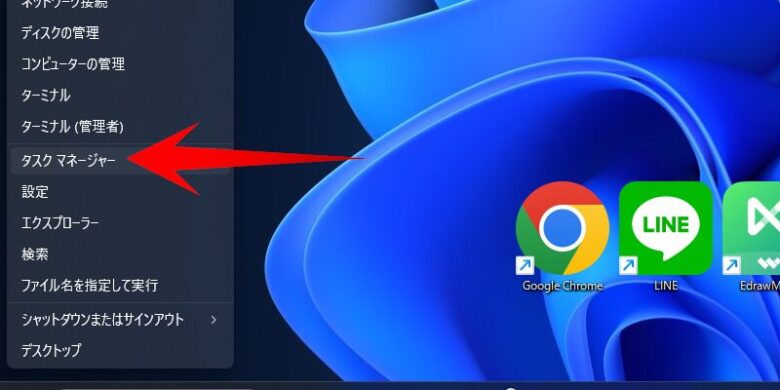
次に左側のメニューから “スタートアップ” をクリックします
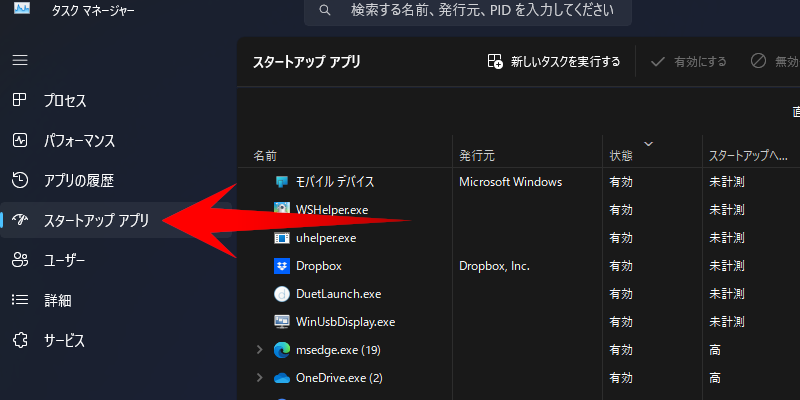
あとは使用頻度の少ないアプリを選択①して “無効化”② をクリックするだけ
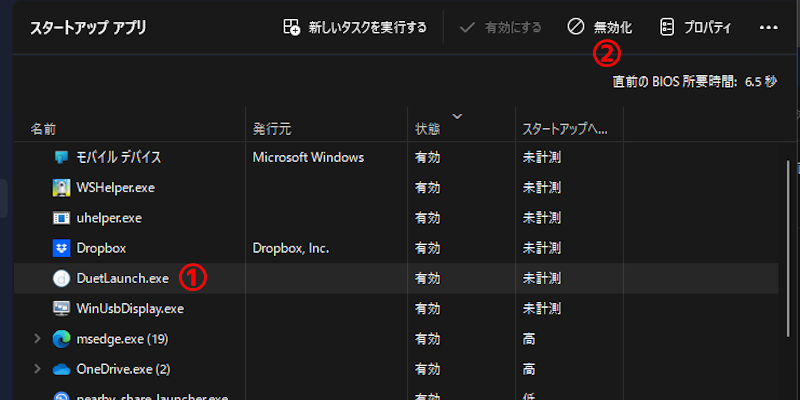
- リモートアプリ(Teamsなど)
- クラウドストレージアプリ
視覚効果でWindows11を改善
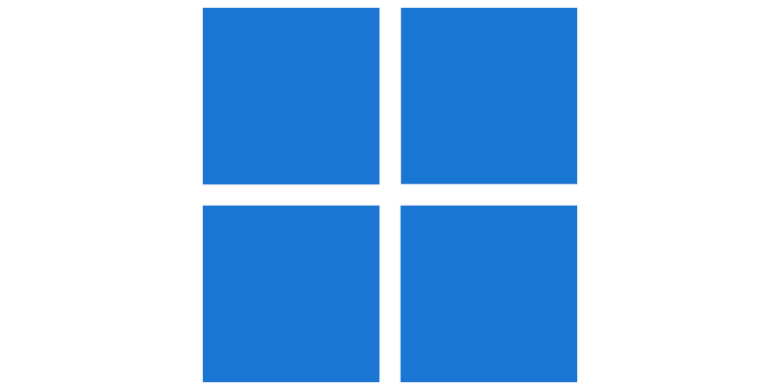
Windows11には、綺麗なデザインやアニメーションなどの視覚効果が、たくさん組み込まれていて、この視覚効果もWindows11の動作を遅くする原因です
そこで不要な視覚効果をオフにして、パソコンの動作を改善します
視覚効果をオフにしてWindows11をシンプルにする方法
Windows アイコンを右クリックして “システム” をクリックします
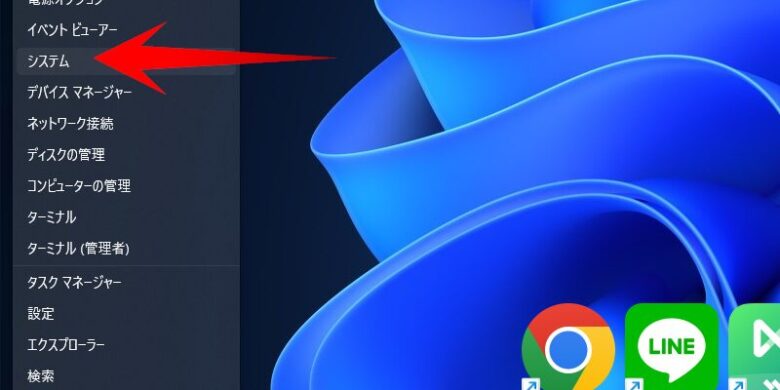
パソコンの “バージョン情報” が開くので “システムの詳細設定” をクリックします
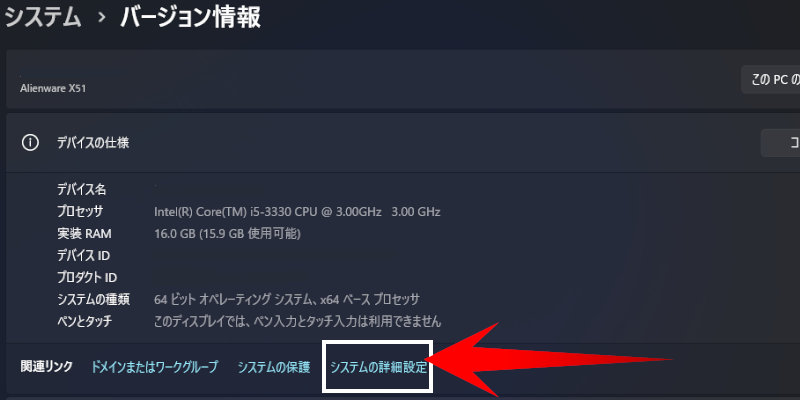
システムのプロパティが開いたら、“詳細設定” タブから パフォーマンス項目の“設定” をクリックします
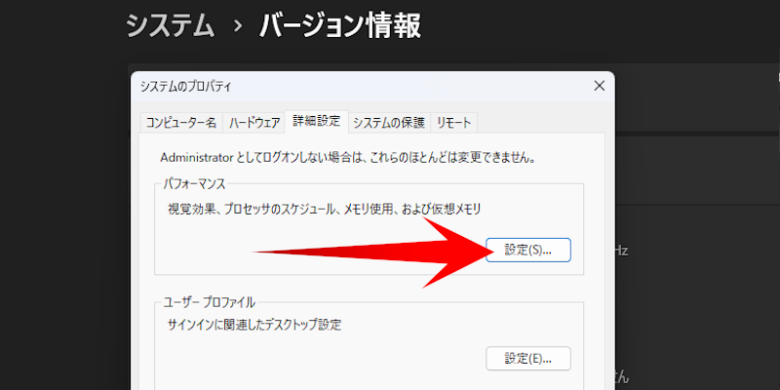
“パフォーマンス オプション” が開くので “パフォーマンスを優先する” を選択します
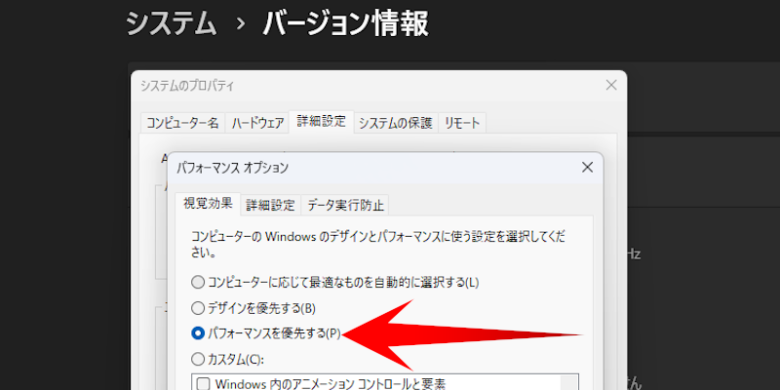
不要ファイル削除でWindows11を改善
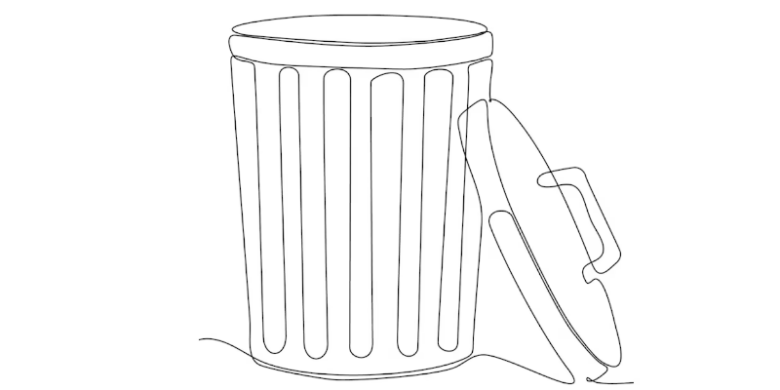
HDDでもSSDでもM.2でも、保存容量が少なくなると、パソコンの動作が遅くなります
そこでキャッシュデータや使わなくなったファイルなどの “不要ファイル” を削除することで、空き容量を確保してパソコンの動作を改善することが出来ます

どのファイルを削除すれば良いのか解らない
という人は “ストレージ センサー” を有効にしましょう
ストレージセンサーを有効にしてWindows11をスリム化する方法
“ストレージ センサー” は、一時ファイルやゴミ箱などにあるファイルを定期的に自動削除して、パソコンの容量を増やしてくれる機能です
Windowsアイコンを右クリックして “設定” を選択します
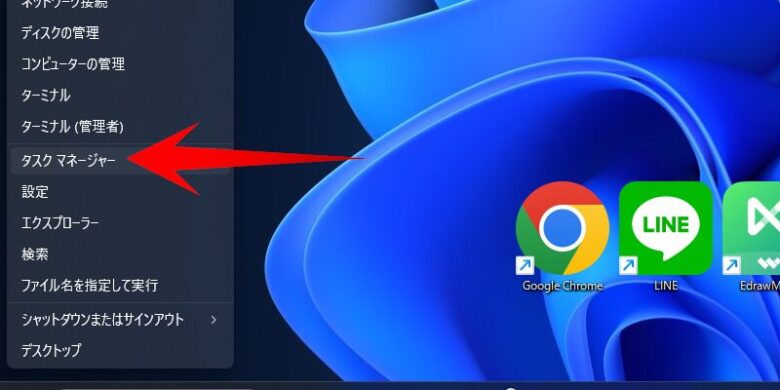
次に “システム”① から “ストレージ”② を選択します
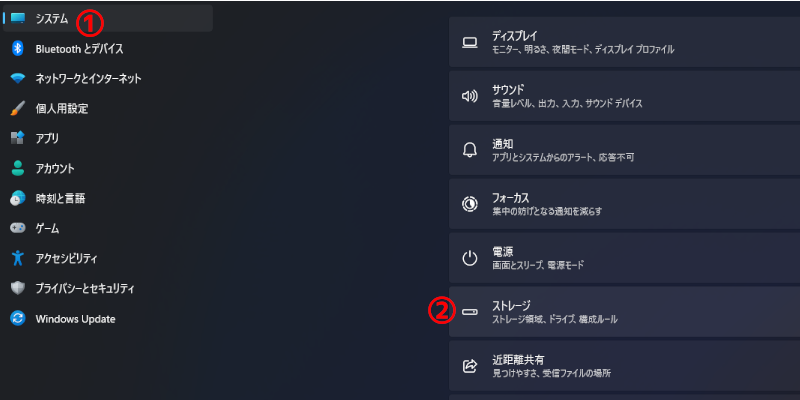
“ストレージセンサー” を有効にするだけでOKです
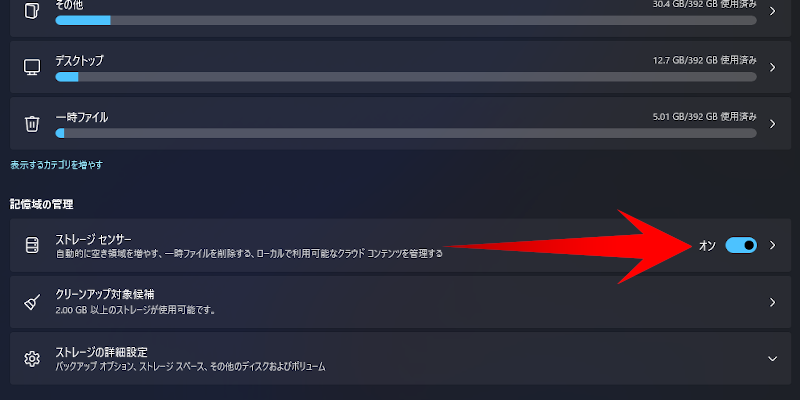
ストレージセンサーは、容量が不足している場合や設定スケジュール(指定している場合)に基づいて動作します。
ドライバー アップデートでWindows11を改善
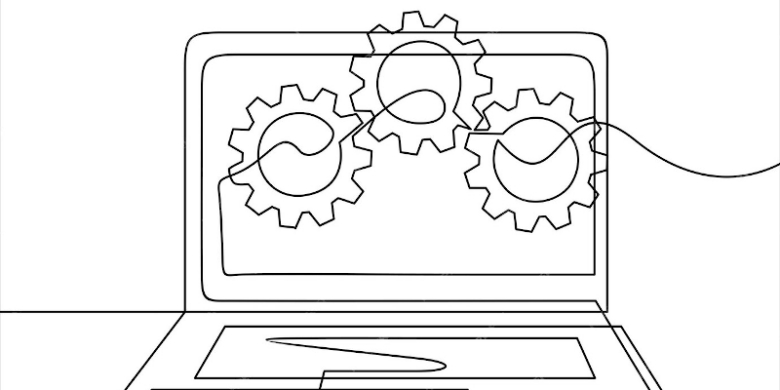
意外と忘れがちなのが “ドライバー アップデート” で、古いドライバーになると、Windows11の動作が遅くなったり不安定になったりする場合があります

Windowsを定期的にアップデートしてるから大丈夫です
という場合でも、ドライバーがアップデートされていない場合があります
特にグラフィックボードやネットワークアダプターは、パソコンの動作に影響を与えるので、定期的にアップデートを確認しましょう!
ドライバー アップデートしてWindows11を最新にする方法
Windowsアイコンを右クリックして “デバイスマネージャー” を選択します
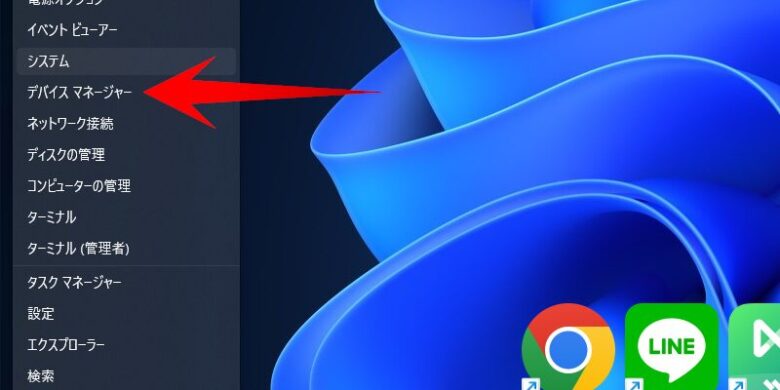
アップデートするデバイスを右クリックして “ドライバーの更新”を選択
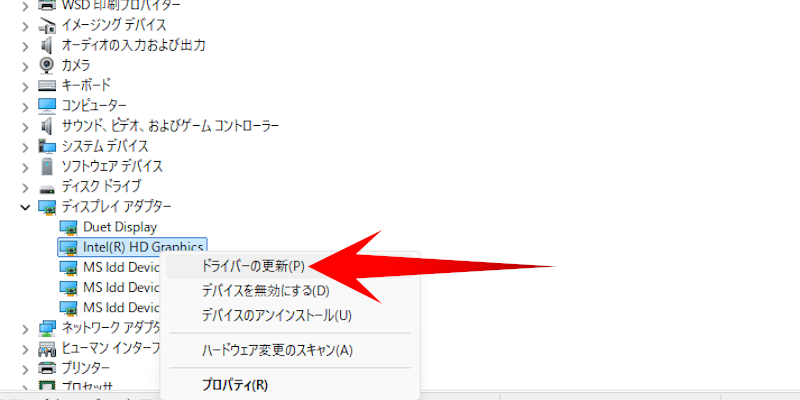
“ドライバーを自動的に検索”をクリックするだけでOKです
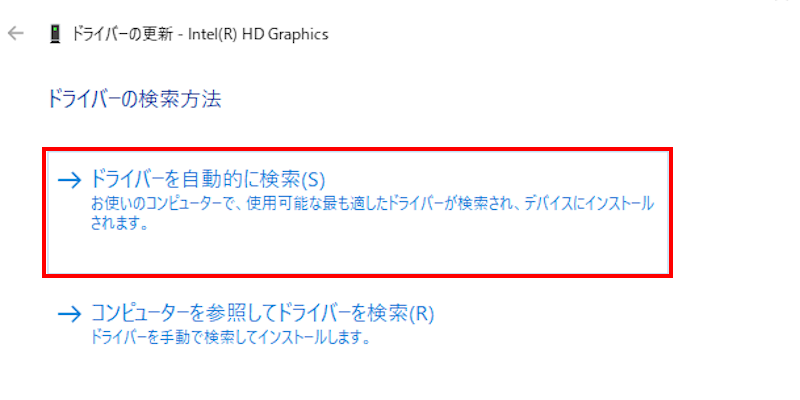
電源プランでWindows11を改善
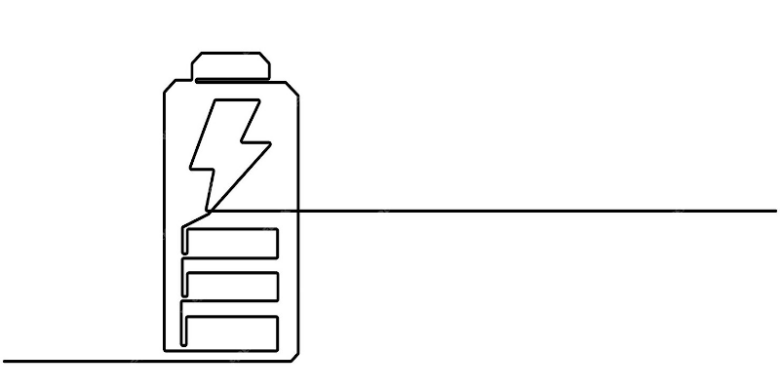
Windows11には “電源プラン” という機能があって、消費電力を抑えたりパフォーマンスを向上させたりすることが可能です
電源プランでパフォーマンス重視の設定にすれば、パソコン性能を最大限で使用することが出来るので、快適な動作が期待できます
ノートパソコンの場合、パフォーマンスを向上させることで、バッテリーの持続時間が減るので注意が必要です。
電源プランを変更してWindows11の能力を引き出す方法
Windowsアイコンをクリックして、検索で“コントロール”①と入力し、表示された“コントロールパネル”② をクリックします
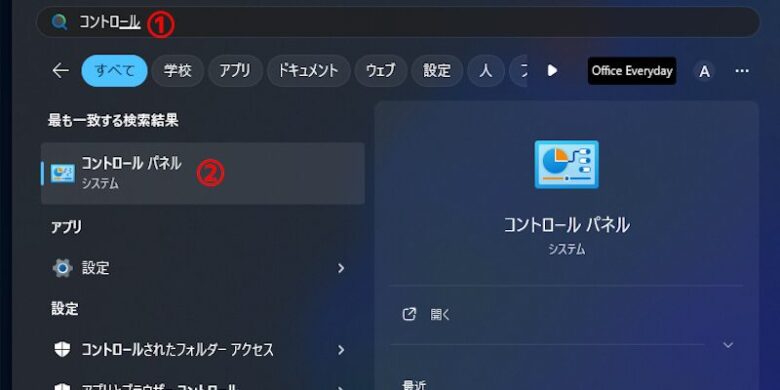
“システムとセキュリティ” をクリックします
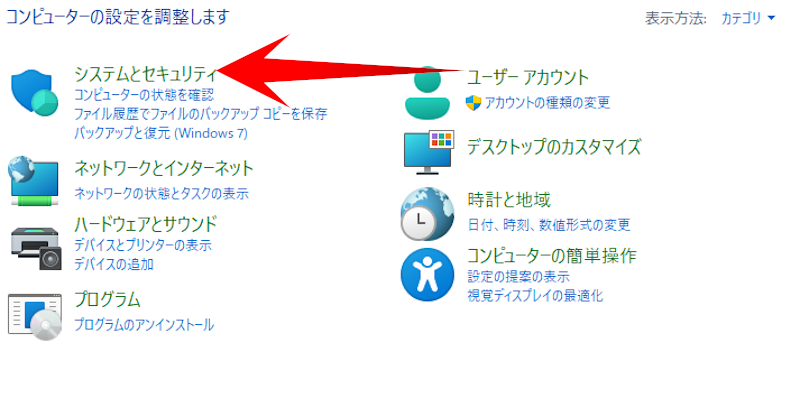
“電源オプション”をクリックします
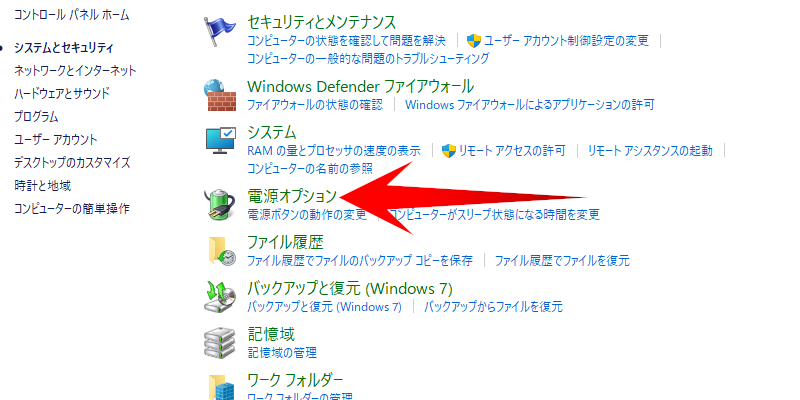
“高パフォーマンス”にチェックを入れるだけでOKです
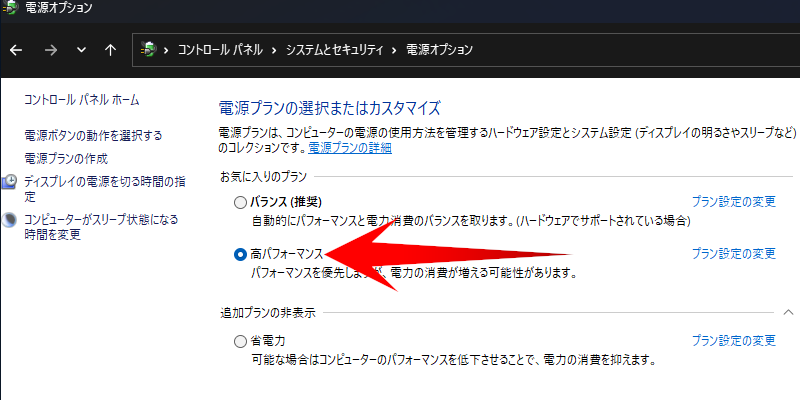
これで消費電力は上がりますが、システムのパフォーマンスも上がるため、パソコンの動作が快適になります
Windows11を快適に使う方法
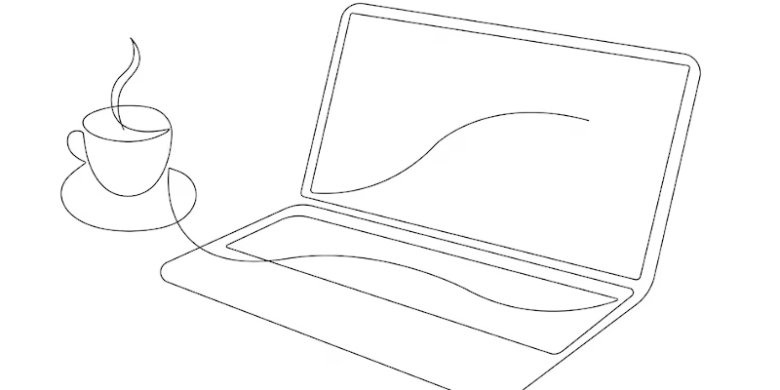
今回 Windows11を快適に使うための方法を5つ紹介しました
どれも簡単に設定できる方法なので、古いパソコンで「最近Windows11の動きが遅い!」という人は、ぜひ試してみてください
パソコンの動きが快適になれば、作業効率も上がるしイライラも軽減されますよ!
このブログでは、古いパソコンの使い道など、ちょっと役立つ情報をお届けしています
今後ともオッサンLABOブログをよろしくお願いいたします




