WordPress ブログ の 始め方 が、分からない人も多いと思います
まだまだブログ初心者のオッサンLABO(@ossan_labo)のオッサンです!
『WordPressで、本格的に副業ブログを始めたい!』と思っても・・・
具体的に “何をどうすればいいのか分からない” 人って多いんじゃないですか?
前回は、 WordPress ブログ を始めるのに必要なものを記事にしましたが・・・
今回は、WordPress ブログの具体的な始め方を説明したいと思います
ということで今回の記事テーマは・・・
というお話しです
WordPress ブログの始め方

さてWordPress ブログの始め方ですが、これまで紹介した通り・・・
- レンタルサーバーの契約
- ドメインの登録
- WordPressをインストール
大きく分けて、3つの工程が必要になります
レンタルサーバーとドメインの登録については紹介したので・・・
今回の記事では、 WordPress インストール方法を詳しく説明します

WordPressをインストール
WordPress インストールに利用するレンタルサーバーは、今回もロリポップです
ロリポップとは、国内No1シェアのレンタルサーバーで、大学などの研究機関を含む200万サイト以上で利用されている信頼できるサーバーです。
ロリポップでWordPress ブログを開設するまでの流れを説明します
- サーバー管理画面にログインする
- WordPressインストール先の設定
- WordPressの設定
という3つの非常に簡単な作業なので、WordPress初心者でも安心です
しかもロリポップだけでなく、どのレンタルサーバーでも・・・
大体同じ作業で WordPress をインストールできるので、参考にしてください

サーバー管理画面にログイン
まずはレンタルサーバーの管理画面にログインして・・・
メニューの中から “WordPress簡単インストール” を選択します
ロリポップの場合は、サイドバーのメニューから “簡単インストール” を選択します
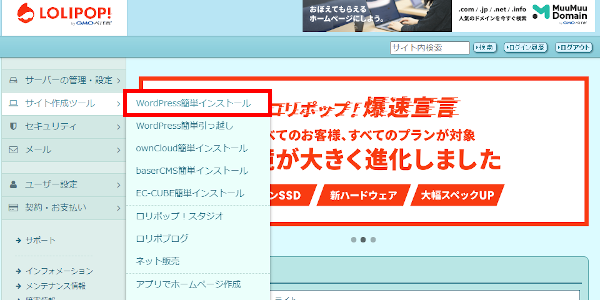
ちなみに他のレンタルサーバーでも、 WordPress インストルーが解りやすいです
Xserver
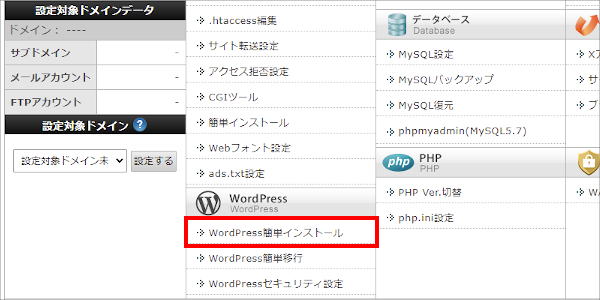
さくらサーバー
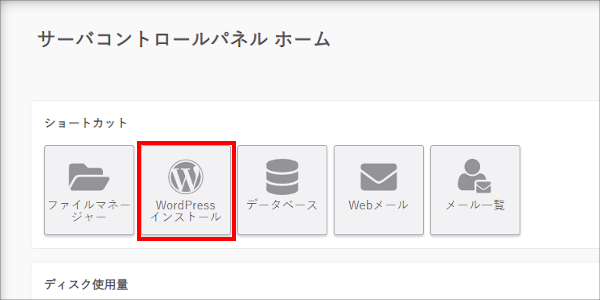
どのレンタルサーバーも、解りやすく”Wordpress インストール”項目がありますね
WordPressインストール先の設定
次に “WordPress インストール先” の設定・・・
つまりレンタルサーバー内の、どのフォルダーにインストールするか決めます
インストール先は、レンタルサーバーを契約する時に設定した・・・
ドメイン直下に設定出来ますし、任意のディレクトリに設定することも可能です
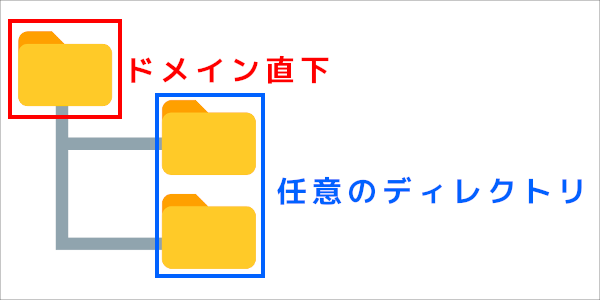
任意のディレクトリにWordPressをインストールする場合は・・・
下の図の赤枠にインストール先の名称を設定します
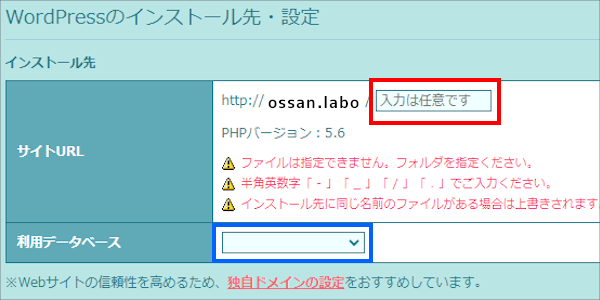
今後複数のWordPress でブログを作成する可能性を考えて、任意のディレクトリにインストールすることをオススメします。
次にWordPressの構成情報を保存する、データベースを設定(青枠)します
既にデータベースを作成している場合は、利用するデータベース名を選択して・・・
WordPressの設定の移りましょう
データベース新規作成
ロリポップの場合、プランによってデータベース作成できる個数が異なります
| プラン名 | ライト | スタンダード | ハイスピード | エンタープライズ |
|---|---|---|---|---|
| 利用個数 | 1個 | 50個 | 無制限 | 無制限 |
データベースを新規で作成する場合は、データベース名とパスワードを設定します
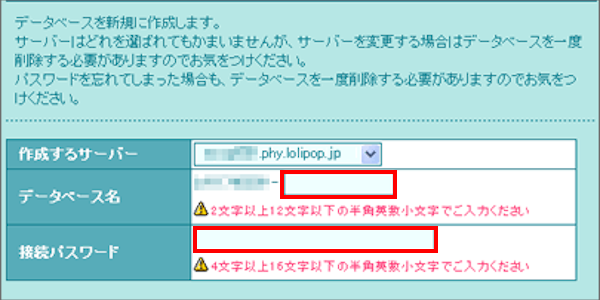
これも難しい作業ではなく、データベース名と接続パスワードを設定するだけです
WordPressの設定
インストール先とデータベースの設定が出来れば、いよいよWordPressの設定です
WordPress の設定内容は以下の通りです
- WordPress ブログのタイトル
- 管理者ユーザー名・パスワード
- 利用可能なメールアドレス
- プライバシー(チェック入れたまま)
プライバシーのチェックマークを外すと、検索されなくなるため・・・
本格的に副業ブログを始めたい人は、チェックを外さないようにしましょう
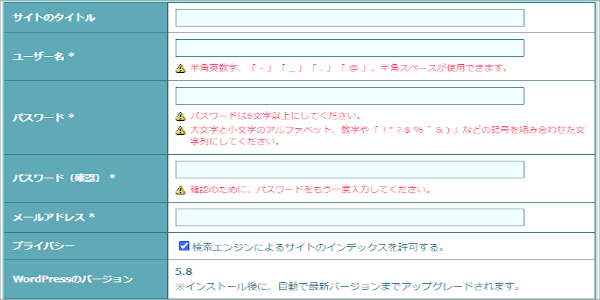
WordPressの設定は、WordPressをインストールした後でも変更が可能です。
全ての設定が完了すると、インストールが始まります
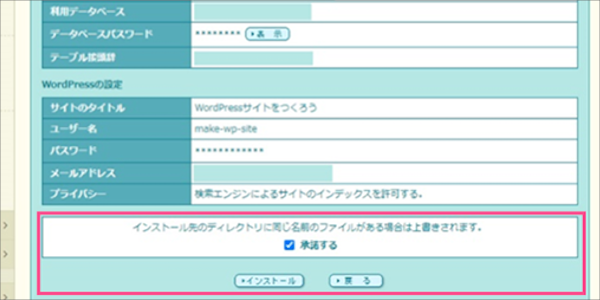
WordPressの初期設定
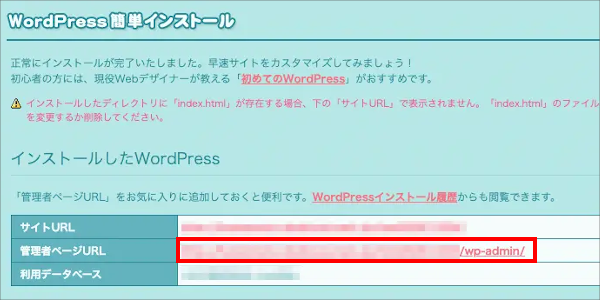
WordPressインストールが完了すると “管理者ページURL” が表示されます
URLをクリックすると、WordPressのログイン画面が表示されるので・・・
先程設定した、WordPressの “ユーザー名”と”パスワード”でログインします
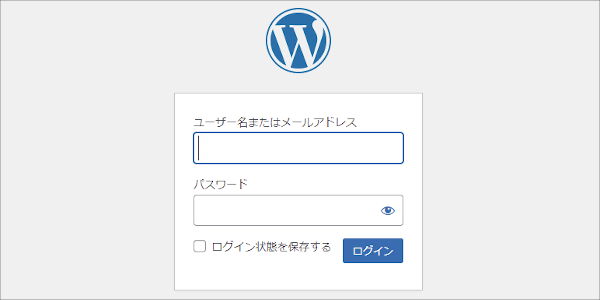
スグにブログ記事を投稿も出来るのですが・・・
WordPressを始めたら、一番最初にしておきたい”確認・設定”を紹介します
ブログURLの確認
管理者ページにログインしたあと、サイドメニューの “設定” から・・・
WordPress ブログ自体のURLを確認します
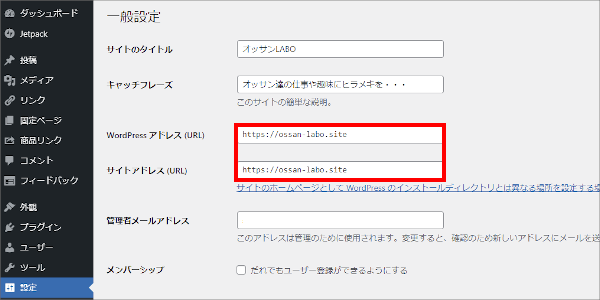
独自ドメインを取得している場合、WordPressアドレスとサイトアドレスに・・・
取得した独自ドメインを設定します
独自ドメインを設定すると、一旦強制ログアウトされますが・・・
“独自ドメイン + wp-admin” で、再び管理者ページにログインすることが出来ます


パーマリンクの確認
次は “パーマリンク” の設定ですが、パーマリンクとは個々のブログ記事URLのことです
ブログ URLのパターンは、6つあります
- 基本:/?p=123
- 日付と投稿名:/2020/03/13/sample-post/
- 月と投稿名:/2020/03/sample-post/
- 数字ベース:/archives/123
- 投稿名:/sample-post/
- カスタム構造:/%postname%/
初期設定は “基本” になっていますが、実は推奨する形式ではありません
ブログURLは “できる限りシンプル” で “意味ある単語” が推奨されています
オススメのブログURL設定は “投稿名” か・・・
カスタム構造にチェックを入れて “/%postname%” がオススメです
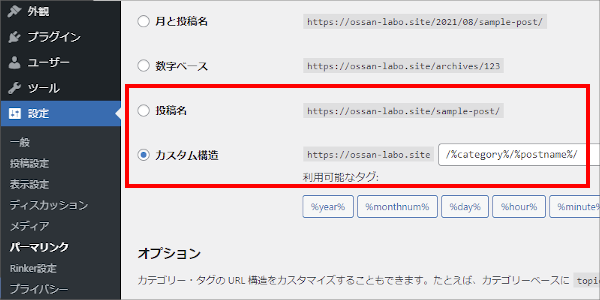
テーマの確認
ブログのアクセス数は、見た目のデザインでも大きく変わります
WordPress の場合、メニューの”テーマ”から自由にデザインを変更できます
まずは “外観”から”テーマ”を選択します
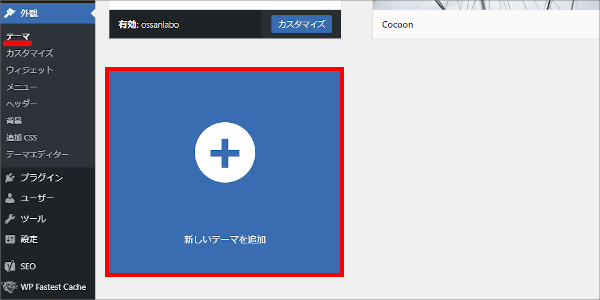
“新しいテーマを追加” をクリックすると、インストール可能なテーマが表示されます
気に入ったテーマが見つかれば、インストールします
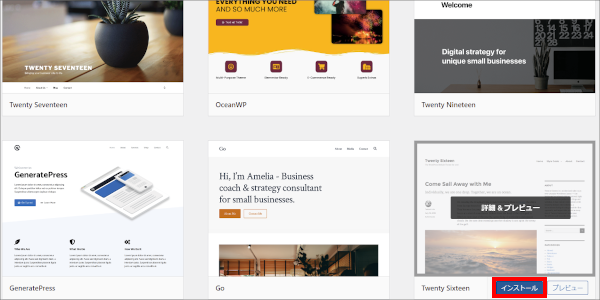
インストールが完了すれば、もう一度 “テーマ” に戻ると・・・
インストールしたテーマが表示されるので “有効化” をクリックするだけ
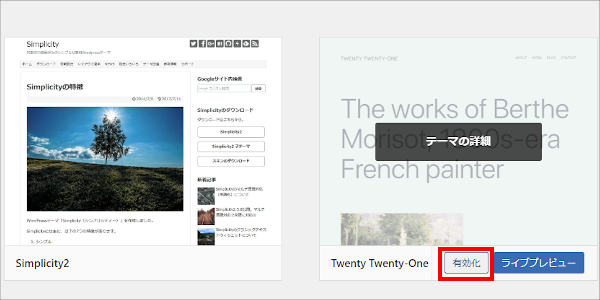
サンプル記事の削除
WordPressは、インストールしたばかりの初期状態で・・・
“サンプル記事” や “サンプルコメント” が、自動的に公開されています
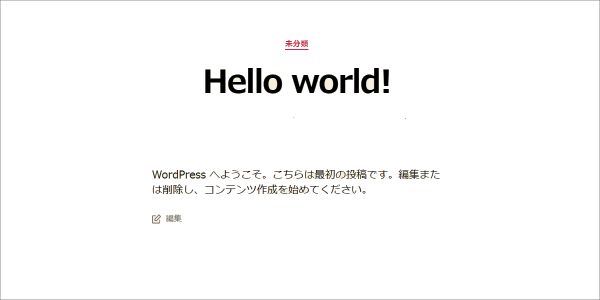
不要なブログ記事なので “ゴミ箱” に移動して、記事を削除しましょう
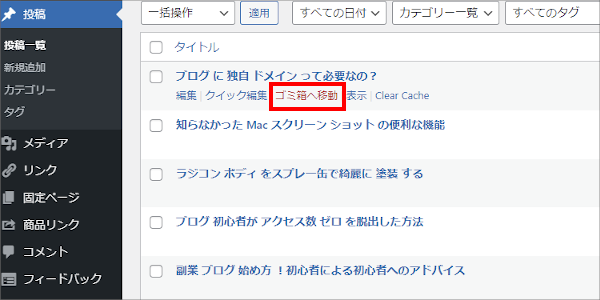
“固定ページ”と”コメント”にも、同様のサンプルが投稿されているので・・・
同様の方法で削除することが可能です
不要プラグインの削除
最後に、不要プラグインの削除をします
プラグインとは、Wordpressに便利な機能を追加できる、カスタマイズ プログラムのことです。
サイドメニューからプラグインをクリックすると、幾つかインストールされています
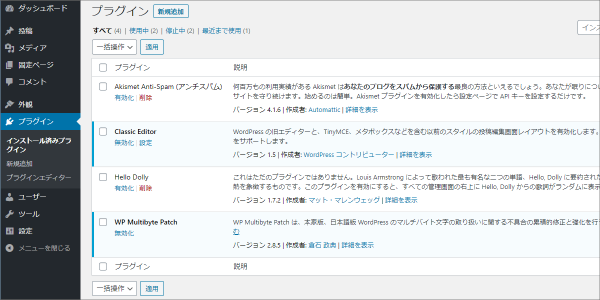
プラグインは、無効化になっていないと削除できないので・・・
不要プラグインで、有効化されている場合は、無効化にします
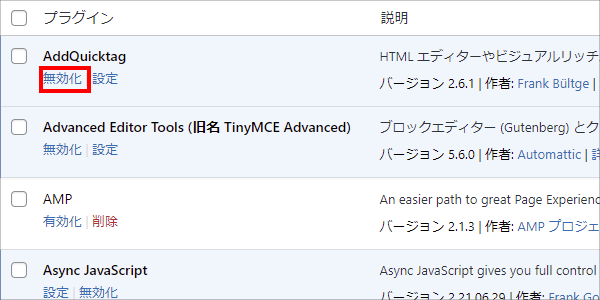
あとは “削除” をクリックすれば、簡単にプラグインを削除することが出来ます
初心者でも簡単WordPress

これでWordPressが、真っ白の新品状態になりました
あとはWordPressをカスタマイズしながら、ブログ記事を投稿していきます
初期設定は、チョットややこしそうですが・・・
レンタルサーバーに、WordPressをインストールするのは非常に簡単です
初心者でも1度経験してしまえば、数分で新しいブログを立ち上げることが可能です
本格的な副業ブログを始めて、少しでも収入を稼ぎたい人は・・・
WordPressで始めてみませんか?
このオッサンLABOでは、ブログで稼ぐ方法をはじめ・・・
仕事で役立ちそうな、パソコン関連情報なども紹介しています
今後ともオッサンLABOブログをよろしくお願いいたします



