
録画用HDDが、残り容量1%しかなーい!!
テレビ録画用のHDD容量が不足した経験ってないですか?
我が家の録画用HDD(1.0TB)容量が一杯になったので、録画用HDDの容量を増やしたいんですが録画データは消したくない!
ということで今回の記事テーマは・・・
というお話しです
クローンを作っても容量が1TBになる

まず基本的な知識として、録画データはWindowsやMacとファイル形式が違うので、録画用HDDをパソコンに接続してもデータは読み込めません
そこでクローン ソフトを使って、新しいHDDにデータをコピーすれば、録画データはそのままで録画容量は増えるはず
と・こ・ろ・が!クローン自体は成功したけど、1.0TBのパーティションまでコピーされて、使用可能容量は1.0TBのまま!
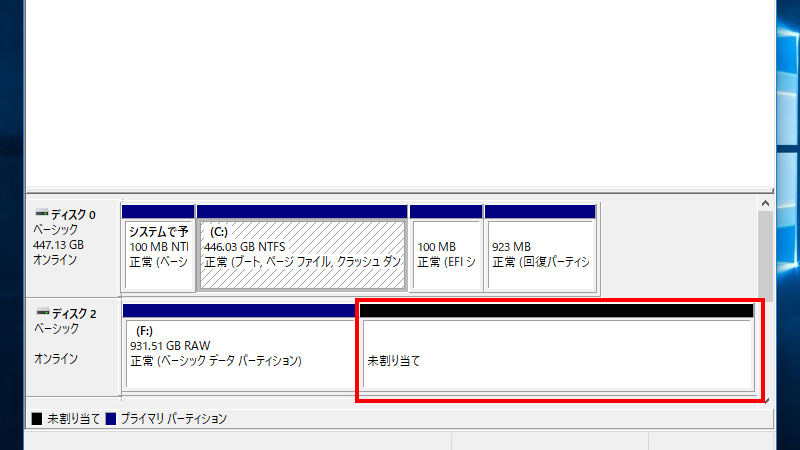
せっかく2.0TBのHDDに交換したのに、これじゃ意味が無い!

録画用HDDのパーテーションを変更する方法
残りの1.0TBの “未割当領域” を録画データ領域と統合したいけど、WindowsとMacからはファイル形式が違うからパーテーション領域の操作ができない

どうすれば録画用HDDの容量を増やせるのだぁ!!
いろいろ調べてみた結果、録画用HDDのファイル形式に対応したLinux環境なら、パーテーションを変更できるらしい
そこで以前に作成した “Ubuntu Live USB” を使ってみることにしました

GPartedでパーテーション変更してみた
Ubuntuを起動したら、“GParted” というソフトを使ってパーティションの編集を行います
画面上部から “GParted” と検索して起動します
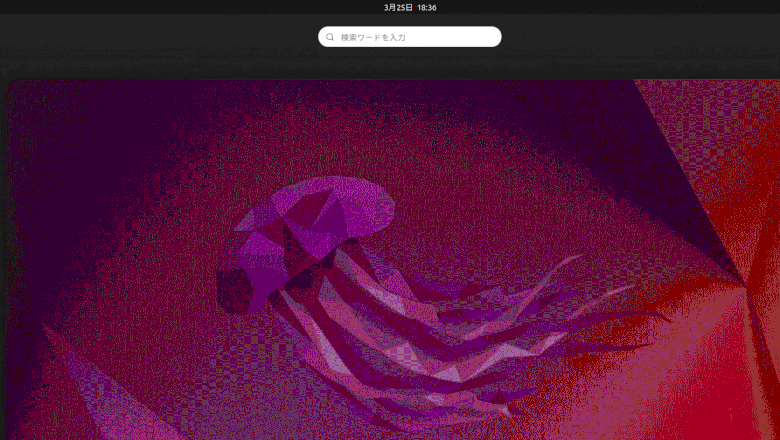
もし検索しても “GPartedが見つからない!” という場合は、ターミナルを使って手動でインストールする必要があります。
Ubuntuの“ターミナル” を起動して・・・
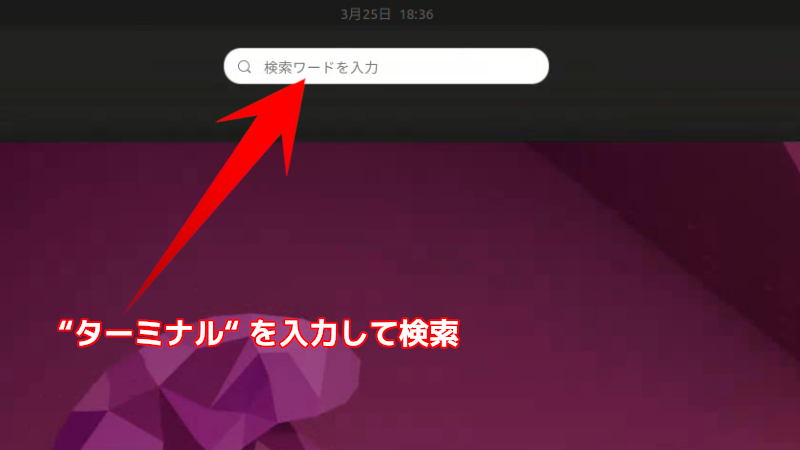
ターミナルの起動方法
以下のコマンドを入力します
sudo apt update && sudo apt install gparted -y
その後、もう一度 “GParted” を検索するとソフトが見つかるはずです
STEP1:クローン後の録画用HDDを選択
“GParted” を起動させたら、まずは画面右上のドロップダウンメニューから、クローン後の録画用HDDを選びます
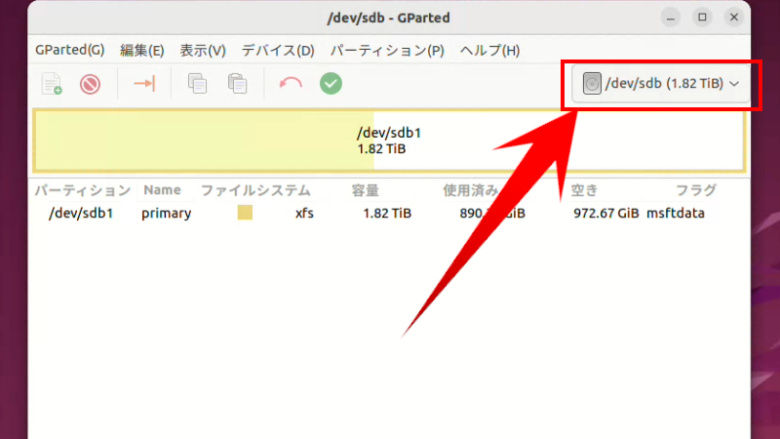
ここで間違ってパソコン本体のSSDや他のUSBメモリを選ぶと、データが消えたりパソコンが起動しなくなるので注意してください!
STEP2:録画領域を右クリックしてリサイズ
クローン後の録画用HDDにある、録画データ保存領域を右クリックして、“リサイズ/移動” を選択します
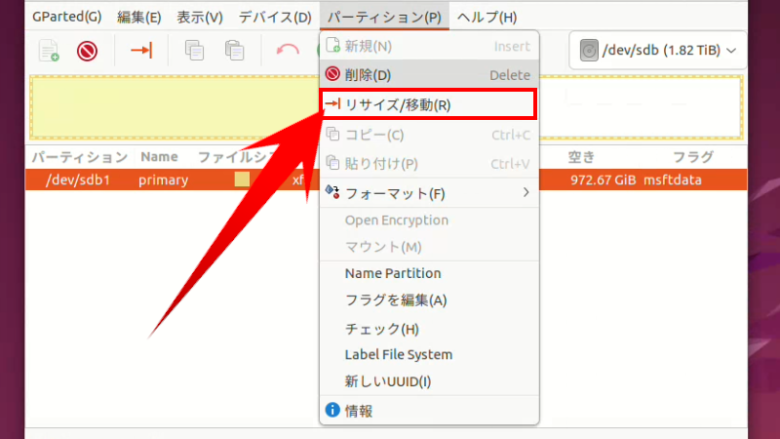
STEP3:スライダーを右にスライド!
ウィンドウに表示されたバーをドラッグして、右端までスライドさせます
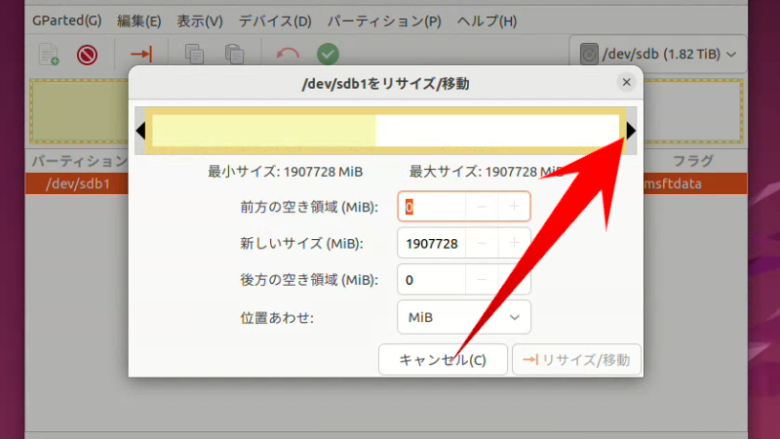
これでクローン後の録画用HDDにある未割り当て領域を、録画領域に統合できましたので、下にある“→リサイズ/移動” ボタンをクリックします
STEP4:適用ボタンをクリック
GParted メイン画面に戻ったら、画面上部にある “適用” ボタンをクリックしてください
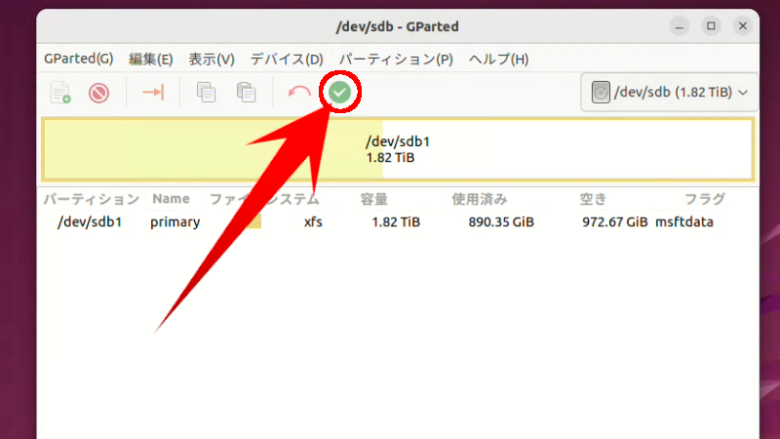
これでクローン後の録画用HDD パーテーション リサイズが実行されます
適用操作を忘れるとリサイズは実行されないので、必ず “適用”ボタンをクリックしてくださいね!
GPartedで容量を増やした録画用HDDをテレビに接続すると・・・

たしかに録画データそのままで、空き容量がしっかりと増えていました!
- 作業前にクローンHDDのバックアップをとっておくと安心
- GPartedで誤った操作をするとデータ消失の可能性あり
- Ubuntuの起動に失敗する場合は、Secure Bootを無効にする
録画用HDDの拡張はLinuxで解決!

今回は、録画用HDDの容量不足を解消する方法として、クローンコピーした録画用HDDのパーティションをリサイズする方法をご紹介しました
無料で使えるOS “Ubuntu” に搭載されたツール “GParted” を使うことで、録画データを消さずにHDD容量を最大限に活用することが出来ました!
市販の録画用HDDがいっぱいになっている人、クローン後に容量が増えていない!問題で困っている人は、ぜひ今回の方法を参考にしてください
このブログでは、古いパソコンの使い道など、ちょっと役立つ情報をお届けしています
今後ともオッサンLABOブログをよろしくお願いいたします




