子供のネット接続を制限できる、キッズタイマーを試してみた
こんちには!オッサンLABO(@ossan_labo)のオッサンです
一度YouTubeを見始めると、なかなか止められない我が子、
やるべきこともせず、ボ~ッとYouTubeを何時間も見ている
そこで役立つのが、ネット接続を制限するペアレンタル機能です
ということで今回の記事テーマは・・・
というお話しです
ペアレンタル機能

ペアレンタル機能は、ネット接続を管理する機能で、
スマホやタブレット、最近ではゲームにも付いています
ペアレンタル機能の中には・・・
- ネット接続時間の制限
- 有害サイトやコンテンツのブロック
などがあります
今回はネット接続時間を制限しいたので “WSR-3200AX4S” の、
キッズタイマーという機能を使ってみました
キッズタイマーの設定方法
キッズタイマーなら、夜21時から朝まで接続制限したり、
水曜日の18時から19時までの1時間だけを制限することも可能
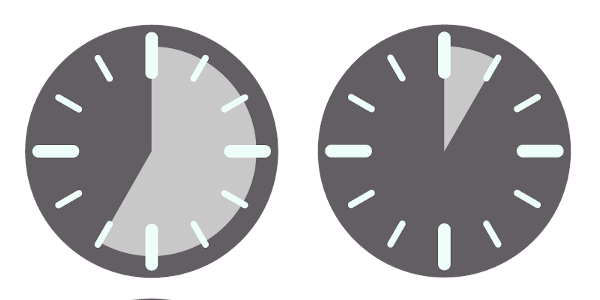
機器自体の制限ではなく、ネット接続の制限のみですが、
子供のオンラインゲームや動画の見すぎを防ぐことが出来ます
今回は“WSR-3200AX4S”の設定方法を紹介しますが、
ほかの製品の場合は、メーカーサイトを参照にしましょう
)
ブラウザからWSR-3200AX4Sに接続する
WSR-3200AX4Sに接続している状態で、
ブラウザで、WSR-3200AX4SのIPアドレスを入力します
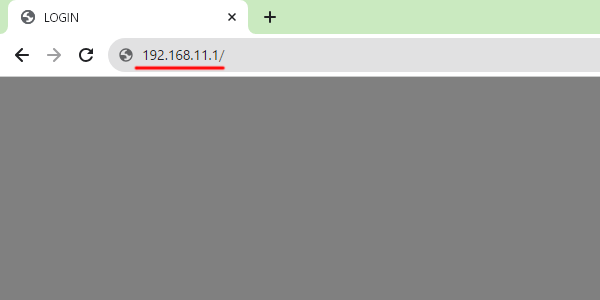
初期設定したID・PASSを入力して管理画面にログインします
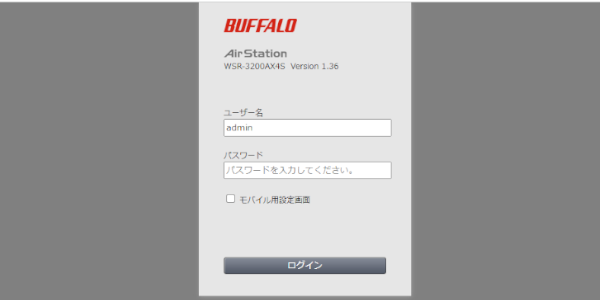
ちなみに無線ルーターのIPアドレスは、メーカーや環境で変わるので、
IPアドレスを調べてから、接続してみてください

管理画面からキッズタイマーをONにする
表示された管理画面から、キッズタイマーをONにします
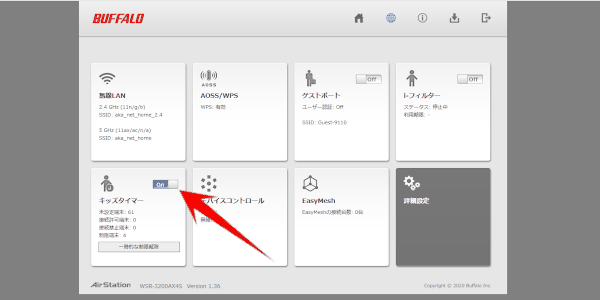
キッズタイマーをクリックして、設定画面を表示します
キッズタイマーの設定からデバイスを指定する
WSR-3200AX4Sに接続されてるデバイス一覧が表示されます
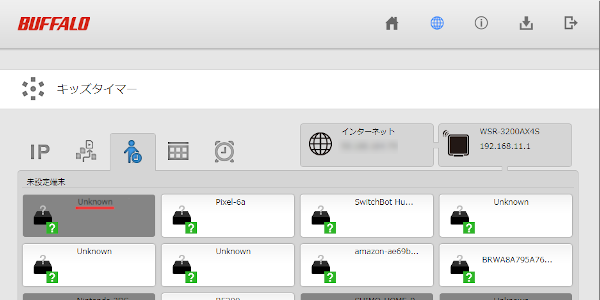
Unknownで表示されているデバイスも多くて、
どれが子供が使っている端末か判らない場合があります
子供が使う端末の探し方
もし子供の使っている端末が、Unknownの場合は、
-
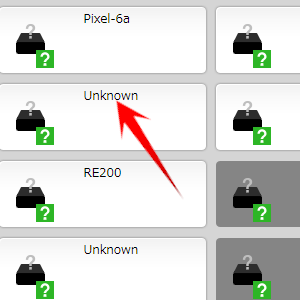
デバイスをクリックします
-
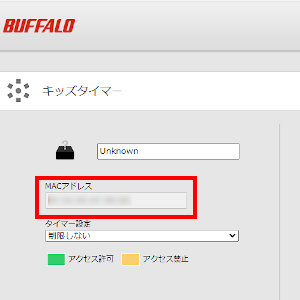
端末のMACアドレスを確認します
-
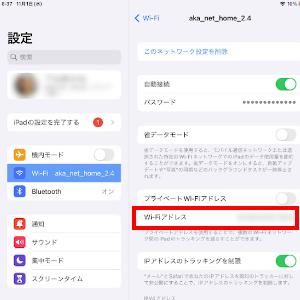
デバイスのMACアドレスを確認します
子供の使っている端末のMACアドレスを確認して探します
MACアドレスとは、ネットワーク機器に付いている固有の番号のことです。
子供が使う端末はiPadなんですが、
Wi-fiの設定から、iPadのMACアドレスを確認することが出来ました
ネット接続制限のスケジュールを設定する
子供の端末が見つかれば、右側のスケジュール表から、
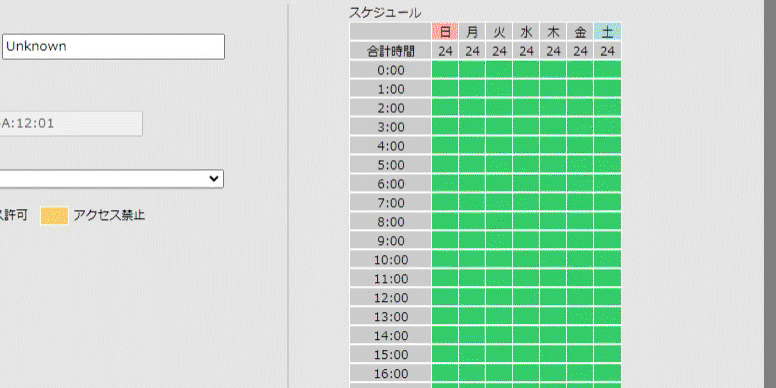
ネット接続制限をする時間帯にチェックすればOKです
キッズタイマー設定の注意点
指定した時間になると、Wi-fi接続が出来なくなるので、
子供のネット接続し過ぎを防ぐことが出来ます
ただしキッズタイマーを使う場合、注意点もあります
- プライベートMACアドレスを無効化する
- 有線LANだとキッズタイマーは使えない
プライベートMACアドレスを無効にする
最近の端末は、プライベートMACアドレスなるものがあって、
ネット接続時に、MACアドレスがランダムで設定されます
もしプライベートMACアドレスがONになっていると、
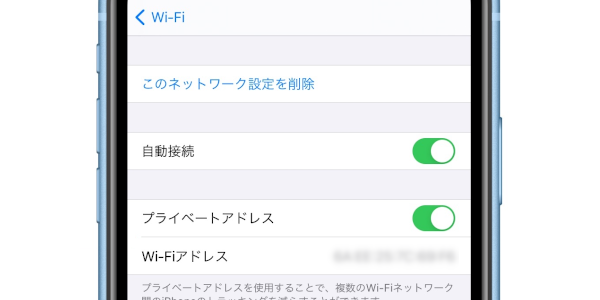
すぐにMACアドレスが変わって、ネット接続できてしまいます
だからプライベートMACアドレスは、OFFにしておきましょう
-
-
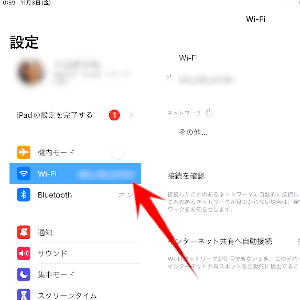
設定からWi-fiを選択します
-
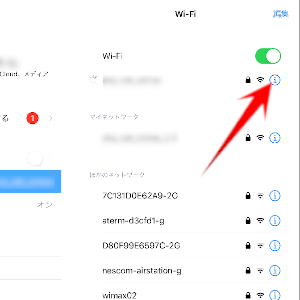
接続しているWi-fiの設定アイコンをタップ
-
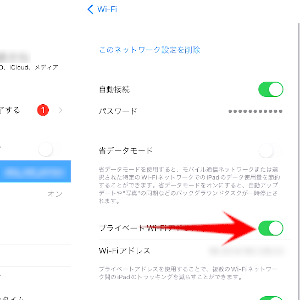
プライベートWi-fiをOFFにする
-
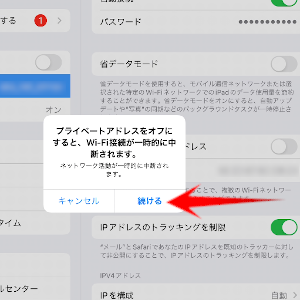
メッセージが出るので続けるをタップします
-
有線LANだとキッズタイマーは使えない
簡単にネット接続を制限できるキッズタイマーですが、
Wi-fiのみで、有線LAN接続には対応してないみたいです
キッズタイマーを使う場合は、Wi-fi接続するようにしましょう
子供のネット接続問題を解決

子供の長時間ネット接続問題を解決するために、
BUFFALO WSR-3200AX4Sのキッズタイマーを使ってみました
端末自体にネット接続制限もできるけど・・・
端末制限は解除されやすいので、ルーター側の制限がオススメです
キッズタイマーで、子供のネット接続を管理してあげましょう
このオッサンLABOブログでは、毎日使うパソコンについて、
オッサンLABOが、パソコンのちょっと役立つ情報を発信しています
今後ともオッサンLABOブログをよろしくお願いいたします





